Lab 03: Zuweisen von Lizenzen mithilfe der Gruppenmitgliedschaft
Anmeldetyp = Microsoft 365- + E5-Mandantenanmeldung
Labszenario
Ihre Organisation hat sich entschieden, Sicherheitsgruppen in Microsoft Entra ID zum Verwalten von Lizenzen zu verwenden. Sie müssen eine neue Sicherheitsgruppe konfigurieren und dieser Gruppe eine Lizenz zuweisen und überprüfen, ob die Gruppenmitgliedslizenz aktualisiert wurde.
Geschätzte Dauer: 25 Minuten
Übung 1: Erstellen einer Sicherheitsgruppe und Hinzufügen eines Benutzers
Aufgabe 1: Überprüfen, ob Delia Dennis Zugriff auf Office 365 hat
- Öffnen Sie ein neues InPrivate-Browserfenster.
- Stellen Sie eine Verbindung mit https://www.office.com her.
-
Wählen Sie „Anmelden“ und „Verbinden“ als Delia Dennis aus.
Einstellung Wert Benutzername DeliaD@ your domain name.comKennwort Geben Sie das für DeliaD angegebene Benutzerkennwort ein. -
Sie sollten eine Verbindung mit der Office.com-Website herstellen, aber es wird eine Meldung angezeigt, die angibt, dass Sie keine Lizenz besitzen.
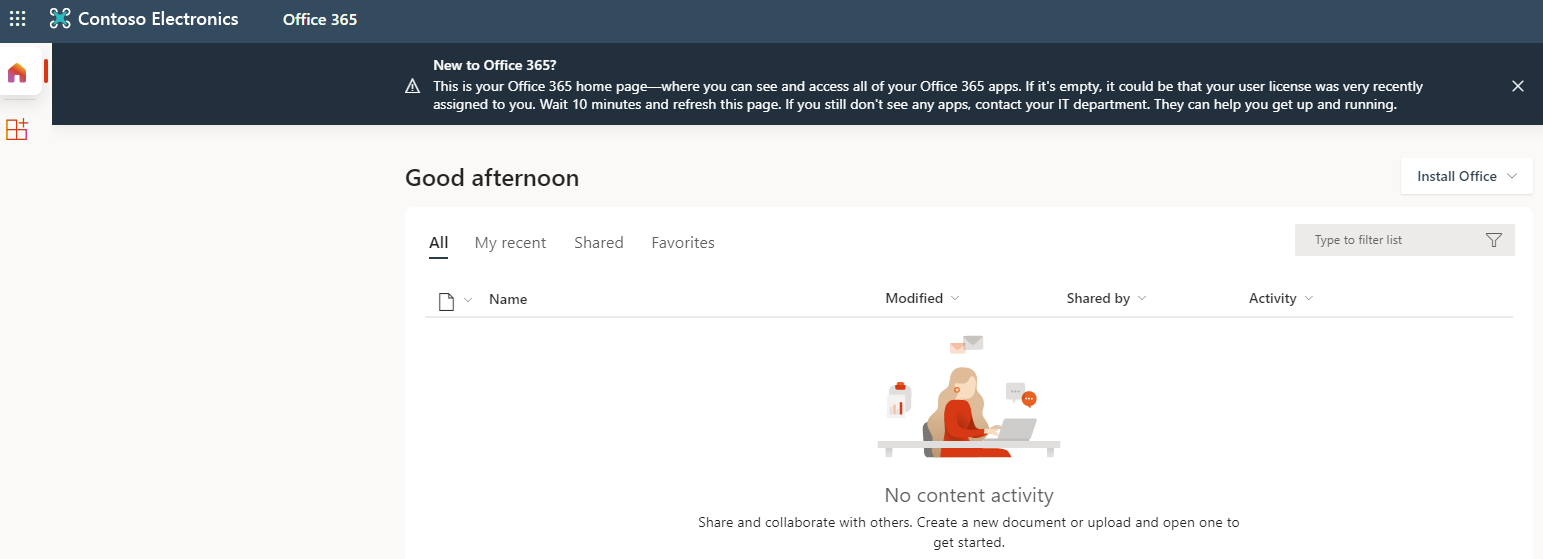
- Schließen Sie das Browserfenster.
Aufgabe 2 – Erstellen einer Sicherheitsgruppe in Microsoft Entra ID
-
Navigieren Sie zu https://entra.microsoft.com.
- Erweitern Sie im linken Navigationsbereich unter Identität die Option Gruppen, und wählen Sie dann Alle Gruppen aus.
- Wählen Sie auf der Seite „Gruppen“ im Menü die Option Neue Gruppe aus.
-
Erstellen Sie eine Gruppe mit den folgenden Informationen:
Einstellung Wert Gruppentyp Sicherheit Gruppenname sg-SC300-O365 Mitgliedschaftstyp Zugewiesen Besitzer Weisen Sie Ihr eigenes Administratorkonto als Gruppenbesitzer zu. - Wählen Sie unter „Mitglieder“ die Option Keine Mitglieder ausgewählt aus.
- Wählen Sie in der Benutzerliste den Eintrag Delia Dennis aus.
-
Wählen Sie die Schaltfläche Auswählen aus.
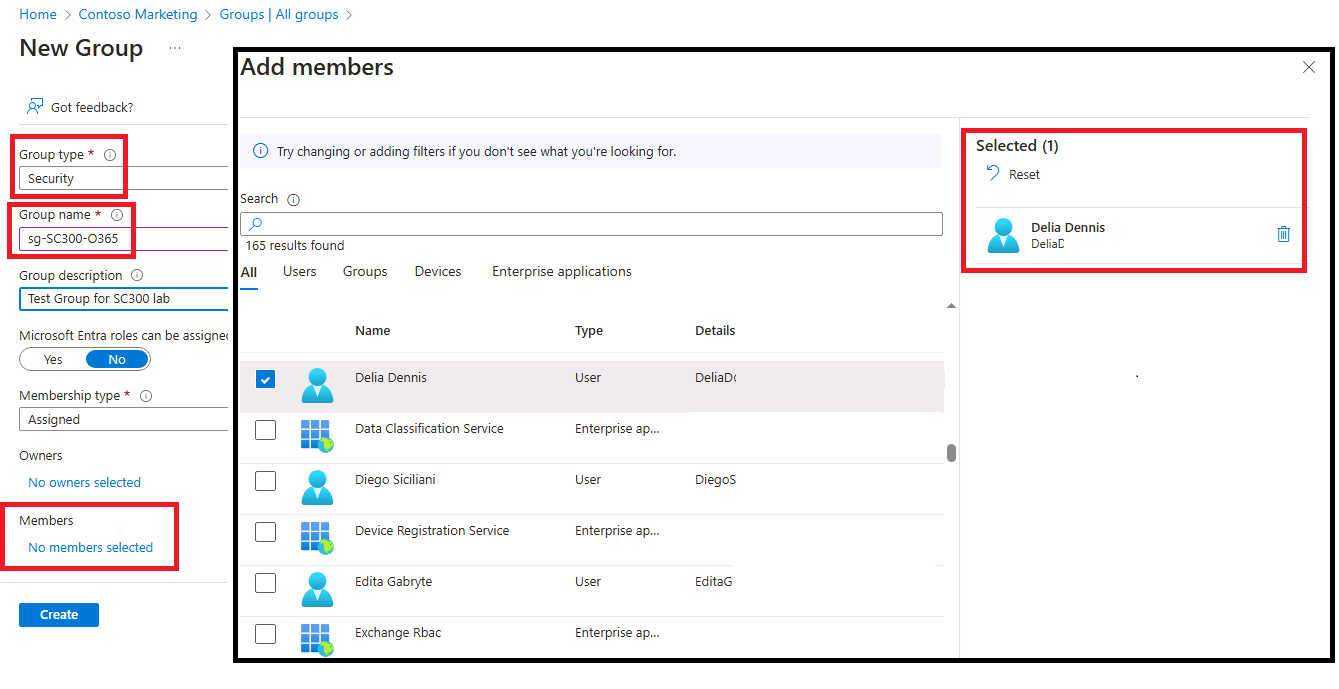
- Wählen Sie die Schaltfläche Erstellen.
- Vergewissern Sie sich nach Abschluss des Vorgangs, dass die Gruppe namens sg-SC300-O365 in der Liste Alle Gruppen angezeigt wird.
Aufgabe 3: Hinzufügen einer Office-Lizenz zu sg-SC300-O365
Lab-Tipp: Sie müssen Lizenzen über das Microsoft 365 Admin Center hinzufügen und entfernen. Dies ist eine relativ neue Änderung.
-
Öffnen Sie eine neue Registerkarte in Ihrem Browser.
-
Verbinden Sie sich mit dem Microsoft 365 Admin Center unter http://admin.microsoft.com.
-
Melden Sie sich bei Aufforderung als Administratorkonto an.
-
Wählen Sie im Menü auf der linken Seite Abrechnung und dann Lizenzen.
-
Wählen Sie die Office 365 E3-Lizenz aus der Liste.
-
Wählen Sie auf dem Lizenzierungsbildschirm die Registerkarte Gruppen aus.
-
Wählen Sie die Option + Lizenzen zuweisen aus.
-
Suchen Sie nach der Gruppe sg-SC300-O365 und wählen Sie sie in der Liste aus.
-
Sobald Sie die Gruppe hinzugefügt haben, wählen Sie Zuweisen.
-
Schließen Sie die Bestätigungsmeldung.
-
Kehren Sie zu der Browser-Registerkarte zurück, auf der Microsoft Entra Admin Center geöffnet ist.
-
Navigieren Sie zurück zu Alle Gruppen in der linken Navigation, unter Identität wählen Sie Gruppen.
-
Auf der Gruppenseite wählen Sie sg-SC300-O365.
-
Wählen Sie im linken Navigationsbereich Lizenzen aus.
-
Beachten Sie, dass die Office 365 E3-Lizenz zugewiesen wurde.
-
Sie können den Lizenzbildschirm nun verlassen.
Aufgabe 4: Bestätigen der Office 365-Lizenz
- Öffnen Sie ein neues InPrivate-Browserfenster.
- Stellen Sie eine Verbindung mit https://www.office.com her.
-
Wählen Sie „Anmelden“ und „Verbinden“ als Delia Dennis aus.
Einstellung Wert Benutzername DeliaD@ your domain name.comKennwort Geben Sie das angegebene Kennwort ein -
Es sollte eine Verbindung mit der Office.com-Website hergestellt und keine Meldungen zur Lizenz angezeigt werden. Alle Office-Anwendungen sind links verfügbar.
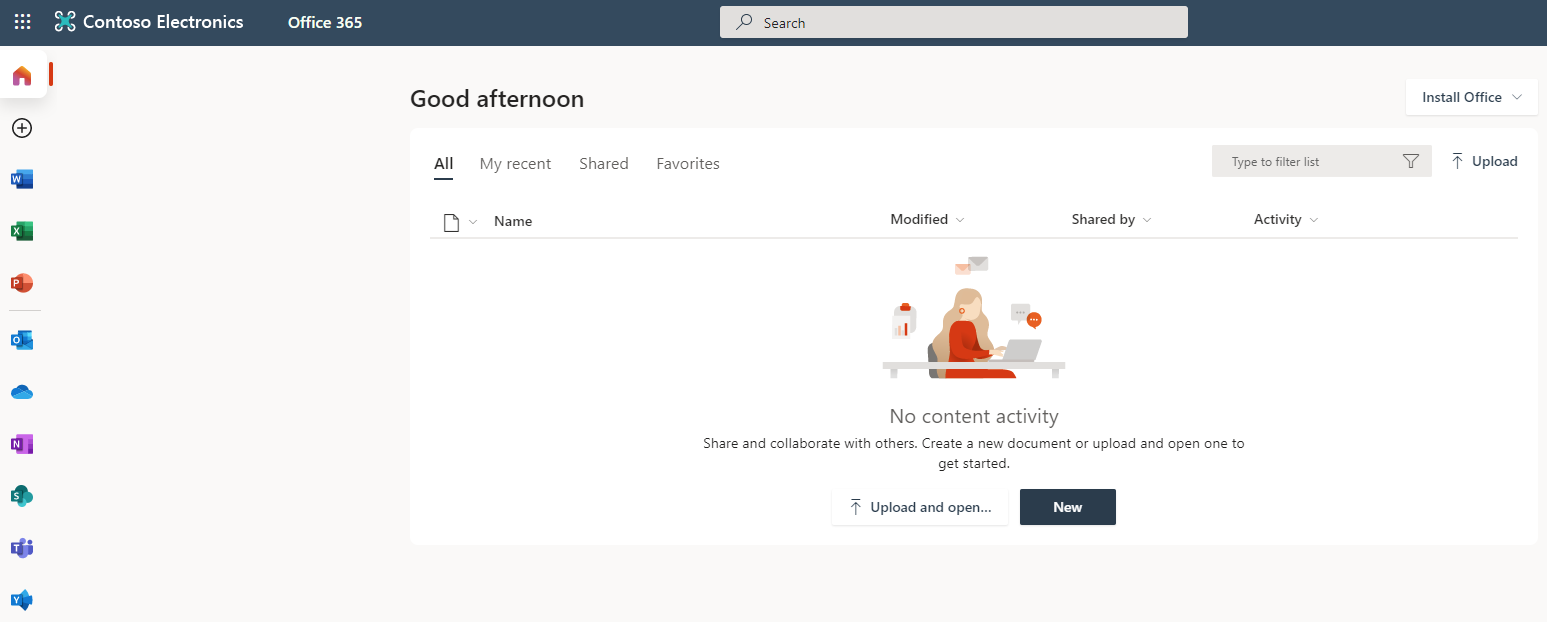
- Schließen Sie das Browserfenster.
Übung 2 – Erstellen einer Microsoft 365-Gruppe in Microsoft Entra ID
Aufgabe 1: Erstellen der Gruppe
Ein Teil Ihrer Aufgaben als Microsoft Entra-Administrator besteht darin, verschiedene Arten von Gruppen zu erstellen. Sie müssen eine neue Microsoft 365-Gruppe für die Vertriebsabteilung Ihrer Organisation erstellen.
-
Navigieren Sie zu https://entra.microsoft.com.
-
Erweitern Sie im linken Navigationsbereich unter Identität die Option Gruppen, und wählen Sie dann Alle Gruppen aus.
-
Wählen Sie auf der Seite „Gruppen“ im Menü die Option Neue Gruppe aus.
-
Erstellen Sie eine Gruppe mit den folgenden Informationen:
Einstellung Wert Gruppentyp Microsoft 365 Gruppenname Northwest Sales Mitgliedschaftstyp Zugewiesen Besitzer Weisen Sie Ihr eigenes Administratorkonto als Gruppenbesitzer zu. Mitglieder Alex Wilber und Bianca Pisani 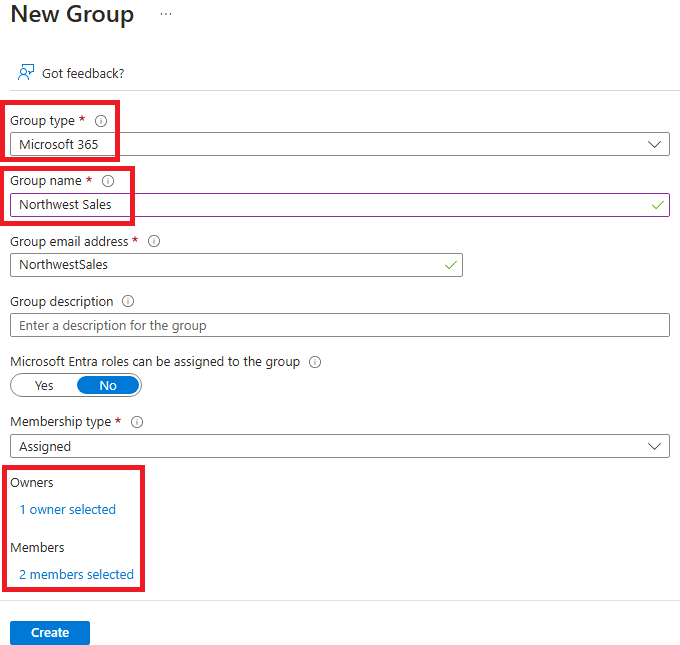
-
Vergewissern Sie sich nach Abschluss des Vorgangs, dass die Gruppe namens Northwest Sales in der Liste Alle Gruppen angezeigt wird.
Übung 3: Erstellen einer dynamischen Gruppe mit allen Benutzern als Mitglieder
Aufgabe 1: Erstellen der dynamischen Gruppe
Wenn Ihr Unternehmen wächst, ist die manuelle Gruppenverwaltung zu zeitaufwändig. Seit der Standardisierung des Verzeichnisses können Sie jetzt dynamische Gruppen nutzen. Sie müssen eine neue dynamische Gruppe erstellen, damit Sie dynamische Gruppen in der Produktion erstellen können.
-
Melden Sie sich im https://entra.microsoft.com mit einem bereitgestellten Administratorkonto an. Sie benötigen mindestens die Benutzeradministratorrolle im Mandanten.
-
Wählen Sie Identität aus.
-
Wählen Sie unter Gruppen die Option Alle Gruppen und dann Neue Gruppe aus.
-
Wählen Sie auf der Seite Neue Gruppe unter Gruppentyp die Option Sicherheit aus.
-
Geben Sie im Feld Gruppenname die Bezeichnung SC300-myDynamicGroup ein.
-
Wählen Sie das Menü Mitgliedschaftstyp und dann Dynamischer Benutzer aus.
-
Wählen Sie einen Besitzer für die Gruppe aus.
-
Wählen Sie unter Dynamische Mitglieder die Option Dynamische Abfrage hinzufügen aus.
-
Wählen Sie auf der rechten Seite über dem Feld Regelsyntax die Option Bearbeiten aus.
-
Geben Sie im Bereich „Regelsyntax bearbeiten“ den folgenden Ausdruck in das Feld Regelsyntax ein:
user.objectId -ne nullWarnung: die
user.objectIdberücksichtigt die Groß-/Kleinschreibung. -
Wählen Sie OK aus. Die Regel wird im Feld „Regelsyntax“ angezeigt.
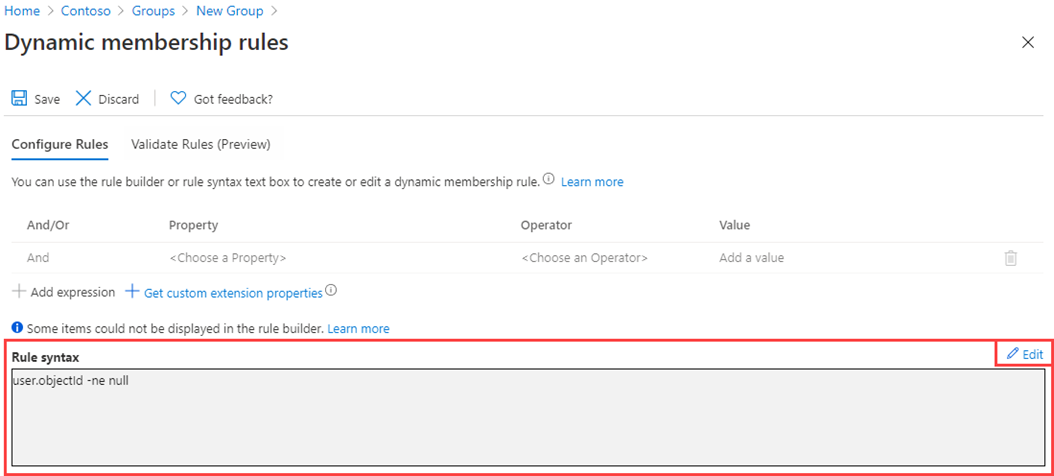
-
Wählen Sie Speichern aus. Die neue dynamische Gruppe enthält jetzt sowohl B2B-Gastbenutzer als auch Mitgliederbenutzer.
-
Wählen Sie auf der Seite „Neue Gruppe“ die Option Erstellen aus, um die Gruppe zu erstellen.
Aufgabe 2: Überprüfen, ob die Mitglieder hinzugefügt wurden
Hinweis: Das Füllen der dynamischen Gruppenmitgliedschaft kann bis zu 15 Minuten dauern.
- Wählen Sie auf der Startseite
Microsoft Entra admin centeraus. - Starten Sie Identität.
- Wählen Sie im Menü Gruppen die Option Alle Gruppen aus.
- Geben Sie im Filterfeld SC300 ein, und Ihre neu erstellte Gruppe wird aufgelistet.
- Wählen Sie SC300-myDynamicGroup aus, um die Gruppe zu öffnen.
- Beachten Sie die Anzeige, dass die Gruppe 30+ *Direkte Mitglieder enthält.
- Wählen Sie Mitglieder im Menü Verwalten aus.
- Überprüfen Sie die Mitglieder.
Aufgabe 3: Experimentieren mit alternativen Regeln
-
Versuchen Sie, eine Gruppe nur mit Gastbenutzern zu erstellen:
- (user.objectId -ne null) and (user.userType -eq “Guest”)
-
Versuchen Sie, eine Gruppe nur mit Mitgliedern der Microsoft Entra-Benutzer zu erstellen.
- (user.objectId -ne null) and (user.userType -eq “Member”)
Lab-Tipp: Wenn Sie die Meldung „Gruppe konnte nicht erstellt werden“ mit dem Hinweis auf einen ungültigen Operator erhalten, überprüfen Sie die Schreibweise des Operators. Beachten Sie, dass das „I“ in objectId und das „T“ in userType Großbuchstaben sind.