Lab 02: Arbeiten mit Mandanteneigenschaften
Anmeldetyp = Microsoft 365 Admin
Labszenario
Sie müssen die verschiedenen Eigenschaften identifizieren und aktualisieren, die Ihrem Mandanten zugeordnet sind.
Geschätzte Dauer: 15 Minuten
Übung 1: Erstellen einer benutzerdefinierten Subdomäne
Aufgabe 1: Erstellen eines benutzerdefinierten Subdomänennamens
Sie würden die Microsoft Entra-ID verwenden, um eine Domäne zu erstellen, die Sie erworben haben. Wenn Sie eine Unterdomäne erstellen möchten, um Ihre vorhandene .onmicrosoft.com-Domäne zu unterteilen, müssen Sie das Microsoft 365 Admin Center verwenden.
-
Wechseln Sie zuhttps://entra.microsoft.com und melden Sie sich mit einem globalen Administratorkonto für dieses Verzeichnis an.
-
Verwenden Sie im Menü Identität die Option Mehr anzeigen am unteren Rand.
-
Öffnen Sie das Menü Einstellungen, und wählen Sie Domänennamen aus.
-
Wählen Sie + Benutzerdefinierte Domäne hinzufügen aus.
-
Erstellen Sie im Feld Benutzerdefinierter Domänenname eine benutzerdefinierte Unterdomäne für den Labmandanten, indem Sie sales vor den Domänennamen onmicrosoft.com setzen. Das Format sieht in etwa wie folgt aus:
mydomain.com -
Hinweis: Sie werden aufgefordert, das Microsoft 365 Admin Center zu öffnen, um diese Aktion abzuschließen.
-
Wählen Sie Domäne hinzufügen aus, um die Unterdomäne hinzuzufügen.
-
Geben Sie den Unterdomänennamen
sales.tenantname.onmicrosoft.comin das Dialogfeld ein. -
Wählen Sie die Schaltfläche Diese Domäne verwenden am unteren Rand des Bildschirms aus.
-
Wählen Sie die Schaltfläche Schließen, wenn sich der nächste Bildschirm öffnet. Im Rahmen dieses Labs richten wir das DNS nicht ein.
Übung 2: Ändern des Anzeigenamens des Mandanten
Aufgabe 1: Festlegen des Mandantennamens und des technischen Kontakts
-
Öffnen Sie im Microsoft Entra Admin Center das Menü Identität.
-
Wählen Sie im linken Navigationsbereich das Menüelement Übersicht und dann Eigenschaften aus.
-
Ändern Sie die Mandanteneigenschaften für Name und Technischer Kontakt im Dialogfeld.
Einstellung Wert Name Contoso Marketing Technischer Kontakt your Global admin account -
Wählen Sie Speichern aus, um die Mandanteneigenschaften zu aktualisieren.
Sie werden feststellen, dass sich der Name unmittelbar nach Abschluss des Speichervorgangs ändert.
Aufgabe 2: Überprüfen des Landes oder der Region und anderer Werte, die Ihrem Mandanten zugeordnet sind
-
Wählen Sie im Menü Identität die Option Übersicht und dann Eigenschaften aus.
-
Suchen Sie unter Mandanteneigenschaften nach Land oder Region, und überprüfen Sie die Informationen.
WICHTIG: Das Land oder die Region wird beim Erstellen des Mandanten angegeben. Diese Einstellung kann später nicht mehr geändert werden.
-
Suchen Sie auf der Seite Eigenschaften unter Mandanteneigenschaften den Standort, und überprüfen Sie die Informationen.
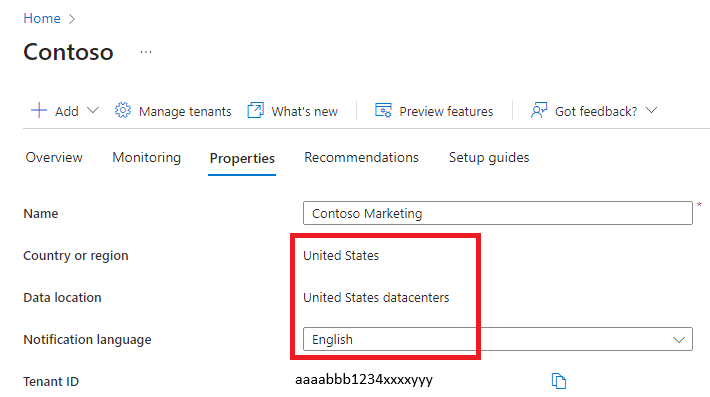
Aufgabe 3: Suchen der Mandanten-ID
Azure-Abonnements haben eine Vertrauensbeziehung zu Microsoft Entra ID. Microsoft Entra ID gilt als vertrauenswürdig für die Authentifizierung von Benutzer*innen, Diensten und Geräten für das Abonnement. Jedem Abonnement ist eine Mandanten-ID zugeordnet. Es gibt verschiedene Möglichkeiten, die Mandanten-ID für Ihr Abonnement zu ermitteln.
-
Öffnen Sie das Microsoft Entra Admin Center https://entra.microsoft.com
-
Wählen Sie im Menü Identität die Option Übersicht und dann Eigenschaften aus.
-
Suchen Sie unter Mandanteneigenschaften die Mandanten-ID. Dies ist Ihr eindeutiger Mandantenbezeichner.
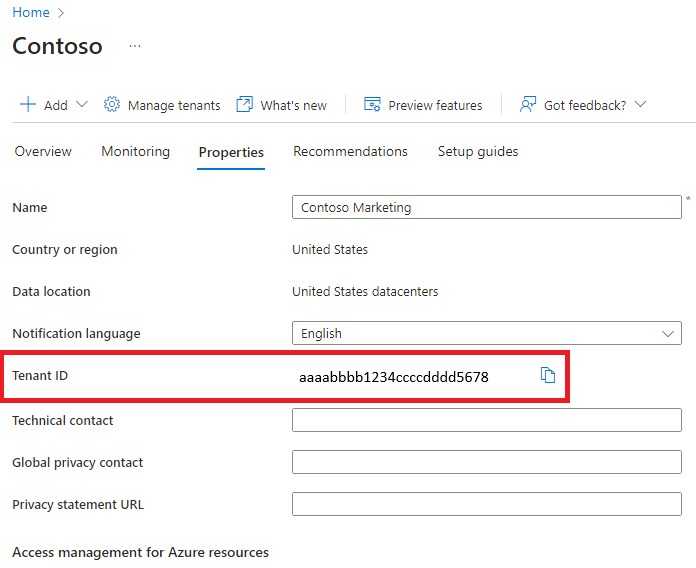
Übung 3: Festlegen Ihrer Datenschutzinformationen
Aufgabe 1 – Hinzufügen Ihrer Datenschutzinformationen zu Microsoft Entra ID, einschließlich der URL für den globalen Datenschutzkontakt und die Datenschutzbestimmungen
Microsoft empfiehlt Ihnen dringend, sowohl die Kontaktdaten Ihres globalen Ansprechpartners für den Datenschutz als auch die Datenschutzerklärung Ihrer Organisation hinzuzufügen, damit Ihre internen Mitarbeiter und externen Gäste Ihre Richtlinien lesen können. Da Datenschutzerklärungen individuell erstellt werden und auf das jeweilige Unternehmen zugeschnitten sind, wird dringend empfohlen, zu diesem Sachverhalt einen Anwalt hinzuziehen.
HINWEIS: Informationen zum Anzeigen oder Löschen personenbezogener Daten finden Sie unter https://docs.microsoft.com/microsoft-365/compliance/gdpr-dsr-azure. Weitere Informationen zur DSGVO finden Sie unter https://servicetrust.microsoft.com/ViewPage/GDPRGetStarted.
Sie fügen die Datenschutzinformationen Ihrer Organisation im Bereich Eigenschaften von Microsoft Entra ID hinzu. So greifen Sie auf den Bereich „Eigenschaften“ zu und fügen Ihre Datenschutzinformationen hinzu
-
Wählen Sie im Menü Identität die Option Übersicht und dann Eigenschaften aus.
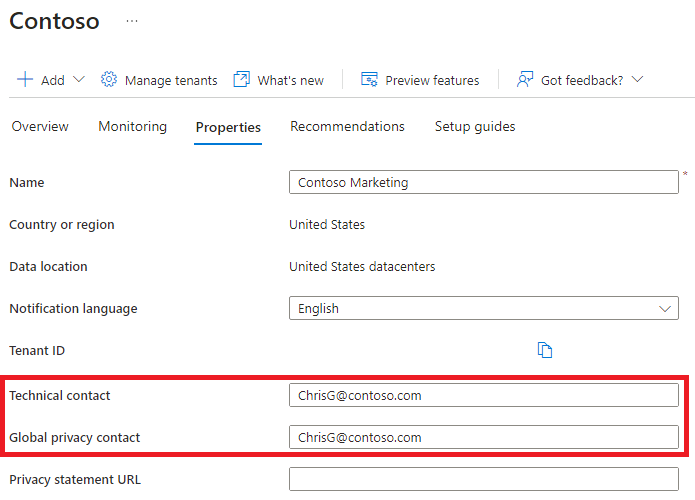
-
Fügen Sie Ihre Datenschutzinformationen für Ihre Mitarbeiter hinzu:
- Globaler Datenschutzkontakt -
AllanD@Ihre Azure-Lab-Domäne- Allan Deyoung ist ein integrierter Benutzer in Ihrem Azure-Labmandanten, der als IT-Administrator arbeitet. Wir verwenden ihn als Datenschutzkontakt.
- Diese Person wird von Microsoft auch kontaktiert, wenn ein Verstoß gegen die Datenschutzbestimmungen vorliegt. Wenn keine Person hier aufgeführt wird, kontaktiert Microsoft Ihre globalen Administratoren.
-
URL zur Datenschutzerklärung - https://github.com/MicrosoftLearning/SC-300-Identity-and-Access-Administrator/blob/master/Allfiles/Labs/Lab2/SC-300-Lab_ContosoPrivacySample.pdf
- Die PDF-Beispieldatei „Datenschutz“ wird in Ihrem Labverzeichnis bereitgestellt. – Geben Sie den Link zum Dokument Ihrer Organisation an, in dem beschrieben wird, wie Ihre Organisation die Daten von internen und externen Gästen schützt.
WICHTIG: Wenn Sie weder Ihre eigene Datenschutzerklärung noch Ihren Datenschutzkontakt einfügen, sehen Ihre externen Gäste im Feld „Berechtigungen überprüfen“ einen Text, der besagt: **
\>** hat keine Links zu den Bestimmungen zu Ihrer Überprüfung angegeben. Diese Meldung wird beispielsweise einem Gastbenutzer angezeigt, wenn er über die B2B-Zusammenarbeit eine Einladung für den Zugang zu einer Organisation erhält. 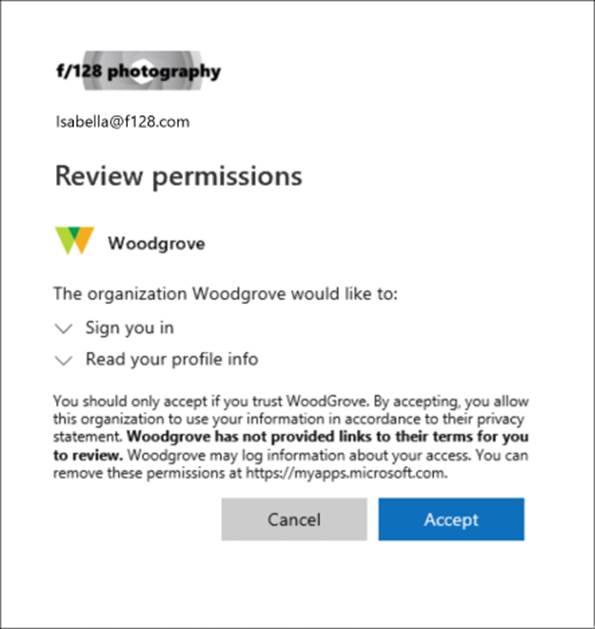
- Wählen Sie Speichern aus.
Aufgabe 2: Überprüfen Ihrer Datenschutzerklärung
- Kehren Sie zur Azure-Startseite – Dashboard zurück.
- Wählen Sie in der oberen rechten Ecke der Benutzeroberfläche Ihren Benutzernamen.
-
Wählen Sie im Dropdownmenü Konto anzeigen aus.
Im Browser wird automatisch eine neue Browserregisterkarte geöffnet.
- Wählen Sie Einstellungen & Datenschutz im linken Menü.
- Wählen Sie Datenschutz aus.
-
Wählen Sie unter Organization’s notice den Eintrag Anzeigen neben der Datenschutzerklärung der Contoso Marketing-Organisation aus.
Eine neue Browserregisterkarte wird mit der PDF-Datenschutzerklärungsdatei geöffnet, die Sie mit der Anzeige verknüpft haben.
- Überprüfen Sie die Datenschutzerklärung.
- Schließen Sie die Browserregisterkarte mit der darin angezeigten PDF-Datei.
- Schließen Sie die Browserregisterkarte, auf der die Mein Konto-Einträge angezeigt werden.