WWL-Mandanten – Nutzungsbedingungen
Wenn Ihnen im Rahmen einer Präsenzschulung ein Mandant zugewiesen worden ist, steht dieser für interaktive Labs innerhalb der Präsenzschulung zur Verfügung. Mandanten sollten nicht geteilt oder für Zwecke außerhalb interaktiver Labs verwendet werden. Der in diesem Kurs verwendete Mandant ist ein Testmandant; er kann nach Abschluss des Kurses nicht verwendet oder erreicht werden und ist nicht für Erweiterungen geeignet. Mandanten dürfen nicht in ein kostenpflichtiges Abonnement konvertiert werden. Die im Rahmen dieses Kurses erworbenen Mandanten verbleiben im Eigentum der Microsoft Corporation, und wir behalten uns das Recht vor, jederzeit auf Mandanten zuzugreifen und diese zurückzuziehen.
Zwei verschiedene Anmeldeoptionen
Dieses Lab verfügt über zwei verschiedene Anmeldeoptionen, die für verschiedene Teile des Labs verwendet werden. Ein Anmeldestil ist für Labs, die Azure-Ressourcen benötigen, der andere ist für Labs, die nur Microsoft Entra- und Microsoft 365-Ressourcen benötigen. Anmeldetypen:
- Azure-Ressourcenbasierte Anmeldung
- Microsoft 365- + E5-Mandantenanmeldung
- MOD-Administratorkonto
In jedem Lab wird Ihnen mitgeteilt, welche Anmeldung Sie verwenden sollen.
Lab 01: Verwalten von Benutzerrollen
Anmeldetyp = Microsoft 365- + E5-Mandantenanmeldung
Labszenario
Ihr Unternehmen hat kürzlich einen neuen Mitarbeiter eingestellt, der Aufgaben als Anwendungsadministrator übernimmt. Sie müssen einen neuen Benutzer erstellen und die entsprechende Rolle zuweisen.
Geschätzte Dauer: 30 Minuten
Übung 1 – Erstellen eines neuen Benutzers und Testen der Anwendungsadministratorrechte
Aufgabe 1 – Hinzufügen eines neuen Benutzers
- Melden Sie sich bei https://entra.microsoft.com als globaler Administrator an.
- Verwenden Sie das Microsoft 365-Administratorkonto.
-
Wählen Sie im Menü links Identität aus.
-
Wählen Sie im linken Navigationsmenü unter Benutzer die Option Alle Benutzer und dann + Neuer Benutzer und Neuen Benutzer erstellen aus.
-
Wählen Sie die Schaltfläche Benutzer erstellen aus. Erstellen Sie einen Benutzer mit den folgenden Informationen:
Einstellung Wert Benutzerprinzipalname ChrisG Anzeigenname Chris Green -
Wählen Sie die Option Kennwort automatisch generieren aus.
-
Kopieren Sie das generierte Kennwort an einen Speicherort, damit Sie es für die nächste Aufgabe verwenden können.
Sie müssen das Kennwort bei der ersten Anmeldung bei diesem Konto ändern.
- Klicken Sie auf Überprüfen + erstellen. Wählen Sie dann Erstellen auf dem Überprüfungsbildschirm aus. Der Benutzer wird nun in Ihrer Organisation erstellt und registriert.
Aufgabe 2 – Anmelden und Versuchen, eine App zu erstellen
- Starten Sie ein neues InPrivate-Browserfenster.
-
Öffnen Sie das Microsoft Entra Admin Center https://entra.microsoft.com als Chris Green.
Einstellung Wert Benutzername ChrisG@ your domain name.comKennwort Geben Sie das automatisch generierte Kennwort aus der vorherigen Aufgabe ein. -
Aktualisieren Sie Ihr Kennwort.
Einstellung Wert Aktuelles Kennwort Verwenden Sie das automatisch generierte Kennwort. Neues Kennwort Geben Sie ein eindeutiges und sicheres Kennwort ein. Kennwort bestätigen Geben Sie das eindeutige und sichere Kennwort erneut ein -
Suchen Sie im Suchdialogfeld oben auf dem Bildschirm nach ** Unternehmensanwendungen**, und wählen Sie diese Option aus.
-
Wählen Sie + Neue Anwendung aus. Beachten Sie, dass + Eigene Anwendung erstellen nicht verfügbar ist.
-
Versuchen Sie, einige der anderen Einstellungen wie Anwendungsproxy, Benutzereinstellungen und andere auszuwählen, um zu überprüfen, dass Chris Green keine Rechte hat.
- Wählen Sie in der rechten oberen Ecke den Namen ChrisG aus, und melden Sie sich ab.
Übung 2 – Zuweisen der Anwendungsadministratorrolle und Erstellen einer App
Aufgabe 1: Zuweisen einer Rolle zu einem Benutzer
Mit Microsoft Entra ID können Sie eingeschränkte Administrator*innen festlegen, um Identitätsaufgaben in weniger privilegierten Rollen zu verwalten. Administratoren können für Zwecke wie das Hinzufügen oder Ändern von Benutzern, das Zuweisen von Administratorrollen, das Zurücksetzen von Benutzerkennwörtern, das Verwalten von Benutzerlizenzen oder das Verwalten von Domänennamen festgelegt werden.
- Wenn Sie noch nicht mit der globalen Administratorrolle angemeldet sind, öffnen Sie das Microsoft Entra Admin Center, und melden Sie sich an.
- Navigieren Sie zu „Identität“, und wählen Sie dann die Seite „Benutzer“ aus.
- Wählen Sie im Abschnitt „Verwalten“ des Menüs die Option Alle Benutzer aus.
- Wählen Sie das Konto Chris Green aus.
- Wählen Sie im Menü „Verwalten“ die Option Zugewiesene Rolle aus.
- Wählen Sie + Zuweisungen hinzufügen aus.
- Wählen Sie die
Application administrator-Rolle in der Dropdownliste aus. - Wählen Sie die Schaltfläche Weiter aus.
- Markieren Sie den Wert Aktiv für Zuweisungstyp.
-
Wählen Sie Zuweisen aus.
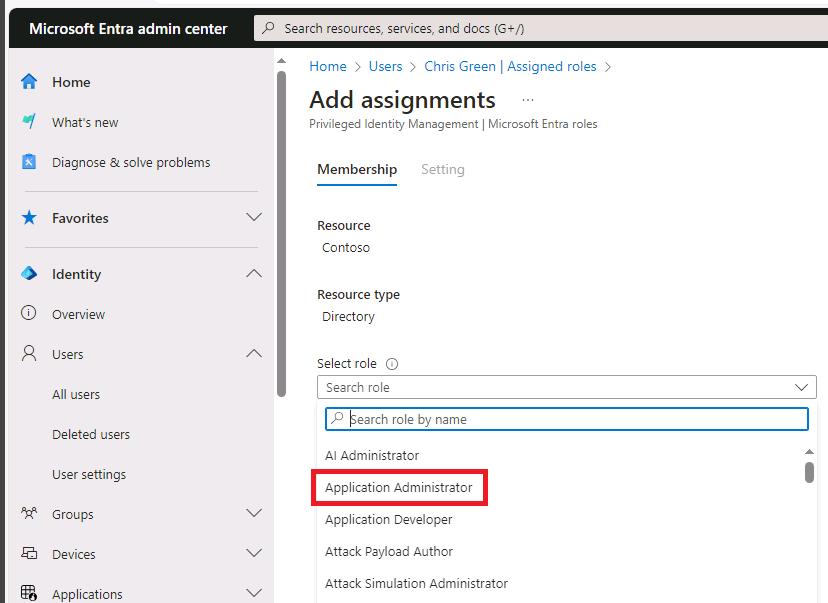
Hinweis: Wenn die Lab-Umgebung Microsoft Entra ID Premium P2 bereits aktiviert hat, wird Privileged Identity Management (PIM) aktiviert, und Sie müssen Weiter auswählen und diesem Benutzer eine permanente Rolle zuweisen.
- Wählen Sie die Schaltfläche Aktualisieren aus.
Hinweis: Die neu zugewiesene Rolle „Anwendungsadministrator“ wird auf der Seite „Zugewiesene Rollen“ des Benutzers angezeigt.
Aufgabe 2 – Überprüfen von Anwendungsberechtigungen
- Starten Sie ein neues InPrivate-Browserfenster.
-
Öffnen Sie das Microsoft Entra Admin Center https://entra.microsoftcom als Chris Green.
Einstellung Wert Benutzername ChrisG@ your domain name.comKennwort Geben Sie den Benutzernamen und das Kennwort ein, den bzw. das Sie zuvor erstellt haben. - Wenn das Tour-Dialogfeld Willkommen bei Microsoft Azure angezeigt wird, wählen Sie die Schaltfläche Vielleicht später aus.
- Suchen Sie über Suchdialogfeld oben auf dem Bildschirm nach Unternehmensanwendungen, und wählen Sie sie aus.
- Beachten Sie, dass + Neue Anwendung jetzt verfügbar ist.
- Wählen Sie + Neue Anwendung aus.
-
Achten Sie darauf, dass die Schaltfläche + Eigene Anwendung erstellen nicht ausgegraut ist. Wenn Sie eine Galerie-App auswählen, sehen Sie, dass die Schaltfläche Erstellen verfügbar ist.
Hinweis: Diese Rolle kann jetzt dem Mandanten Anwendungen hinzuzufügen. Wir werden in späteren Labs mehr mit diesem Feature experimentieren.
- Melden Sie sich bei der Chris Green-Instanz des Portals ab, und schließen Sie den Browser.
Übung 3: Entfernen einer Rollenzuweisung
Aufgabe 1: Entfernen des Anwendungsadministrators von Chris Green
Diese Aufgabe wird eine alternative Methode verwenden, um die zugewiesene Rolle zu entfernen. Sie wird die Option Rollen und Administratoren in Microsoft Entra ID verwenden.
- Wenn Sie noch nicht als globaler Administrator angemeldet sind, starten Sie das Microsoft Entra Admin Center, und melden Sie sich jetzt an.
- Geben Sie im Suchfeld Rollen und ein, und starten Sie dann Microsoft Entra ID-Rollen und -Verwaltung.
- Wählen Sie in Alle Rollen von Rollen und Administratoren die Rolle Anwendungsadministrator aus der Liste aus.
-
Auf der Seite **Anwendungsadministrator Zuweisungen** sollte der Name von Chris Green aufgelistet sein. - Scrollen Sie ganz nach rechts zu Chris Green.
- Wählen Sie Entfernen aus den Optionen am oberen Rand des Dialogfelds aus.
- Antworten Sie mit Ja, wenn das Bestätigungsfeld geöffnet wird.
- Schließen Sie den Bildschirm.
Übung 4 – Massenimport von Benutzern
Aufgabe 1: Massenvorgänge zum Erstellen von Benutzern mit einer CSV-Datei
-
Öffnen Sie im Menü „Microsoft Entra ID“ zuerst Identität, und wählen Sie dann Benutzer und Alle Benutzer aus.
-
Auf der Kachel **Benutzer Alle Benutzer** wählen Sie den Dropdownpfeil neben Massenvorgänge und dann Massenerstellung aus. -
Durch die Auswahl von Massenerstellung wird eine neue Kachel geöffnet. Diese Kachel enthält einen Downloadlink zu einer Vorlagendatei, die Sie bearbeiten werden, um ihre Benutzerinformationen aufzufüllen und hochzuladen und die Massenerstellung von Benutzern hinzuzufügen.
-
Wählen Sie Download aus, um die CSV-Datei herunterzuladen.
-
Die CSV-Vorlage enthält die Felder, die im Benutzerprofil enthalten sind. Dazu gehören die erforderlichen Felder „Benutzername“, „Anzeigename“ und „Anfängliches Kennwort“. Sie können auch optionale Felder, wie „Abteilung“ und „Nutzungsspeicherort“, zu diesem Zeitpunkt ausfüllen. Der folgende Screenshot ist ein Beispiel dafür, wie Sie die CSV-Datei ausfüllen können:

Sie können diese Datei ändern, um Benutzer massenweise hinzuzufügen. Beachten Sie, dass Sie nicht alle Felder ausfüllen müssen. Gemäß den bereitgestellten Beispieldaten müssen Sie hauptsächlich den Namen und Benutzernameninformationen hinzufügen.
- Eine Beispiel-CSV wurde im Ordner Allfiles/Labs/Lab1 – SC300BulkUser.csv bereitgestellt.
- Öffnen Sie den Editor.
- Wählen Sie in der Labumgebung die Schaltfläche START aus, und geben Sie „Editor“ ein.
- Öffnen Sie die Datei SC300BulkUser.csv.
- Ändern Sie Geben Sie Ihren Domänennamen ein in die Domäne Ihrer Azure-Labumgebung.
- Speichern Sie die Datei.
- Öffnen Sie den Editor.
-
Wählen Sie im Dialogfeld Benutzer für Massenerstellung das Symbol „Dateiordner“ in Schritt 3 aus.
-
Gehen Sie zum Ordner „Allfiles/Labs/Lab1“ und wählen Sie die Datei SC300BulkUser.csv.
-
Wählen Sie Öffnen aus.
- Sie werden benachrichtigt, dass die Datei erfolgreich hochgeladen wurde. Wählen Sie Submit aus, um die Benutzer hinzuzufügen.
| Nachdem die Benutzer erstellt wurden, werden Sie darüber benachrichtigt, dass die Erstellung erfolgreich war. Schließen Sie die Kachel „Benutzer für Massenerstellung“, und die neuen Benutzer werden in die Liste der **Benutzer | Alle Benutzer** übernommen. |
Aufgabe 2: Massenhinzufügen von Benutzern mit PowerShell
- Öffnen Sie PowerShell. Dies können Sie tun, indem Sie in Windows nach „PowerShell“ suchen.
Hinweis: Sie müssen PowerShell Version 7.2 oder höher verwenden, damit dieses Lab funktioniert. Wenn PowerShell geöffnet wird, wird oben auf dem Bildschirm die Version angezeigt. Wenn Sie eine ältere Version verwenden, befolgen Sie die angezeigten Anweisungen, um zu https://aka.ms/PowerShell-Release?tag=7.3.9 zu wechseln. Scrollen Sie nach unten zum Abschnitt „Assets“, und wählen Sie „powershell-7.3.1-win-x64.msi“ aus. Wenn der Download abgeschlossen ist, wählen Sie „Datei öffnen“ aus. Installieren Sie unter Verwendung aller Standardwerte.
Lab-Tipp: TouchType funktioniert in der Lab-Umgebung nicht gut mit PowerShell. Um dieses Problem zu umgehen, öffnen Sie Editor in Ihrer Lab-Umgebung. Verwenden Sie als Nächstes das TouchType-Feature, um das Skript in Editor zu platzieren, und verwenden Sie schließlich Kopieren und Einfügen, um den Befehl in PowerShell zu platzieren. Entschuldigen Sie diesen zusätzlichen Schritt.
-
Sie müssen das Microsoft.Graph PowerShell-Modul installieren, wenn Sie es noch nicht verwendet haben. Führen Sie die folgenden beiden Befehle aus, und drücken Sie „Y“, wenn Sie aufgefordert werden zu bestätigen:
Install-Module Microsoft.Graph -Scope CurrentUser -Verbose -
Vergewissern Sie sich, dass das Microsoft.Graph-Modul installiert ist:
Get-InstalledModule Microsoft.Graph -
Als Nächstes müssen Sie sich bei der Microsoft Graph-API anmelden, indem Sie Folgendes ausführen:
Connect-MgGraph -Scopes "User.ReadWrite.All"Der Edge-Browser wird geöffnet, und Sie werden aufgefordert, sich anzumelden. Verwenden Sie das MOD-Administratorkonto, um eine Verbindung herzustellen. Akzeptieren Sie die Berechtigungsanforderung und schließen Sie dann das Browserfenster.
-
Um zu überprüfen, ob Sie verbunden sind, und um vorhandene Benutzer anzuzeigen, führen Sie Folgendes aus:
Get-MgUser -
Um allen neuen Benutzern ein gemeinsames temporäres Kennwort zuzuweisen, führen Sie den folgenden Befehl aus, und ersetzen Sie das
Kennwort durch das Kennwort, das Sie Ihren Benutzern zur Verfügung stellen möchten. $PWProfile = @{ Password = "<Enter a complex password you will>"; ForceChangePasswordNextSignIn = $false } -
Sie sind nun bereit, neue Benutzer zu erstellen. Der folgende Befehl wird mit den Benutzerinformationen ausgefüllt und ausgeführt. Wenn Sie mehrere Benutzer hinzufügen möchten, können Sie eine Editor-TXT-Datei verwenden, um die Benutzerinformationen hinzuzufügen und sie in PowerShell zu kopieren/einzufügen.
New-MgUser ` -DisplayName "New PW User" ` -GivenName "New" -Surname "User" ` -MailNickname "newuser" ` -UsageLocation "US" ` -UserPrincipalName "newuser@<labtenantname.com>" ` -PasswordProfile $PWProfile -AccountEnabled ` -Department "Research" -JobTitle "Trainer"Hinweis: Ersetzen Sie labtenantname.com durch den Namen onmicrosoft.com, der vom Labmandanten zugewiesenen wurde.
Experimentieren mit der Verwaltung von Benutzern
Sie können Benutzer mit der Microsoft Entra ID-Seite hinzufügen und entfernen. Mithilfe der Skripterstellung können jedoch Benutzer erstellt sowie Rollen zugewiesen werden. Experimentieren Sie mit dem Chris Green-Benutzerkonto mit der Verwendung von Skripts.
Übung 5 – Entfernen eines Benutzerkontos aus Microsoft Entra ID
Aufgabe 1 – Entfernen eines Benutzers
Es kann vorkommen, dass ein Konto gelöscht und dann wiederhergestellt werden muss. Sie müssen überprüfen, ob Sie ein Konto wiederherstellen können, das kürzlich gelöscht wurde.
-
Navigieren Sie zu https://entra.microsoft.com.
-
Wählen Sie im linken Navigationsbereich unter Identität die Option Benutzer aus.
-
Öffnen Sie die Liste Alle Benutzer, und aktivieren Sie das Kontrollkästchen für einen Benutzer, der gelöscht werden soll. Wählen Sie beispielsweise Chris Green aus.
Tipp: Durch Auswahl von Benutzern in der Liste können Sie mehrere Benutzer gleichzeitig verwalten. Wenn Sie den Benutzer auswählen, um die Seite des jeweiligen Benutzers zu öffnen, werden nur die Einstellungen dieses einzelnen Benutzers verwaltet.
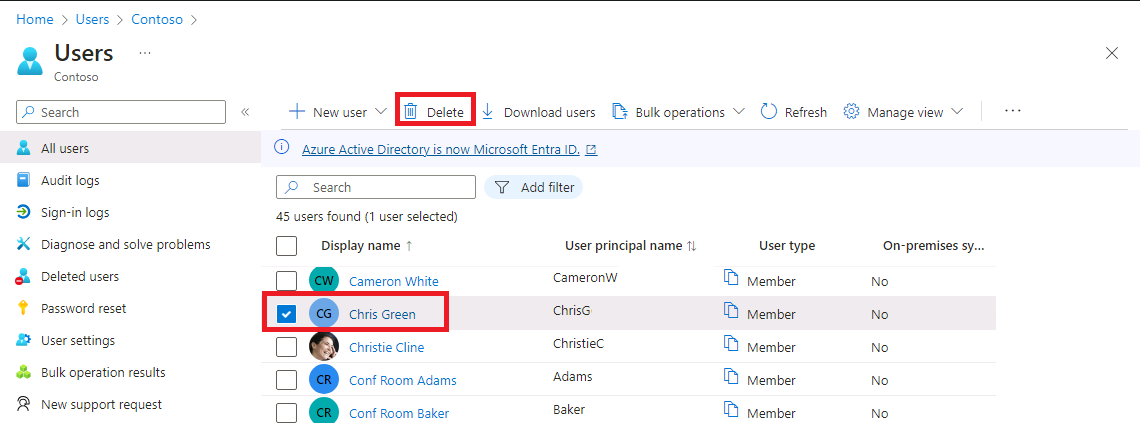
-
Wählen Sie das Benutzerkonto aus, und wählen Sie im Menü Löschen aus.
-
Überprüfen Sie das Dialogfeld, und wählen Sie dann Ja aus.
Aufgabe 2 – Wiederherstellen eines gelöschten Benutzers
-
Wählen Sie auf der Seite Alle Benutzer im linken Navigationsbereich Gelöschte Benutzer aus.
-
Überprüfen Sie die Liste der gelöschten Benutzer, und wählen Sie Chris Green aus.
Wichtig: Standardmäßig werden gelöschte Benutzerkonten automatisch nach 30 Tagen dauerhaft aus Azure Active Directory entfernt.
-
Wählen Sie im Menü die Option Benutzer wiederherstellen aus.
-
Überprüfen Sie das Dialogfeld, und wählen Sie dann OK aus.
-
Wählen Sie im linken Navigationsbereich Alle Benutzer aus.
-
Vergewissern Sie sich, dass der Benutzer wiederhergestellt wurde.
Übung 6: Hinzufügen einer Windows 10-Lizenz zu einem Benutzerkonto
Aufgabe 1: Suchen Ihres nicht lizenzierten Benutzers in Azure Active Directory
Einigen Benutzerkonten in Ihrer Organisation werden nicht alle verfügbaren Produkte in ihrer zugewiesenen Lizenz bereitgestellt, oder sie benötigen Updates oder Ergänzungen zu ihrer Lizenzzuweisung. Sie müssen sicherstellen, dass Sie die Lizenzzuweisung eines Benutzerkontos in Microsoft Entra ID aktualisieren können.
-
Navigieren Sie zu https://entra.microsoft.com.
-
Wählen Sie im linken Navigationsbereich unter Identität die Option Benutzer und dann Alle Benutzer aus.
-
Geben Sie auf der Seite „Benutzer“ Raul in das Suchfeld ein.
-
Wählen Sie Raul Razo aus.
-
Überprüfen Sie Rauls Profil, und stellen Sie sicher, dass für ihn ein „Nutzungsspeicherort“ festgelegt ist.
Warnung: Damit einem Benutzer eine Lizenz zugewiesen werden kann, muss dem Benutzer ein Nutzungsspeicherort zugewiesen werden.
-
Wählen Sie das Menüelement Lizenzen im linken Menü aus.
-
Stellen Sie sicher, dass für Raul „Keine Lizenzzuweisungen gefunden“ angezeigt wird.
Aufgabe 2: Hinzufügen einer Windows-Lizenz zu Raul
Sie müssen Lizenzen über das Microsoft 365 Admin Center hinzufügen und entfernen. Dies ist eine relativ neue Änderung.
-
Öffnen Sie eine neue Registerkarte in Ihrem Browser.
-
Verbinden Sie sich mit dem Microsoft 365 Admin Center unter https://admin.microsoft.com.
-
Melden Sie sich bei Aufforderung als Administratorkonto an.
-
Wählen Sie im Menü auf der linken Seite Abrechnung und dann Lizenzen.
-
Wählen Sie Windows 10/11 Enterprise E3 Lizenz aus der Liste.
-
Wählen Sie die Option + Lizenzen zuweisen aus.
-
Suchen Sie in der Liste nach Raul Razo.
-
Sobald Sie Raul hinzugefügt haben, wählen Sie Zuweisen.
-
Kehren Sie zu der Browser-Registerkarte zurück, auf der Microsoft Entra Admin Center geöffnet ist.
-
Navigieren Sie zurück zu Alle Benutzer im linken Navigationsbereich, und wählen Sie unter Identität die Option Benutzer aus.
-
Wählen Sie auf der Seite „Benutzer“ Raul Razo aus.
-
Wählen Sie im linken Navigationsbereich Lizenzen aus.
-
Beachten Sie, dass dem Benutzer wurde keine Lizenz zugewiesen wurde.
-
Sie können den Lizenzbildschirm nun verlassen.