Lab 00: Setup der Labumgebung
Labszenario
Sie müssen ein neues Azure-Abonnement erstellen und eine Azure AD P2-Lizenz anfordern, damit Sie die anstehenden Labs absolvieren können.
Geschätzte Dauer: 5 Minuten
Erstellen eines Azure-Kontos und Hinzufügen von Azure Active Directory Premium P2-Testlizenzen
Für die Aufgaben in dieser Übung und die Übungen in diesem Lernpfad allgemein wird ein vorhandenes Azure-Abonnement benötigt. Sie können sich aber auch für ein kostenloses Azure-Testkonto registrieren. Wenn Sie bereits über ein eigenes Azure-Abonnement verfügen, können Sie diese Aufgabe überspringen und mit der nächsten fortfahren.
-
Rufen Sie in einem Webbrowser https://azure.microsoft.com/free auf.
-
Scrollen Sie auf der Seite nach unten, um weitere Informationen zu den Vorteilen und kostenlosen Diensten zu erhalten.
-
Wählen Sie die Option Kostenlos starten aus.
-
Verwenden Sie den Assistenten, um sich für ein Azure-Testabonnement zu registrieren.
-
Für einige der Übungen benötigen Sie eine P2-Lizenz für Azure AD. Suchen Sie in der erstellten Organisation nach Azure Active Directory, und wählen Sie den Dienst aus.
-
Wählen Sie im Navigationsmenü auf der linken Seite Erste Schritte aus.
-
Wählen Sie unter „Erste Schritte mit Azure AD“ die Option Kostenlose Testversion für Azure AD Premium anfordern aus.
-
Wählen Sie im Bereich „Aktivieren“ unter AZURE AD PREMIUM P2 die Option Kostenlose Testversion und dann Aktivieren aus.
-
Wählen Sie im Navigationsmenü auf der linken Seite Übersicht aus.
-
Aktualisieren Sie den Browser, bis Azure AD Premium P2 unter dem Namen der Organisation angezeigt wird. Dies dauert einige Minuten.
-
Möglicherweise müssen Sie sich abmelden und erneut bei Microsoft Azure anmelden, wenn die erwarteten Features nicht verfügbar sind.
Einlösen des Azure Pass
-
Öffnen Sie einen Browser, und navigieren Sie zu: www.microsoftazurepass.com.
-
Wir empfehlen Ihnen, alle Browser zu schließen und eine neue InPrivate-Browsersitzung zu öffnen. Sonst kann es vorkommen, dass andere gespeicherte Anmeldungen vorhanden sind, die während des Aktivierungsschritts zu Fehlern führen.
-
Wählen Sie die Schaltfläche Start aus, um zu beginnen.
-
Bestätigen Sie, dass der Benutzername mit dem Mandantenkonto des Lab-Anbieters identisch ist.
-
Geben Sie den Azure Pass-Gutscheincode in das Feld Enter Promo code ein. Und bestätigen Sie, dass Sie ein Mensch sind, falls angefordert.
- Geben Sie Adressinformationen in die Profile-Felder ein.
- Address line 1: 1 Microsoft Way
- City: Redmond
- State: Washington
- ZIP code: 98052
-
Aktivieren Sie das Kontrollkästchen, um der Abonnementvereinbarung zuzustimmen, und wählen Sie Registrieren aus.
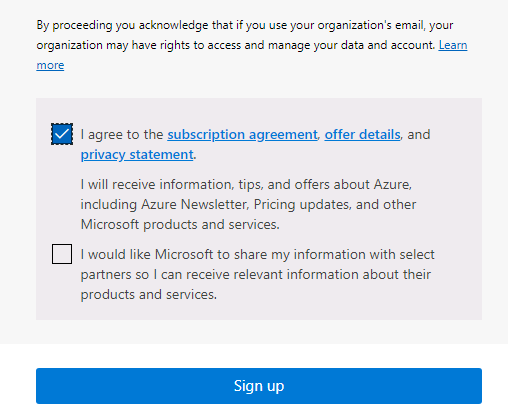
-
Navigieren Sie zu https://portal.azure.com, und melden Sie sich mit dem Konto eines globalen Administrators für das Verzeichnis an.
- Navigieren Sie zu Abonnements, und bestätigen Sie, dass für Azure Pass – Sponsorship der Status Aktiv angezeigt wird.