实验室 26:为 Microsoft Entra 角色配置 Privileged Identity Management
登录类型 = Microsoft 365 管理
实验室方案
特权角色管理员可以在其 Microsoft Entra 组织中自定义 Privileged Identity Management (PIM),包括更改激活合格角色分配的用户的体验。 你需要熟悉如何配置 PIM。
预计用时:30 分钟
备注 - 在实验室环境中执行 MFA 的要求一直不断变化。 在用户之间切换以完成此实验室时,系统可能会提示你设置 MFA。
练习 1 - 配置 Microsoft Entra 角色设置
任务 1 - 打开角色设置
按照以下步骤打开 Microsoft Entra 角色的设置。
-
以全局管理员身份登录 https://entra.microsoft.com 。
-
搜索并选择“Privileged Identity Management”**。
-
在“Privileged Identity Management”页的左侧导栏中,选择“Microsoft Entra 角色”**。
-
在“快速启动”页的左侧导航窗格中,选择“设置”。
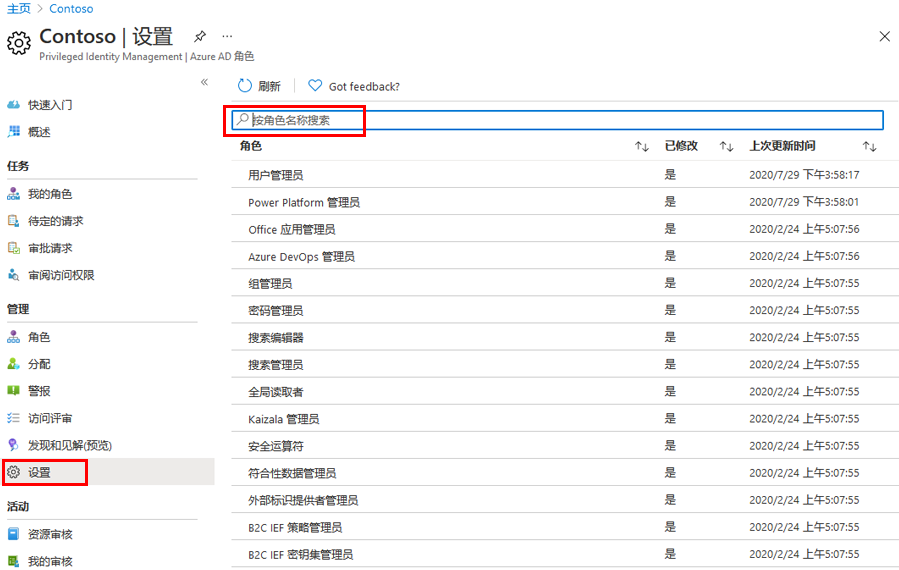
-
查看角色列表,然后在“按角色名称搜索”中输入“合规性”。
-
在结果中,选择“合规性管理员”。
-
查看角色设置详细信息。
任务 2 - 需要批准才能激活
如果设置多个审批者,则审批会在其中一项批准或拒绝后立即完成。 不能要求获得至少两位用户的批准。 若要求批准以激活角色,请按照以下步骤操作。
-
在“角色设置详细信息”页的顶部菜单中,选择“编辑”。
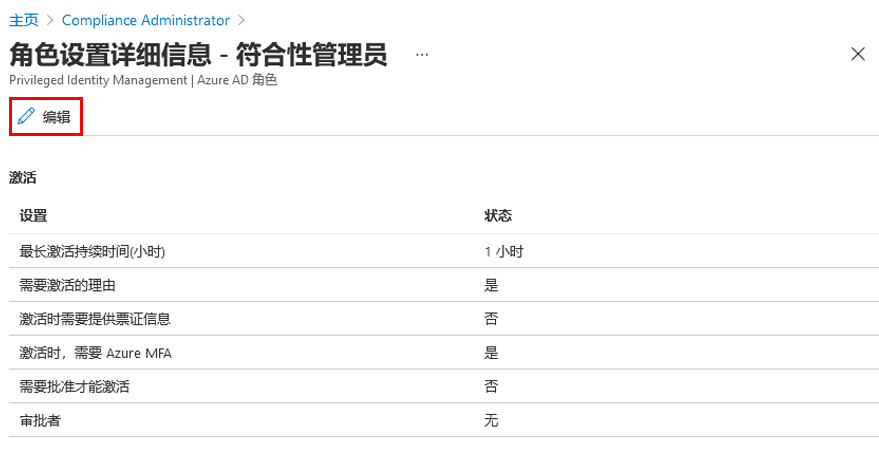
-
在“编辑角色设置 - 合规性管理员”页上,选中“需要批准才能激活”复选框。
-
选择“选择审批者”。
-
在“选择成员”窗格中,选择你的管理员帐户,然后选择“选择”。
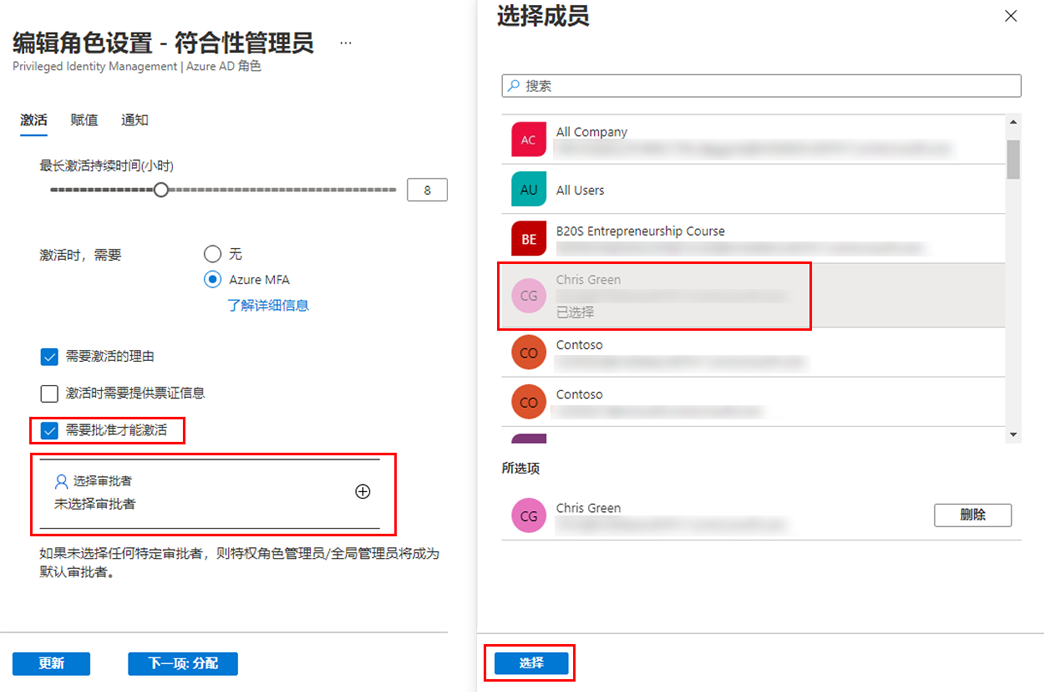
-
配置角色设置后,选择“更新”以保存更改。
练习 2 - 使用 PIM 分配 Microsoft Entra 角色
任务 1 - 分配角色
使用 Microsoft Entra ID,全局管理员可以创建永久 Microsoft Entra 管理员角色分配。 可以使用 Microsoft Entra 管理中心、Azure 门户或使用 PowerShell 命令创建这些角色分配。
Privileged Identity Management (PIM) 服务还允许特权角色管理员进行永久管理员角色分配。 此外,特权角色管理员可将用户设置为 Microsoft Entra 管理员角色的合格用户。 符合条件的管理员可在需要时激活角色,在完成任务后,其权限随即失效。
按照以下步骤操作以使用户符合 Microsoft Entra 管理员角色的条件。
-
使用全局管理员帐户登录到 https://entra.microsoft.com。
-
搜索并选择“Privileged Identity Management”**。
备注 - 可以在“标识”-“标识治理”-“Privileged Identity Management”菜单中查找它。
-
在“Privileged Identity Management”页的左侧导栏中,选择“Microsoft Entra 角色”**。
-
在“快速启动”页的左侧导航窗格中,选择“角色”。
-
在顶部菜单中,选择“+ 添加分配”。
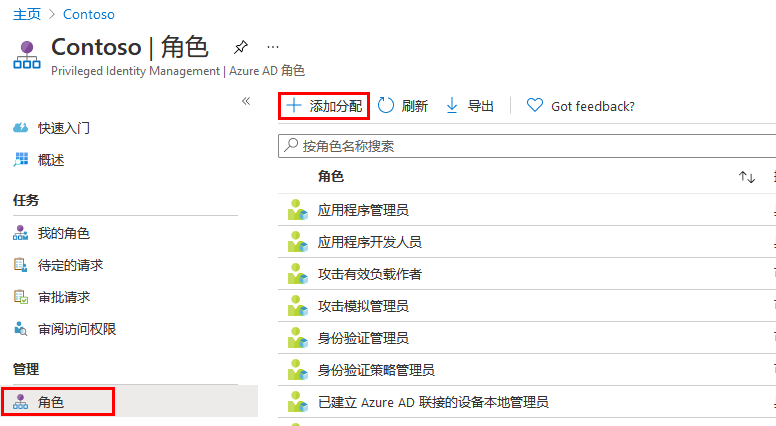
-
在“添加分配”页的“成员身份”选项卡上,查看设置。
-
选择“选择角色”菜单,然后选择“合规性管理员”。
-
可以使用“按名称搜索角色”筛选器来帮助查找角色。
-
在“选择成员”下,选择“未选择任何成员”。
-
在“选择成员”窗格中,选择“Miriam Graham”,然后选择“选择” 。
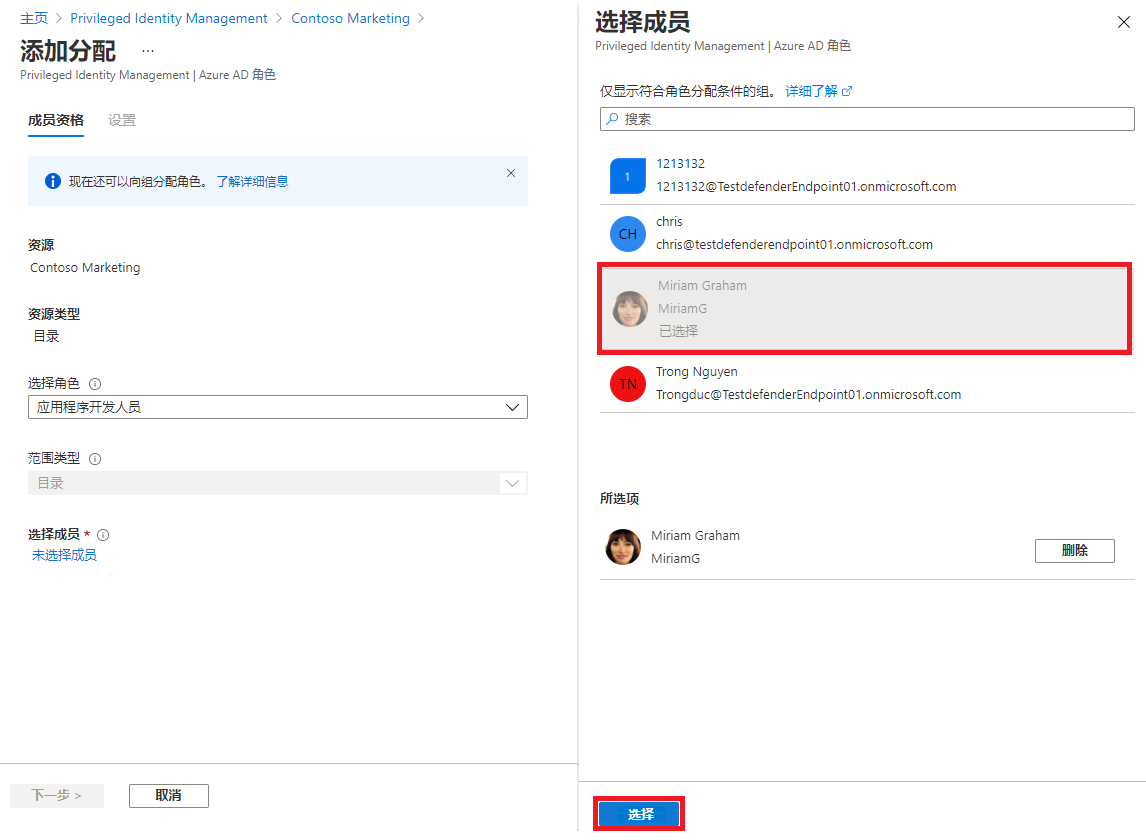
-
在“添加分配”页上,选择“下一步”。
-
在“设置”选项卡的“分配类型”下,查看可用选项。 对于此任务,请使用默认设置。
- “合格”分配要求该角色的成员执行某个操作才能使用该角色。 操作可能包括执行多重身份验证 (MFA) 检查、提供业务理由或请求获得指定审批者的批准。
- “活动”分配不要求该角色的成员执行任何操作便可使用该角色。 分配为“活动”的成员拥有始终分配给该角色的特权。
-
查看其余设置,然后选择“分配”。
任务 2 - 以 Miriam 身份登录
- 打开一个新的 InPrivate 浏览器窗口。
- 连接到 Microsoft Entra 管理中心 (https://entra.microsoft.com)。 备注 - 如果打开时用户已登录,请在右上角选择其名称,然后选择“以其他帐户登录”**。
-
以 Miriam 身份登录。
字段 值 用户名 MiriamG@ <<your domain.onmicrosoft.com>>密码 输入租户的管理员密码(请参阅“实验室资源”选项卡以检索租户管理员密码) - 在“标识”** 菜单中,打开“用户”,然后选择“所有用户”**。
- 在用户列表中查找“Miriam”**
- 在“概述”** 页上,查找“已分配的角色”**。
- 选择“符合条件的分配”**。
- 请注意,Miriam 现在可以使用“合规性管理员”角色。
任务 3 - 激活 Microsoft Entra 角色
需要担任某个 Microsoft Entra 角色时,可以通过在 Privileged Identity Management 中打开“我的角色”** 来请求激活。
- 从“搜索资源、服务和文档”栏中,查找“特权”。
- 打开“Privileged Identity Management”** 页。
-
在“Privileged Identity Management”页上,在左侧导航菜单中选择“我的角色”。
-
在“我的角色”页中,查看“符合条件的分配”** 列表。
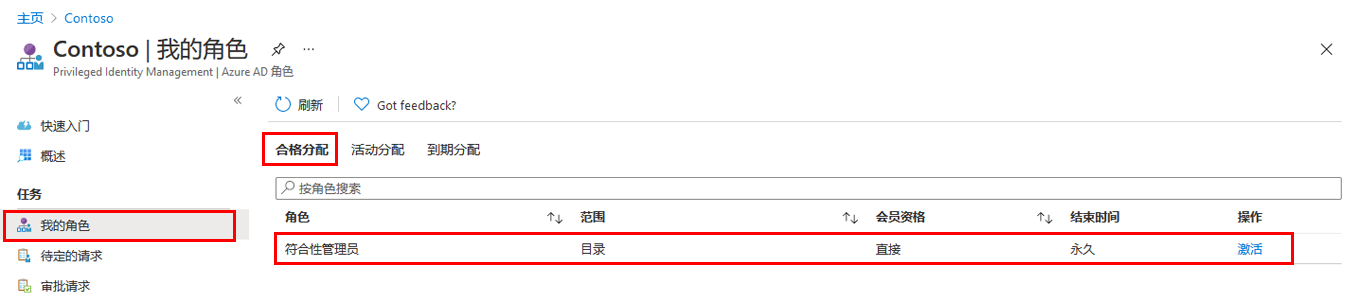
-
在“合规性管理员角色”行中,选择“激活”。
-
在“激活 - 合规性管理员”窗格中,选择“需要其他验证”,然后按照说明提供其他安全验证。 在每个会话中只需执行身份验证一次。
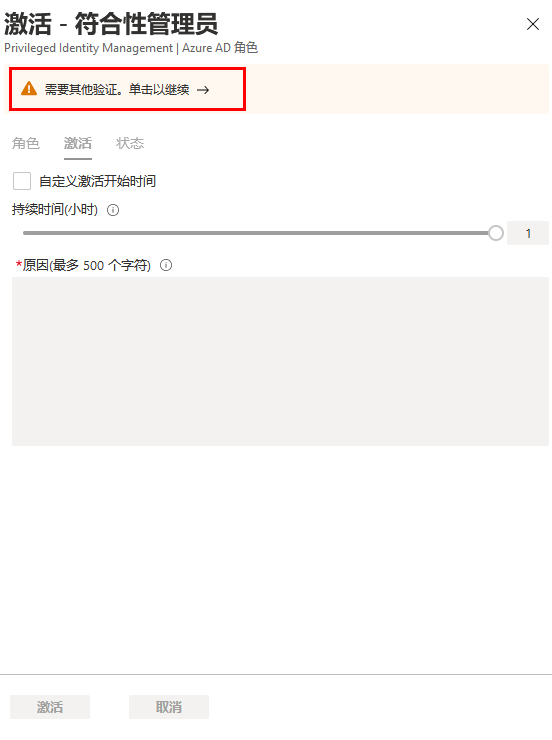
验证 - 根据当前实验室环境配置,需要配置 MFA 并成功登录。
-
完成附加安全验证后,在“激活 - 合规性管理员”窗格的“原因”框中,输入“这是我激活此角色的理由” 。
重要说明 - 最小权限原则,帐户激活的时长应该为所需的时长。 如果需要完成的工作只需要 1.5 小时,那么将持续时间设置为 2 小时。 同样,如果你知道自己在下午 3 点前无法完成工作,请选择“自定义”激活时间。
- 选择“激活” 。
任务 4 - 分配范围受限的角色
对于某些角色,所授予权限的范围可以限制为单个管理单元、服务主体或应用程序。 若要分配范围为一个管理单元的角色,则可参考此过程。
- 请记得关闭 MiriamG 的浏览器窗口,然后使用管理员帐户打开 Microsoft Entra 管理中心。
- 浏览到“Privileged Identity Management”页,然后在左侧导航菜单中选择 Azure“Microsoft Entra 角色”**。
- 选择“角色”。
-
在“角色”页的顶部菜单上,选择“+ 添加分配”。
-
在“添加分配”页上,选择“选择角色”菜单,然后选择“用户管理员” 。
-
选择“范围类型”菜单,并查看可用选项。 现在,你需要使用“目录”范围类型。
提示 - 转到 https://docs.microsoft.com/en-us/azure/active-directory/roles/admin-units-manage,详细了解管理单元范围类型。
- 与在不具有限制的范围内分配角色一样,你需要添加成员并完成设置选项。 现在选择“取消”。
任务 5 - 更新或删除现有的角色分配
按照以下步骤更新或删除现有的角色分配。
-
在“打开 Privileged Identity Management”>“Microsoft Entra 角色”页的左侧导航栏中,选择“分配”**。
-
在“分配”列表中,对于合规性管理员,查看“操作”列中的选项。

-
选择“更新”并查看“成员身份设置”窗格中的可用选项。 完成后,关闭窗格。
-
选择“删除” 。
-
在“删除”对话框中,查看信息,然后选择“是”。