实验室 21:向应用程序授予整个租户的管理员同意
登录类型 = Microsoft 365 管理
实验室方案
对于组织开发的应用程序,或者已直接在 Microsoft Entra 租户中注册的应用程序,可通过 Azure 门户中的“应用注册”授予租户范围的管理员同意。
预计用时:15 分钟
练习 1 - 管理员同意
任务 1 - 在应用注册中授予管理员同意
警告 - 向某个应用程序授予租户范围的管理员同意将为该应用及其发布者授予对组织数据的访问权限。 在授予许可之前,请仔细查看应用程序请求的权限。
若要为 Microsoft Graph API 应用程序权限提供管理员许可,需要“全局管理员”角色。
-
在上一练习中,你创建了一个名为“演示应用”的应用。 如有必要,在 Microsoft Entra 管理中心中,浏览到“标识”**、“应用程序”,选择“应用注册”,然后选择“演示应用”**。
-
在“演示应用”页上,找到并复制保存每个应用程序(客户端)ID 和目录(租户)ID,以便稍后可使用 。
备注 - 演示应用** 是在上一个实验室中创建的。 请在本实验室之前完成这些实验室。
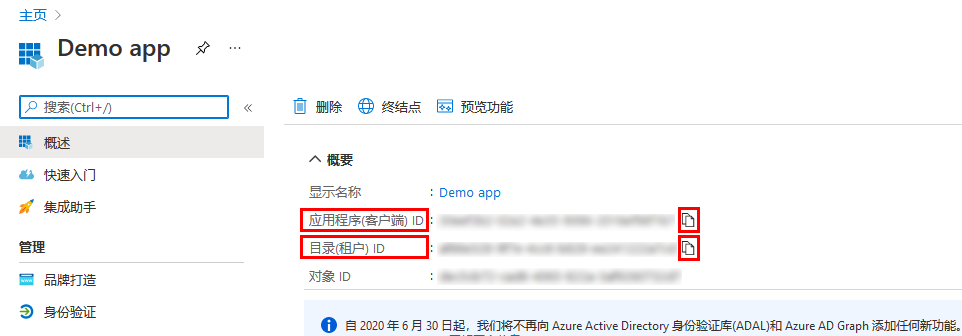
-
在左侧导航栏中,在“管理”下选择“API 权限”。
-
在“已配置权限”下,选择“授予管理员同意”。
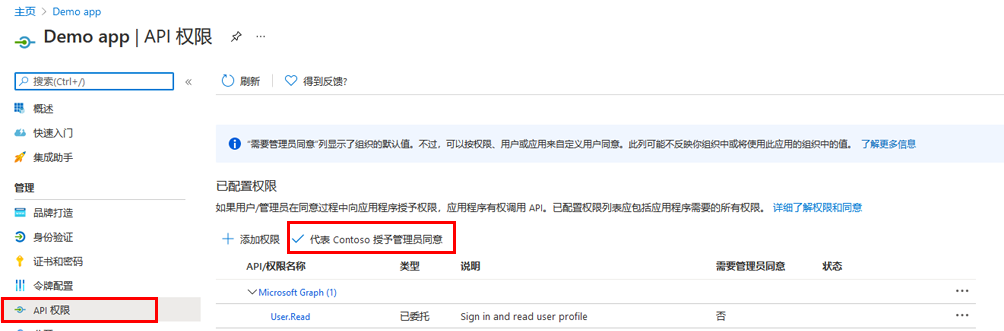
-
查看对话框,然后选择“是”。
警告 - 通过“应用注册”授予租户范围的管理员同意将撤销先前已授予的租户范围的所有权限。 之前用户自己授予的权限将不受影响。
任务 2 - 在企业应用中授予管理员同意
如果应用程序已在租户中预配,则你可以通过“企业应用程序”授予租户范围的管理员许可。
-
在 Microsoft Entra 管理中心,浏览到“标识”和“应用程序”。
-
在菜单中打开“企业应用程序”。
-
从企业应用程序列表中,选择我们之前注册的“演示应用”。
-
在“演示应用”页的左侧导航栏中,在“安全性”下选择“权限” 。
-
在“权限”下,选择“授予管理员同意”。
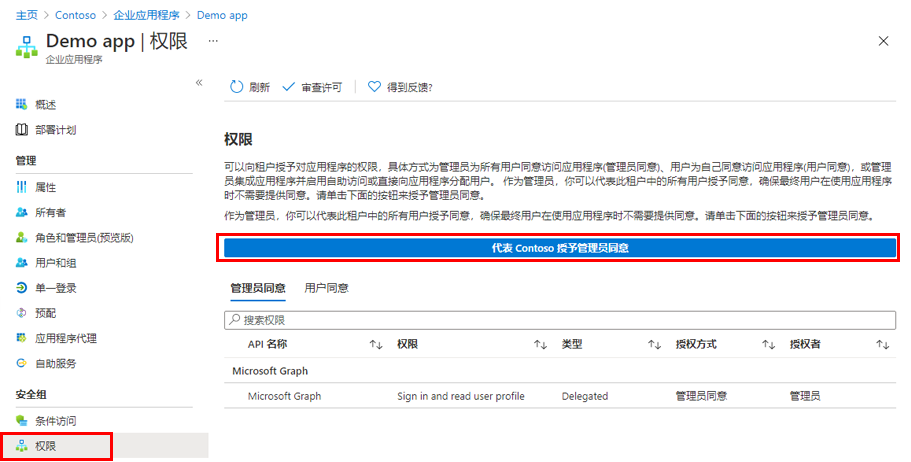
警告 - 通过“应用注册”授予租户范围的管理员同意将撤销先前已授予的租户范围的所有权限。 之前用户自己授予的权限将不受影响。
-
出现提示时,使用全局管理员帐户登录。
-
在“请求的权限”对话框中,查看信息,然后选择“权限”。