实验室 09 - 启用 Azure AD 自助式密码重置
实验室方案
公司已决定为员工提供支持,并启用自助式密码重置。 你需要在组织中配置此设置。
预计用时:15 分钟
练习 1 - 创建启用 SSPR 的组并添加用户
任务 1 - 创建要将 SSPR 分配到其中的组
需要先向人数有限的一组用户推送 SSPR,以确保 SSPR 配置按预期工作。 让我们创建用于受限推出的安全组,并将用户添加到该组。
- 在 Microsoft Entra 管理中心左侧,打开“标识”** 导航菜单。
-
在“组”** 下,选择“所有组”,然后在右侧窗口上选择“新建组”**。
-
使用以下信息创建新组:
设置 值 组类型 安全 组名称 SSPRTesters 组说明 SSPR 推送活动的测试人员 成员身份类型 已分配 成员 Alex Wilber Allan Deyoung Bianca Pisani -
选择“创建” ** 。
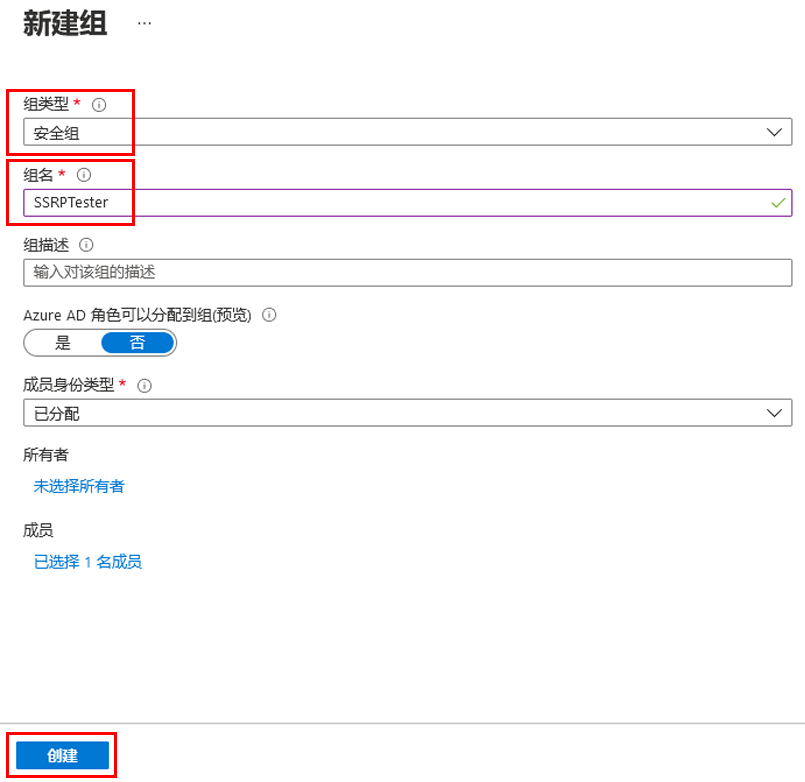
任务 2 - 为测试组启用 SSPR
为组启用 SSPR。
-
浏览回“标识”** 导航菜单。
-
在“保护” ** 下,选择“密码重置” **。
-
在“密码重置”页的“属性”页上,在“已启用自助式密码重置”下,选择“选定” ** 。
-
选择“选择组”,然后选择“SSPRSecurityGroupUser” 。
-
在默认密码重置策略窗格中,选择“SSPRTesters”组 。
-
在“密码重置”页的“属性”页上,选择“保存” ** 。
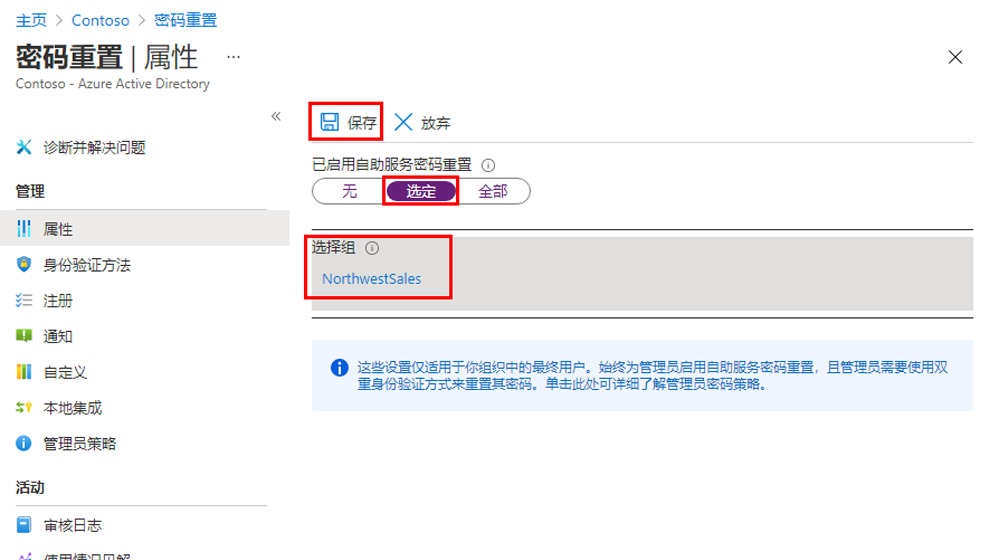
-
在“密码重置”** 屏幕上,查看 管理,选择并查看每个 身份验证方法 **、 注册、通知** 和自定义*** 设置的默认值。
备注:虽然选择“电话”作为本实验室其余部分的身份验证方法很重要,但也可使用其他选项 。
任务 3 - 使用 Alex 注册 SSPR
SSPR 配置完成后,可以为创建的用户注册移动电话号码。
-
打开其他浏览器或打开 InPrivate 或 Incognito 浏览器会话,然后浏览到 https://aka.ms/ssprsetup。
这是为了确保系统能很好地提示你进行用户身份验证。
-
以 AlexW@
<<organization-domain-name>>.onmicrosoft.com身份登录,其密码 = 输入租户的管理员密码(请参阅“实验室资源”选项卡以检索管理员密码)。备注 - 将 organization-domain-name 替换为自己的域名。
-
如果系统提示更新密码,请输入所选的新密码。 请确保记录下新密码。
-
在“需要更多信息”对话框中,选择“下一步”。
-
在“保护帐户安全”页上,使用“电话”选项。
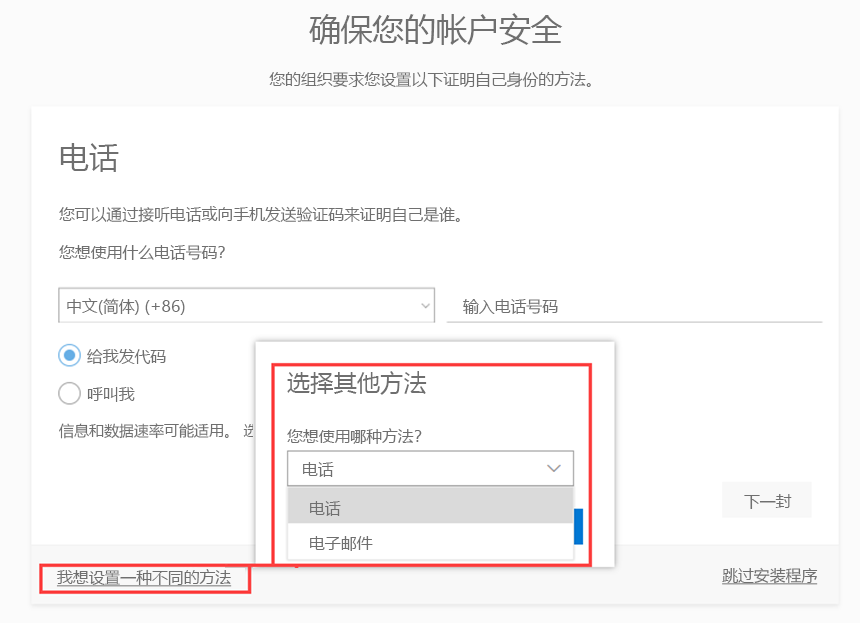
备注 - 在本实验室中,你将使用“电话”选项 。 输入移动电话详细信息。
- 在“电话号码”字段中输入个人手机号码。
- 选择“以短信形式向我发送验证码” ** 。
-
选择“下一步” 。
-
在移动电话上收到验证码后,在文本框中输入该验证码,然后选择“下一步”。
-
注册手机后,依次选择“下一步”和“完成” 。
- 关闭浏览器。 无需完成登录过程。
任务 4 - 测试 SSPR
现在来测试用户是否可以重置其密码。
-
打开其他浏览器或打开 InPrivate 或 Incognito 浏览器会话,然后浏览到 https://portal.azure.com。
这是为了确保系统能很好地提示你进行用户身份验证。
-
输入 AlexW@
<<organization-domain-name>>.onmicrosoft.com,然后选择“下一步” 。备注 - 将 organization-domain-name 替换为自己的域名。
-
在“输入密码”页上,选择“忘记密码”。
-
在“重新登录帐户”页上,完成要求填写的信息,然后选择“下一步”。
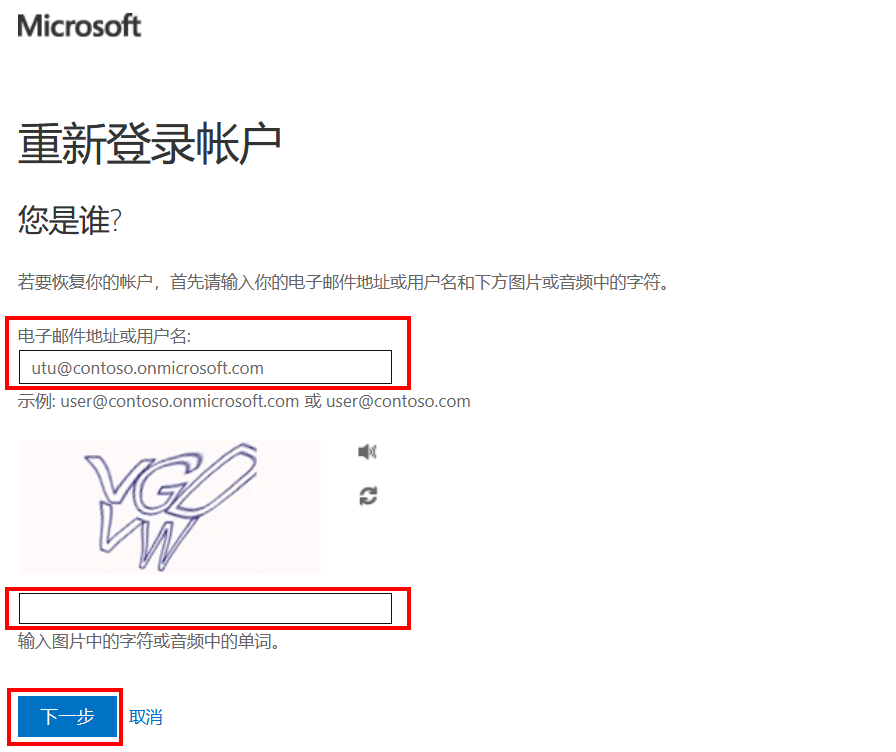
-
在“验证步骤 1”任务中,选择“向我的移动电话发送短信”,输入你的电话号码,然后选择“发送短信” 。
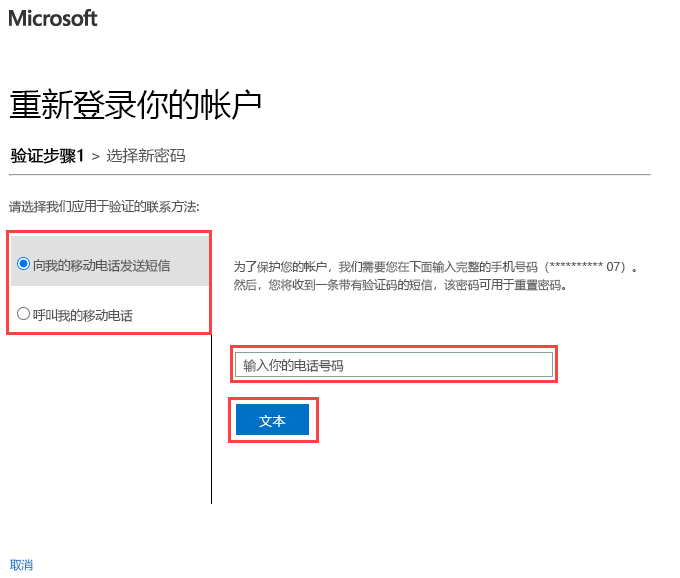
-
输入验证码,然后选择“下一步”。
-
在“选择新密码”步骤中,输入并确认新密码。 建议密码 = Pass@w.rd1234。
-
完成后,选择“完成”**。
-
使用创建的新密码以 AlexW 身份登录。
-
输入验证码,然后验证是否可以完成登录过程。
-
完成后,关闭浏览器。
任务 5 - 如果尝试使用 SSPRTesters 组之外的用户会怎样?
- 在测试中,打开一个新的 InPrivate 浏览器窗口并尝试以 GradyA 身份登录到 Azure 门户,然后选择“忘记密码”选项。