实验室 08 - 启用多重身份验证
登录类型 = Microsoft 365 + E5 租户登录
实验室方案
为了提高组织中的安全性,已要求你启用 Microsoft Entra ID 的多重身份验证。
预计用时:15 分钟
重要提示 - 此练习需要 Microsoft Entra ID Premium 许可证。
练习 1 - 在 Azure 中查看并启用多重身份验证
任务 1 - 查看 Azure 多重身份验证选项
-
浏览到 https://entra.microsoft.com,使用目录的全局管理员帐户登录。
-
使用搜索功能,搜索“多重”**。
-
在搜索结果中,选择“多重身份验证”**。
或者,可以打开“标识”**,选择“保护”,然后选择“多重身份验证”**。
-
在“开始使用”页面中的“配置”下,选择“其他基于云的 MFA 设置” 。
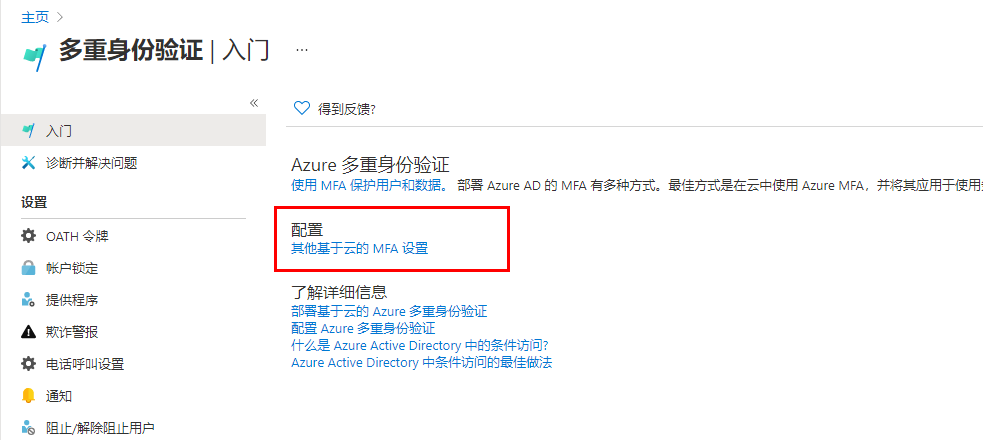
-
在新的浏览器页面中,可看到适用于 Azure 用户的 MFA 选项和服务设置。
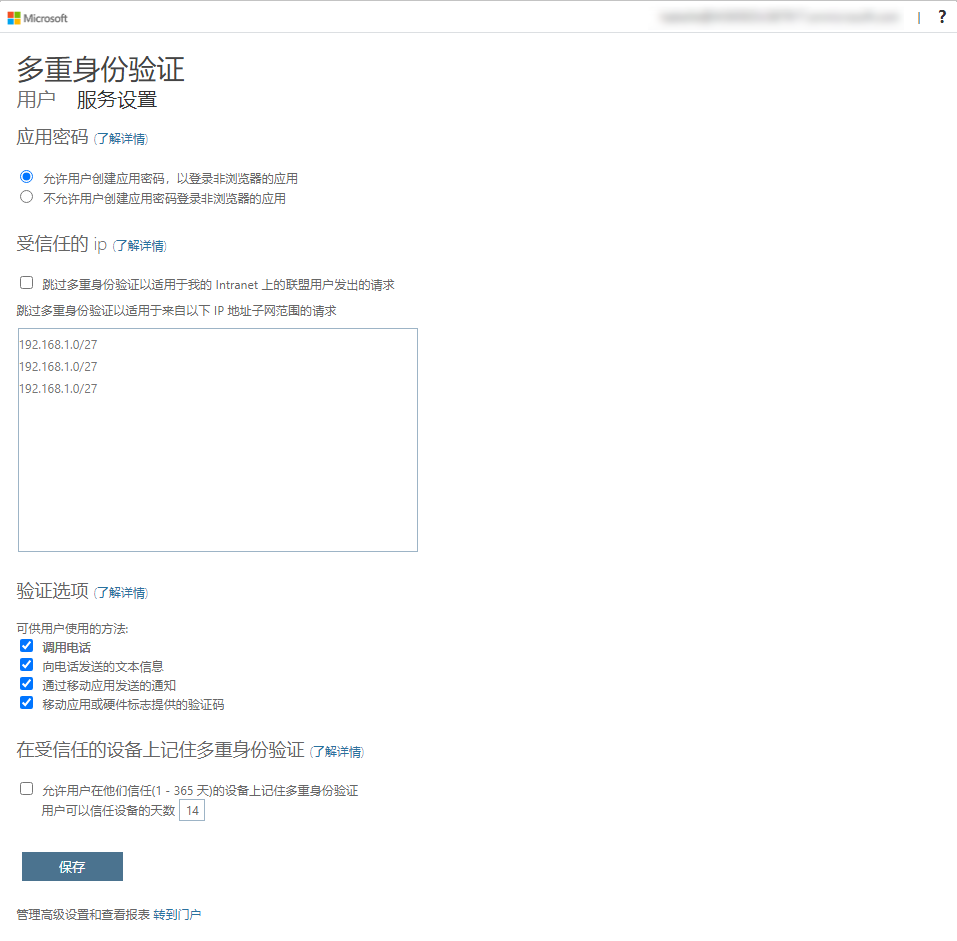
可以在此处选择受支持的身份验证方法,在上面的屏幕中,所有方法均已选中。
还可以在此处启用或禁用应用密码,以使用户可以为不支持多重身份验证的应用创建唯一的帐户密码。 借助此功能,用户可以使用特定于该应用的其他密码通过其 Microsoft Entra 标识进行身份验证。
任务 2 - 为 Delia Dennis 设置 MFA 的条件访问规则
接下来,让我们研究如何设置条件访问策略规则,此类规则将对访问网络上的特定应用的来宾用户强制执行 MFA。
-
切换回 Microsoft Entra 管理中心,依次选择“标识”**、“保护”、“条件访问”**。
-
在菜单中选择“+ 新建策略”。 从下拉列表中选择“+ 创建新策略”**。
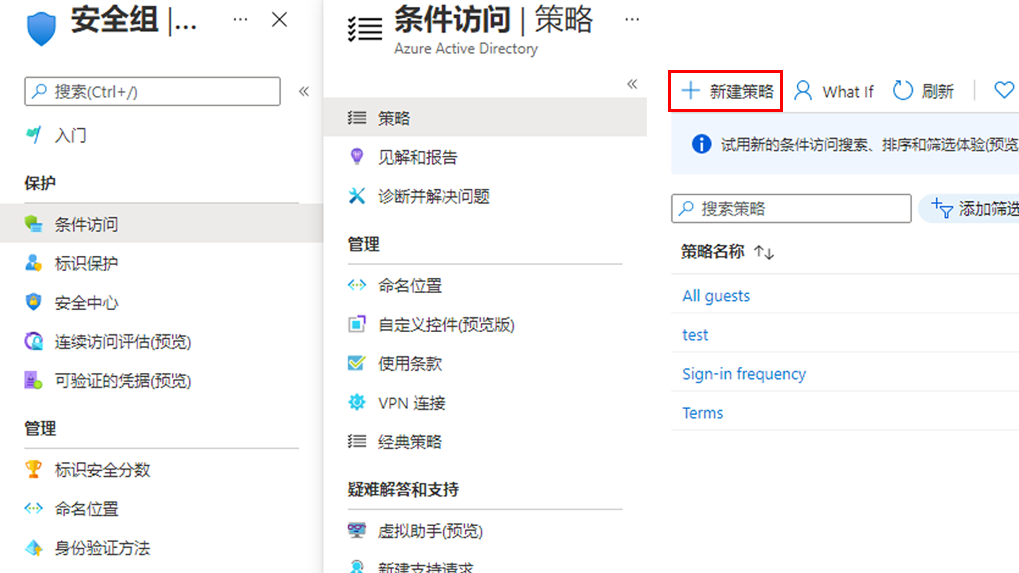
-
为策略命名,例如 MFA_for_Delia。
-
选择“分配”下的“用户或工作负载标识”。
- 选择“已选择 0 个用户或工作负载标识”
- 在屏幕右侧选择“选择用户和组”复选框以进行配置。
- 检查“用户和组”(可用用户将填充到右侧)
- 从用户列表中选择“Delia Dennis”,然后选择“选择”按钮 。
-
在“目标资源”下,选择“未选择目标资源”**。
- 在下拉菜单中,确保选中“云应用”。
- 在“包含”下,标记“资源(原云应用)”,并注意弹出的有关可能将自己锁定的警告。
- 现在,在“包含”部分下,选择“选择资源”项。
- 在“选择”部分中,选择“无”链接。
- 在新打开的对话框中,选择“Office 365”。
- 提醒:在之前的实验室中,我们为 Delia Dennis 提供了 Office 365 许可证并登录以确保其正常工作。
- 选择“选择”。
-
在“条件”部分选择“网络位置”,然后选择“未配置”。
- 在“条件”部分选择“已选择 0 个条件”链接。
- 在新打开的菜单底部找到“位置”部分,然后选择“未配置”。
- 在“配置”项处选择“是”。
- 选择“任何网络或位置”
-
在“访问控制”下找到“授权”部分,选择“已选择 0 个控件”链接。
- 选中“需要多重身份验证”** 复选框以强制实施 MFA。
- 确保已选择“要求所有选择的控制”。
- 选择“选择” 。
-
将“启用策略”设置为“打开”。
-
选择“创建”按钮以创建策略。**
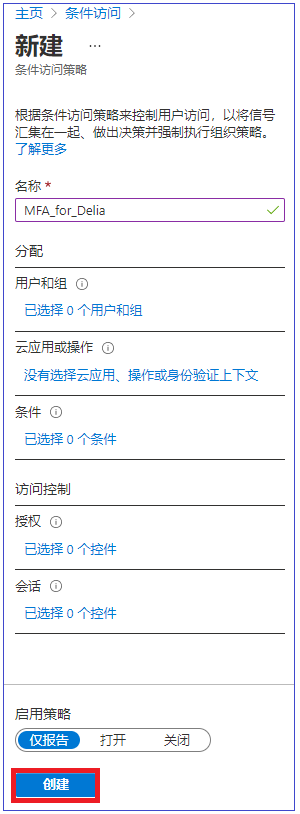
现已为所选的用户和应用程序启用 MFA。 下次来宾尝试登录该应用时,系统将提示他们注册 MFA。
任务 3 - 测试 Delia 的登录
- 打开一个新的 InPrivate 浏览窗口。
- 连接到 https://www.office.com。
- 选择登录选项。
- 输入 DeliaD@
<<your domain address>>。 - 输入密码 = 输入租户的全局管理员密码(备注:请参阅“实验室资源”选项卡以检索管理员密码)。
注意 - 此时将出现以下两种情况之一。 收到一条提示你需要设置 Authenticator 应用以及注册 MFA 的消息。 使用你的个人电话按照提示完成注册。 备注 - 你可能会收到一条登录失败的消息,其中包含几个有关如何继续的选项。 在这种情况下,选择“重试”。
可以看到,由于我们为 Delia 创建了条件访问规则,因此需要进行 MFA 才可启动 Office 365 主页。
练习 2 - 配置登录所需的 MFA
任务 1 - 配置 Microsoft Entra 每用户 MFA
最后,我们介绍如何为用户帐户配置 MFA。 这是获取多重身份验证设置的另一种方法。
-
切换回 Microsoft Entra 管理中心,查找“标识”左侧导航菜单。
-
选择“用户”**,然后选择“所有用户”**。
- 在“用户”窗格的顶部,选择“每用户 MFA”。
- 备注:可能需要使用省略号 (…) 来访问每用户 MFA 菜单项。
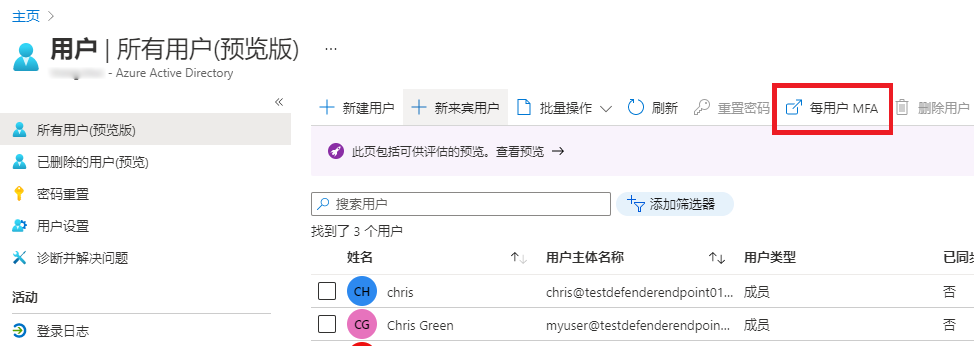
-
新的浏览器选项卡/窗口将打开多重身份验证用户设置对话框。
可以通过选择一位用户,然后使用右侧的快捷步骤,为用户启用或禁用 MFA。
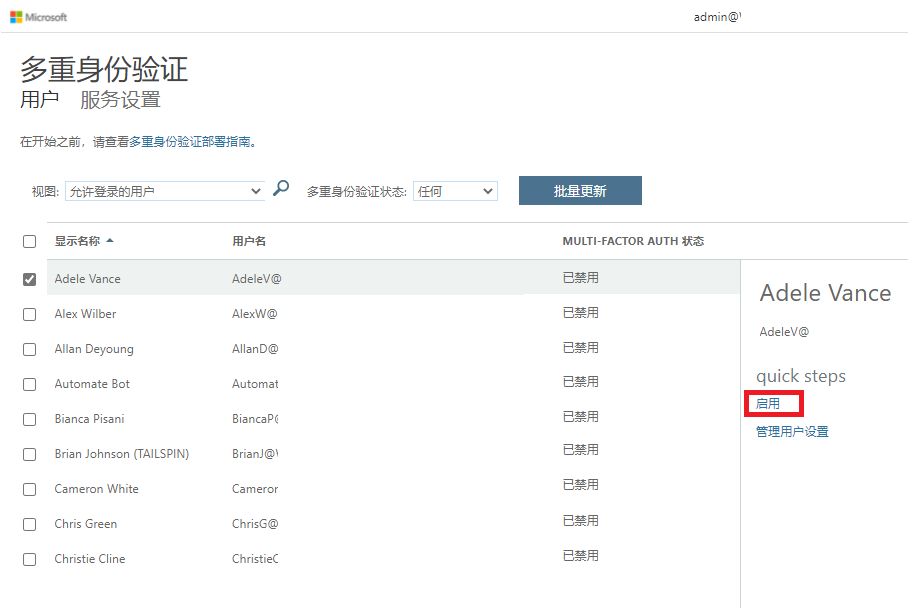
- 使用复选标记选中“Adele Vance”。
- 在快速步骤下选择“启用 MFA”选项。
- 阅读弹出的通知消息,然后选择“启用多重身份验证”按钮。
- 选择“关闭”。
- 请注意,Adele 目前的 MFA 状态为“已启用”。
- 可以选择“服务设置”以查看 MFA 设置屏幕,如本实验室前面部分所示。
- 关闭 MFA 设置选项卡。
任务 2 - 尝试以 Adele 的身份登录
- 如果你想查看另一 MFA 登录流程示例,可以尝试以 Adele 身份登录。