랩 05: 디렉터리에 게스트 사용자 추가
로그인 유형 = Microsoft 365 관리
랩 시나리오
귀사는 여러 공급업체와 협력하고 있으며, 때로는 일부 공급업체 계정을 디렉터리에 게스트로 추가해야 합니다.
예상 소요 시간: 20분
연습 1 – 디렉터리에 게스트 사용자 추가
작업 - 게스트 사용자 추가
-
제한된 관리자 디렉터리 역할이나 게스트 초대자 역할이 할당된 사용자 또는 전역 관리자로 https://entra.Microsoft.com 에 로그인합니다.
-
ID를 선택합니다.
-
사용자에서 모든 사용자를 선택합니다.
-
+ 새 사용자를 선택합니다.
-
새 사용자 메뉴에서 외부 사용자 초대를 선택하고 자신의 정보를 게스트 사용자 정보로 추가합니다.
참고 - 그룹 메일 주소는 지원되지 않습니다. 개인용 메일 주소를 입력하세요. 또한 일부 이메일 공급 기업에서는 수신함 필터링 등을 지원하기 위해 사용자가 이메일 주소에 더하기 기호(+) 및 추가 텍스트를 추가하는 것을 허용합니다. 그러나 Microsoft Entra ID는 현재 메일 주소에서 더하기 기호를 지원하지 않습니다. 배달 문제를 방지하려면 @ 기호 뒤에 오는 모든 문자 및 더하기 기호를 생략합니다.
-
메일 주소(예: sc300externaluser1@sc300email.com )를 입력합니다.
-
속성 탭을 선택합니다.
-
사용자 페이지에서 내 계정이 나열되어 있는지 확인하고 사용자 유형 열에서 게스트가 표시되는지 확인합니다.
-
완료되면 검토 + 초대를 선택한 다음 초대를 선택합니다.
초대를 발송한 후 사용자 계정이 디렉터리에 게스트로 자동 추가됩니다.
연습 2 – 게스트 사용자 대량 초대
작업 1 - 사용자 대량 초대
최근에 다른 회사와의 파트너십이 체결되었습니다. 일단은 파트너 회사의 직원들이 게스트로 추가될 것입니다. 여러 게스트 사용자를 한 번에 가져올 수 있는지 확인해야 합니다.
-
전역 관리자로 https://entra.microsoft.com에 로그인합니다.
-
탐색 창에서 ID를 선택합니다.
-
사용자에서 모든 사용자를 선택합니다.
-
사용자 페이지의 메뉴에서 대량 작업 > 대량 초대를 선택합니다.
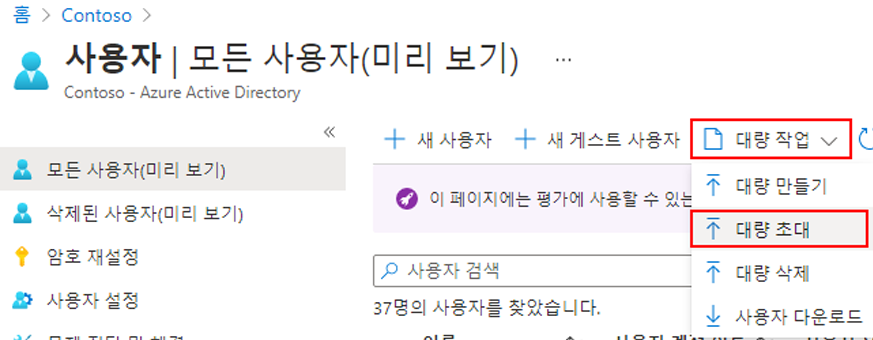
-
대량 초대 사용자 창에서 초대 속성을 사용하여 샘플 CSV 템플릿으로 다운로드를 선택합니다.
-
편집기를 사용하여 CSV 파일을 보려면 템플릿을 검토합니다.
-
.csv 템플릿을 열고 각 게스트 사용자에 대한 줄을 추가합니다. 필요한 값은 다음과 같습니다.
- 초대할 이메일 주소 - 초대를 받을 사용자
- 리디렉션 URL - 초대를 승인한 후 초대된 사용자가 전달되는 URL.

랩 팁 - 스크린샷의 목록에 있는 사용자 및 템플릿 파일은 실제로 존재하지 않는 예제입니다. 이 기능을 완전히 테스트하려면 실제 사용자를 추가해야 합니다.
-
파일을 저장합니다.
-
사용자 일괄 초대 페이지의 csv 파일 업로드에서 해당 파일을 찾습니다.
참고 - 파일을 선택하면 .csv 파일의 유효성 검사가 시작됩니다.
-
파일 내용의 유효성을 검사한 후에 파일이 업로드된 것을 확인할 수 있습니다. 오류가 있는 경우 해당 오류를 해결해야 작업을 제출할 수 있습니다.
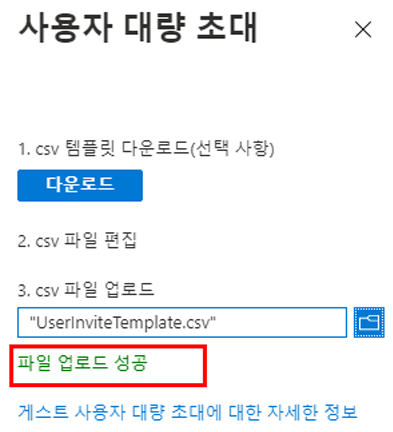
-
파일이 유효성 검사를 통과하면 제출을 선택하여 초대를 추가하는 Azure 대량 작업을 시작합니다.
-
작업 상태를 보려면 각 작업의 상태를 보려면 여기를 선택을 선택합니다. 또는 작업 섹션에서 대량 작업 결과를 선택할 수 있습니다. 대량 작업 내의 각 줄 항목에 대한 자세한 내용을 보려면 # Success, # Failure 또는 Total Requests 열의 값을 선택합니다. 오류가 발생하면 실패 이유가 나열됩니다.
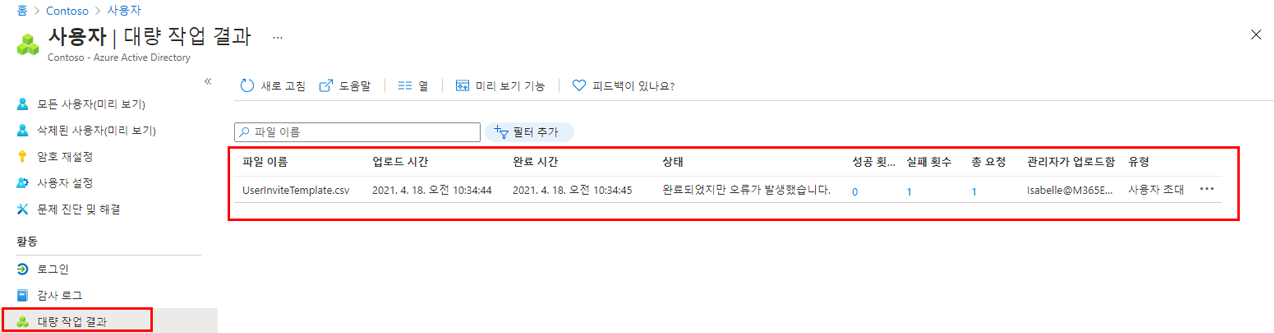
-
작업이 완료 되 면 대량 작업이 성공했다는 알림이 표시됩니다.
작업 2 - PowerShell을 사용하여 게스트 사용자 초대
- PowerShell을 엽니다. Windows에서 PowerShell을 검색하여 이 작업을 수행할 수 있습니다.
참고 - 이 랩이 작동하려면 PowerShell 버전 7.2 이상이 필요합니다. PowerShell이 열리면 화면 상단에 버전이 표시되며, 이전 버전을 실행 중인 경우 업데이트하지 않으면 랩의 이 부분이 실패합니다.
랩 팁 - 랩 환경의 TouchType 기능은 PowerShell에 타자 입력을 할 때 문제가 있습니다. 랩에서 메모장을 시작하고 TouchType을 사용하여 PowerShell 지침을 메모장에 로드하면 잘라내기 및 붙여넣기를 사용하여 타자 입력 없이 PowerShell에 입력할 수 있습니다.
-
이전에 사용한 적이 없다면 Microsoft.Graph PowerShell 모듈을 설치해야 합니다. 다음 두 명령을 실행하고 확인하라는 메시지가 표시되면 Y 키를 누릅니다.
Install-Module Microsoft.Graph -Scope CurrentUser -Verbose -
Microsoft.Graph 모듈이 설치되어 있는지 확인합니다.
Get-InstalledModule Microsoft.Graph -
다음으로, 다음을 실행하여 Azure에 로그인해야 합니다.
Connect-MgGraph -Scopes "User.ReadWrite.All"Edge 브라우저가 열리고 로그인하라는 메시지가 표시됩니다. MOD 관리자 계정을 사용하여 연결합니다. 동의 확인란에 표시한 다음 권한 요청에 동의하고 브라우저 창을 닫습니다.
-
외부 사용자에 대한 이메일 및 리디렉션 값을 설정합니다.
Import-Module Microsoft.Graph.Identity.SignIns $params = @{ invitedUserEmailAddress = "admin@fabrikam.com" inviteRedirectUrl = "https://myapp.contoso.com" } -
외부 사용자를 초대하기 위해 MgInvitation 명령이 전송됩니다.
New-MgInvitation -BodyParameter $params -
이 시점에서 PowerShell을 닫을 수 있습니다.
이제 Microsoft Entra 관리 센터, Microsoft 365 관리 센터 내에서 사용자를 초대하는 방법, csv 파일을 사용한 대량 초대 및 PowerShell 명령을 사용하여 사용자를 초대하는 방법을 알게 되었습니다. Microsoft Entra 관리 센터로 이동하여 모든 사용자를 확인하면 ADMIN이 외부 공급자로 추가되었는지 확인할 수 있습니다.