WWL 테넌트 - 사용 약관
강사 진행 교육 제공의 일부로 테넌트를 제공하는 경우, 강사 진행 교육에서 대화형 랩을 지원하기 위해 테넌트를 사용할 수 있습니다. 테넌트를 대화형 랩 외부에서 공유하거나 사용해서는 안 됩니다. 이 과정에서 사용되는 테넌트는 평가판 테넌트이며 클래스가 종료된 후 사용하거나 액세스할 수 없으며 확장판에서도 사용할 수 없습니다. 테넌트를 유료 구독으로 변환해서는 안 됩니다. 이 과정의 일부로 얻은 테넌트는 Microsoft Corporation의 재산으로 유지되며 언제든지 액세스 권한을 획득하고 다시 소유할 수 있는 권리를 보유합니다.
두 가지 다른 로그인 옵션
이 랩에는 랩의 서로 다른 부분에 사용되는 두 가지 다른 로그인 옵션이 있습니다. 한 가지 로그인 스타일은 Azure 리소스가 필요한 랩용이고, 다른 하나는 Microsoft Entra 및 Microsoft 365 리소스만 필요한 랩용입니다. 로그 형식:
- Azure 리소스 기반 로그인
- Microsoft 365 + E5 테넌트 로그인
- MOD 관리자 계정
각 랩에서 사용할 로그인이 표시됩니다.
랩 01: 사용자 역할 관리
로그인 유형 = Microsoft 365 + E5 테넌트 로그인
랩 시나리오
귀사는 최근에 애플리케이션 관리자 업무를 맡을 새로운 직원을 채용했습니다. 새로운 사용자를 생성하고 적절한 역할을 할당해야 합니다.
예상 소요 시간: 30분
연습 1 - 새 사용자를 만들어 애플리케이션 관리자 권한 테스트
작업 1 - 새 사용자 추가
- 전역 관리자로 https://entra.microsoft.com 에 로그인합니다.
- Microsoft 365 관리 계정을 사용합니다.
-
왼쪽 메뉴에서 ID를 선택합니다.
-
왼쪽 탐색 메뉴의 사용자에서 모든 사용자를 선택한 다음 + 새 사용자 및 새 사용자 만들기를 선택합니다.
-
사용자 만들기 단추를 표시합니다. 그런 다음, 다음 정보를 사용하여 사용자를 만듭니다.
설정 값 사용자 계정 이름 ChrisG 표시 이름 Chris Green -
암호 자동 생성 옵션을 표시합니다.
-
다음 작업을 위해 기억할 수 있는 위치에 생성된 암호를 복사합니다.
이 계정에 처음 로그인할 때 암호를 변경해야 합니다.
- 검토 + 생성를 선택합니다. 그런 다음 검토 화면에서 만들기를 선택합니다. 이제 사용자가 만들어지고 조직에 등록됩니다.
작업 2 - 로그인하여 앱 만들기 시도
- 새 InPrivate 브라우저 창을 시작합니다.
-
Microsoft Entra 관리 센터 https://entra.microsoft.com를 Chris Green으로 엽니다.
설정 값 사용자 이름 ChrisG@ your domain name.com암호 이전 작업에서 자동으로 생성된 암호를 입력합니다. -
암호를 업데이트합니다.
설정 값 현재 암호 자동 생성된 암호 사용 새 암호 고유하고 안전한 암호 입력 암호 확인 고유하고 안전한 암호 다시 입력 -
화면 위쪽의 검색 대화 상자에서 엔터프라이즈 애플리케이션을 검색하여 선택합니다.
-
+ 새 애플리케이션을 선택합니다. + 사용자 고유의 애플리케이션 만들기를 사용할 수 없습니다.
-
애플리케이션 프록시, 사용자 설정 등의 다른 설정을 선택해 Chris Green에게 권한이 없다는 것을 확인할 수 있습니다.
- 오른쪽 위에서 사용자 이름인 ChrisG를 선택하여 로그아웃합니다.
연습 2 - 애플리케이션 관리자 역할을 할당하고 앱 만들기
작업 1 - 사용자에게 역할 할당
Microsoft Entra ID를 사용하여 권한이 낮은 역할에서 ID 작업을 관리하도록 제한된 관리자를 지정할 수 있습니다. 사용자 추가 또는 변경, 관리 역할 할당, 사용자 암호 재설정, 사용자 라이선스 관리, 도메인 이름 관리 등의 목적으로 관리자를 할당할 수 있습니다.
- 아직 전역 관리자 역할로 로그인하지 않은 경우 Microsoft Entra 관리 센터를 열고 로그인합니다.
- ID로 이동한 다음 사용자 페이지를 선택합니다.
- 메뉴의 관리 섹션에서 모든 사용자를 선택합니다.
- Chris Green 계정을 선택합니다.
- 관리 메뉴에서 할당된 역할을 선택합니다.
- + 과제 추가를 선택합니다.
- 드롭다운에서
Application administrator역할을 선택합니다. - 다음 단추를 선택합니다.
- 과제 유형에 활성 값을 표시합니다.
-
할당 선택
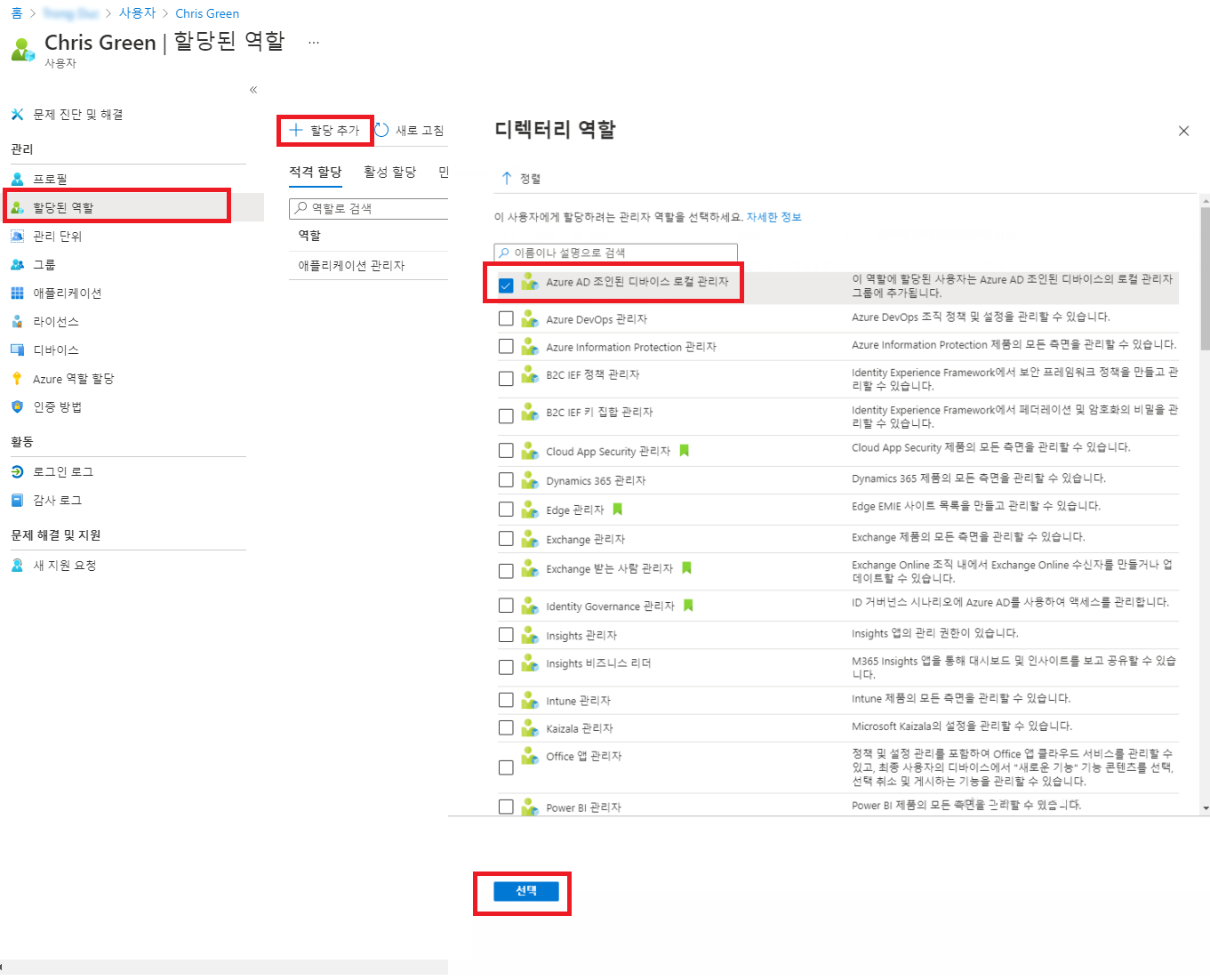
참고 - 랩 환경에서 이미 Microsoft Entra ID Premium P2를 활성화한 경우 PIM(Privileged Identity Management)이 사용하도록 설정되며 다음을 선택하고 이 사용자에게 영구 역할을 할당해야 합니다.
- 새로 고침 단추를 선택합니다.
참고 - 새로 할당된 애플리케이션 관리자 역할이 사용자의 할당된 역할 페이지에 표시됩니다.
작업 2 - 애플리케이션 권한 확인
- 새 InPrivate 브라우저 창을 시작합니다.
-
Microsoft Entra 관리 센터 https://entra.microsoftcom를 Chris Green으로 엽니다.
설정 값 사용자 이름 ChrisG@ your domain name.com암호 이전에 만든 고유하고 안전한 암호 입력 - Microsoft Azure 시작 둘러보기 대화 상자가 표시되면 나중에 단추를 선택합니다.
- 화면 위쪽의 검색 대화 상자에서 엔터프라이즈 애플리케이션을 검색하여 선택합니다.
- 이제 + 새 애플리케이션이 사용할 수 있는 상태임을 확인합니다.
- + 새 애플리케이션 선택
-
+ 나만의 애플리케이션 만들기가 회색으로 표시되지 않습니다. 갤러리 앱을 선택하면 만들기 버튼이 사용 가능하다는 것을 알 수 있습니다.
참고 - 이제 이 역할은 테넌트에 애플리케이션을 추가할 수 있습니다. 이어지는 랩에서 이 기능을 더 사용해 볼 예정입니다.
- 포털의 Chris Green 인스턴스에서 로그아웃하고 브라우저를 닫습니다.
연습 3 - 역할 할당 제거
작업 1 - Chris Green의 애플리케이션 관리자 역할 제거
이 작업에서는 다른 방법을 사용하여 할당된 역할을 제거합니다. 구체적으로는 Micrisoft Entra ID의 역할 및 관리자 옵션을 사용합니다.
- 전역 관리자로 아직 로그인하지 않은 경우 Microsoft Entra 관리 센터를 시작하고 지금 로그인합니다.
- 검색 상자에 역할을 입력한 다음 Microsoft Entra ID 역할 및 관리를 시작합니다.
- 역할 및 관리자의 모든 역할 목록에서 애플리케이션 관리자 역할을 선택합니다.
-
**애플리케이션 관리자 할당** 페이지에는 Chris Green의 이름이 나열되어 있습니다. - Chris Green에서 맨 오른쪽까지 스크롤합니다.
- 대화 상자 위쪽의 옵션에서 제거를 선택합니다.
- 확인 상자가 열리면 대답으로 예를 선택합니다.
- 화면을 닫습니다.
연습 4 - 사용자 대량 가져오기
작업 1 - .csv 파일을 사용하여 사용자를 만들기 위한 대량 작업
-
Microsoft Entra ID 메뉴에서 먼저 ID를 열고 사용자를 선택한 다음 모든 사용자를 선택합니다.
-
**사용자 모든 사용자** 타일에서 대량 작업 드롭다운 화살표를 선택한 다음, 대량 만들기를 선택합니다. -
대량 만들기를 선택하면 새 타일이 열립니다. 이 타일은 사용자 정보로 채우고 업로드하여 사용자 대량 생성을 추가하기 위해 편집할 템플릿 파일에 대한 다운로드 링크를 제공합니다.
-
다운로드를 선택하여 .csv 파일을 다운로드합니다.
-
.csv 템플릿은 사용자 프로필에 포함된 필드를 제공합니다. 여기에는 필요한 사용자 이름, 표시 이름, 초기 암호가 포함됩니다. 현재 부서 및 사용 위치와 같은 선택적 필드를 완료할 수도 있습니다. 다음 스크린샷은 .csv 파일을 완료하는 방법의 예입니다.

이 파일을 수정하여 사용자를 대량으로 추가할 수 있습니다. 모든 필드를 채울 필요는 없습니다. 제공된 샘플 데이터에 따라 주로 이름 및 사용자 이름 정보를 추가해야 합니다.
- 샘플 CSV는 Allfiles/Labs/Lab1 폴더에 SC300BulkUser.csv로 제공되어 있습니다.
- 메모장을 엽니다.
- 랩 환경 내에서 시작 단추를 선택하고 메모장을 입력합니다.
- SC300BulkUser.csv 파일 열기
- 도메인 이름 입력을 Azure 랩 환경의 도메인으로 변경합니다.
- 파일을 저장합니다.
- 메모장을 엽니다.
-
사용자 대량 만들기 대화 상자의 3단계에서 파일 폴더 아이콘을 선택합니다.
-
Allfiles/Labs/Lab1 폴더의 경로로 이동하여 SC300BulkUser.csv 파일을 선택합니다.
-
열기를 선택합니다.
- 파일이 성공적으로 업로드되었다는 알림이 표시됩니다.제출을 선택하여 사용자를 추가합니다.
| 사용자를 만든 후에는 만들기가 성공했다는 메시지가 표시됩니다. 사용자 대량 만들기 타일을 닫으면 새 사용자가 **사용자 | 모든 사용자** 목록에 채워집니다. |
작업 2 - PowerShell을 사용하여 사용자 대량 추가
- PowerShell을 엽니다.Windows에서 PowerShell을 검색하여 이 작업을 수행할 수 있습니다.
참고 - 이 랩이 작동하려면 PowerShell 버전 7.2 이상이 필요합니다. PowerShell이 열리면 화면 상단에 버전이 표시됩니다. 이전 버전을 실행 중인 경우 화면의 지침에 따라 https://aka.ms/PowerShell-Release?tag=7.3.9로 이동합니다. 자산 섹션까지 아래로 스크롤하고 powershell-7.3.1-win-x64.msi를 선택합니다. 다운로드가 완료되면 파일 열기를 선택합니다. 모든 기본값을 사용하여 설치합니다.
랩 팁 - TouchType은 랩 환경에서 PowerShell과 원활하게 작동하지 않습니다. 이 문제를 해결하려면 랩 환경에서 메모장을 엽니다. 그런 다음 TouchType 기능을 사용하여 메모장에 스크립트를 배치한 다음 마지막으로 복사 및 붙여넣기를 사용하여 명령을 PowerShell에 넣습니다. 이 추가 단계에 대해 사과드립니다.
-
이전에 사용한 적이 없다면 Microsoft.Graph PowerShell 모듈을 설치해야 합니다. 다음 두 명령을 실행하고 확인하라는 메시지가 표시되면 Y 키를 누릅니다.
Install-Module Microsoft.Graph -Scope CurrentUser -Verbose -
Microsoft.Graph 모듈이 설치되어 있는지 확인합니다.
Get-InstalledModule Microsoft.Graph -
그런 다음, 다음 명령어를 실행하여 Microsoft Graph API에 로그인해야 합니다.
Connect-MgGraph -Scopes "User.ReadWrite.All"Edge 브라우저가 열리고 로그인하라는 메시지가 표시됩니다. MOD 관리자 계정을 사용하여 연결합니다. 권한 요청을 수락합니다. 그런 다음 브라우저 창을 닫습니다.
-
연결되어 있는지 확인하고 기존 사용자를 보려면 다음을 실행합니다.
Get-MgUser -
모든 새 사용자에게 공통 임시 암호를 할당하려면 다음 명령을 실행하고
를 사용자에게 제공하려는 암호로 바꿉니다. $PWProfile = @{ Password = "<Enter a complex password you will>"; ForceChangePasswordNextSignIn = $false } -
새 사용자를 만들 준비가 완료되었습니다. 다음 명령은 사용자 정보로 채워지고 실행됩니다. 추가할 사용자가 두 명 이상인 경우 메모장 txt 파일을 사용하여 사용자 정보를 추가하고 PowerShell에 복사/붙여넣을 수 있습니다.
New-MgUser ` -DisplayName "New PW User" ` -GivenName "New" -Surname "User" ` -MailNickname "newuser" ` -UsageLocation "US" ` -UserPrincipalName "newuser@<labtenantname.com>" ` -PasswordProfile $PWProfile -AccountEnabled ` -Department "Research" -JobTitle "Trainer"참고 - labtenantname.com을 랩 테넌트에서 할당한 onmicrosoft.com 이름으로 바꿉니다.
사용자 관리 작업 시도
Microsoft Entra ID 페이지에서 사용자를 추가하고 제거할 수 있습니다. 스크립트를 사용하여 사용자를 만들고 역할을 할당할 수도 있습니다. 스크립트를 사용하여 Chris Green 사용자 계정에 다른 역할을 제공해 보세요.
연습 5 - Microsoft Entra ID에서 사용자 제거
작업 1 - 사용자 제거
계정이 삭제되어 복구가 필요한 경우가 발생할 수도 있습니다. 최근에 삭제된 계정을 복구할 수 있는지 확인해야 합니다.
-
https://entra.microsoft.com 으로 이동합니다.
-
왼쪽 탐색 메뉴의 ID에서 사용자를 선택합니다.
-
모든 사용자 목록을 열고 삭제할 사용자의 확인란을 선택합니다. 예를 들어 Chris Green을 선택합니다.
팁 - 목록에서 사용자를 선택하면 여러 사용자를 동시에 관리할 수 있습니다. 사용자를 선택하는 경우 해당 사용자의 페이지를 열려면 개별 사용자만 관리하면 됩니다.
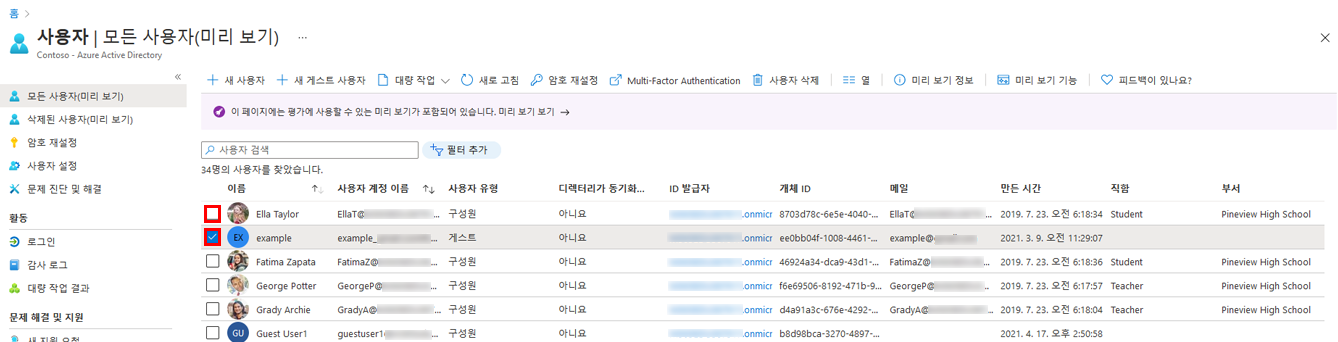
-
사용자 계정이 선택된 상태의 메뉴에서 삭제를 선택합니다.
-
대화 상자를 검토한 다음, 예를 선택합니다.
작업 2 - 삭제된 사용자 복원
-
사용자 페이지의 왼쪽 탐색 메뉴에서 모든 사용자를 선택하고 삭제된 사용자를 선택합니다.
-
삭제된 사용자 목록을 검토하고 Chris Green을 선택합니다.
중요 - 기본적으로 삭제된 사용자 계정은 30일 후 자동으로 Azure Active Directory에서 영구히 제거됩니다.
-
메뉴에서 사용자 복원을 선택합니다.
-
대화 상자를 검토한 다음 확인을 선택합니다.
-
왼쪽 탐색 영역에서 모든 사용자를 선택합니다.
-
사용자가 복원되었는지 확인합니다.
연습 6 - 사용자 계정에 Windows 10 라이선스 추가
작업 1 - Azure Active Directory에서 사용이 허가되지 않은 사용자 찾기
조직 내 일부 사용자 계정에서 할당된 라이선스에 포함된 모든 사용 가능 제품이 제공되지 않거나, 라이선스 할당에 대한 업데이트나 추가가 필요합니다. Microsoft Entra ID에서 사용자 계정의 라이선스 할당을 업데이트할 수 있는지 확인해야 합니다.
-
https://entra.microsoft.com 으로 이동합니다.
-
왼쪽 탐색 메뉴의 ID에서 사용자를 선택한 다음 모든 사용자를 선택합니다.
-
사용자 페이지에서 검색 상자에 Raul을 입력합니다.
-
Raul Razo를 선택합니다.
-
Raul의 프로필을 검토하여 사용 위치가 설정되어 있음을 확인합니다.
경고 - 라이선스를 할당하려는 사용자에게는 사용 위치가 할당되어 있어야 합니다.
-
왼쪽 메뉴에서 라이선스 메뉴 항목을 선택합니다.
-
Raul에게 “라이선스 할당을 찾을 수 없습니다.”라는 메시지가 표시되는지 확인합니다.
작업 2 - Raul에 Windows 라이선스 추가
Microsoft 365 관리 센터를 통해 라이선스를 추가하고 제거해야 합니다. 이것은 비교적 새로운 변화입니다.
-
웹 브라우저에서 새 탭을 엽니다.
-
Microsoft 365 관리 센터(https://admin.microsoft.com)에 연결합니다.
-
메시지가 표시되면 관리자 계정으로 로그인합니다.
-
왼쪽 메뉴에서 청구를 선택한 다음 라이선스를 선택합니다.
-
목록에서 Windows 10/11 Enterprise E3 라이선스를 선택합니다.
-
+ 라이선스 할당 항목을 선택합니다.
-
목록에서 Raul Razo를 검색합니다.
-
Raul을 추가한 후 할당을 선택합니다.
-
브라우저 탭으로 돌아가서 Microsoft Entra 관리 센터를 엽니다.
-
왼쪽 탐색 메뉴에서 모든 사용자로 돌아가서 ID 아래에서 사용자를 선택합니다.
-
사용자 페이지에서 Raul Razo를 선택합니다.
-
왼쪽 탐색 영역에서 라이선스를 선택합니다.
-
라이선스가 할당되었음을 확인합니다.
-
라이선스 화면에서 종료할 수 있습니다.