ラボ 26: Microsoft Entra ロール用に Privileged Identity Management を構成する
ログインの種類 = Microsoft 365 管理
ラボのシナリオ
特権ロール管理者は、ロール候補の割り当てをアクティブ化しているユーザーの操作性を変更するなど、Microsoft Entra 組織の Privileged Identity Management (PIM) をカスタマイズできます。 PIM の構成について理解する必要があります。
予想所要時間: 30 分
注 - ラボ環境で MFA が必要とされるように、継続的な変更が行われています。 このラボを完了するためにユーザーを切り替えると、MFA の設定を求められる場合があります。
演習 1 - Microsoft Entra ロールの設定を構成する
タスク 1 - ロールの設定を開く
以下の手順に従って、Microsoft Entra ロールの設定を開きます。
-
グローバル管理者として、 https://entra.microsoft.com にサインインします。
-
[Privileged Identity Management] を検索してから選択します。
-
[Privileged Identity Management] ページの左側のナビゲーションで [Microsoft Entra ロール] を選択します。
-
[クイック スタート] ページの左側のナビゲーションで [設定] を選択します。
![[設定] メニューが強調表示された [Microsoft Entra ロール] ページを表示している画面イメージ](/SC-300-Identity-and-Access-Administrator.JA-JP/Instructions/Labs/media/lp3-mod3-pim-ad-roles-settings.png)
-
ロールの一覧を確認してから、[ロール名で検索] に「コンプライアンス」と入力します。
-
結果から [コンプライアンス管理者] を選択します。
-
ロール設定の詳細情報を確認します。
タスク 2 - 有効化の承認を要件とする
複数の承認者を設定した場合、承認は、承認者が 1 人でも承認または拒否すると直ちに完了します。 2 人以上のユーザーからの承認を要求することはできません。 ロールをアクティブ化するために承認を必須にする場合は、次の手順を実行します。
-
[ロール設定の詳細] ページの上部のメニューで [編集] を選択します。
![[ロール設定の詳細 - コンプライアンス管理者] ページの上部の [編集] が強調表示されている画面イメージ](/SC-300-Identity-and-Access-Administrator.JA-JP/Instructions/Labs/media/lp4-mod3-pim-edit-compliance-role.png)
-
[ロール設定の編集 - コンプライアンス管理者] ページで [アクティブにするには承認が必要です] チェックボックスをオンにします。
-
[承認者の選択] を選択します。
-
[メンバーの選択] ウィンドウで管理者アカウントを選択し、[選択] を選択します。
![[ロール設定の編集] ページと、選択したメンバーが強調表示された [メンバーの選択] ウィンドウを表示している画面イメージ](/SC-300-Identity-and-Access-Administrator.JA-JP/Instructions/Labs/media/lp4-mod3-pim-add-approver.png)
-
ロール設定を構成したら、 [更新] を選択して変更を保存します。
演習 2: PIM を使用して Microsoft Entra ロールを割り当てる
タスク 1 - ロールを割り当てる
Microsoft Entra ID を使用すると、グローバル管理者は永続的な Microsoft Entra 管理者ロールの割り当てを行うことができます。 これらのロールの割り当ては、Microsoft Entra 管理センター、Azure portal または PowerShell コマンドを使用して作成できます。
常任管理者ロールの割り当ては、特権ロール管理者が Privileged Identity Management (PIM) サービスを使用して行うこともできます。 さらに、特権ロール管理者は、ユーザーを Microsoft Entra 管理者ロールの候補にすることもできます。 管理者候補は必要なときにロールをアクティブ化できます。作業が完了すると、そのアクセス許可は期限切れになります。
ユーザーを Microsoft Entra 管理者ロールの候補にするには、次の手順を実行します。
-
グローバル管理者アカウントを使用して、https://entra.microsoft.com にサインインします。
-
[Privileged Identity Management] を検索してから選択します。
注 - メニューで [ID]、[ID ガバナンス]、[Privileged Identity Management] の順に選択して確認できます。
-
[Privileged Identity Management] ページの左側のナビゲーションで [Microsoft Entra ロール] を選択します。
-
[クイック スタート] ページの左側のナビゲーションで [ロール] を選びます。
-
上部のメニューで [+ 割り当ての追加] を選択します。
![[割り当ての追加] メニューが強調表示された Microsoft Entra ロールを表示している画面イメージ](/SC-300-Identity-and-Access-Administrator.JA-JP/Instructions/Labs/media/lp4-mod3-pim-assign-role.png)
-
[割り当ての追加] ページの [メンバーシップ] タブで、設定を確認します。
-
[ロールの選択] メニューを選択し、[コンプライアンス管理者] を選択します。
-
[名前でロールを検索] フィルターを使用すると、ロールを見つけやすくなります。
-
[メンバーの選択] で [メンバーが選択されていない] を選択します。
-
[メンバーの選択] ウィンドウで、[Miriam Graham] を選択してから、[選択] を選択します。
![選択したメンバーが強調表示された [メンバーの選択] ウィンドウを表示している画面イメージ](/SC-300-Identity-and-Access-Administrator.JA-JP/Instructions/Labs/media/lp4-mod3-pim-add-role-assignment.png)
-
[割り当ての追加] ページで [割り当て] を選択します。
-
[設定] タブの [割り当ての種類] で、使用可能なオプションを確認します。 このタスクでは、既定の設定を使用します。
- 有資格割り当ては、ロールを使用するためのアクションを実行することをロールのメンバーに要求します。 要求されるアクションには、多要素認証 (MFA) チェックの実行、業務上の妥当性の指定、指定された承認者に対する承認要求などがあります。
- アクティブ割り当ては、ロールを使用するために何らかのアクションを実行することをメンバーに要求しません。 アクティブとして割り当てられたメンバーには常に、そのロールに割り当てられた特権があります。
-
残りの設定を確認してから、[割り当て] を選択します。
タスク 2 - Miriam でログインする
- InPrivate ブラウザー ウィンドウを開きます。
- Microsoft Entra 管理センターに接続します (https://entra.microsoft.com)。 注 - ユーザーがログインした状態で開いた場合は、右上隅にあるユーザーの名前を選択し、[別のアカウントとしてサインイン] を選択します。
-
Miriam でログインします。
フィールド 値 ユーザー名 MiriamG@ <<your domain.onmicrosoft.com>>Password 指定されたテナント管理者パスワードを入力します - [ID] メニューから [ユーザー] を開き、[すべてのユーザー] を選択します。
- ユーザーの一覧で [Miriam] を検索します。
- [概要] ページで、[割り当てられたロール] を探します。
- [資格のある割り当て] を選択します。
- Miriam がコンプライアンス管理者のロールを利用できるようになったことに注意してください。
タスク 3 - Microsoft Entra ロールをアクティブにする
Microsoft Entra ロールを想定する必要がある場合は、Privileged Identity Management で [自分のロール] を開いてアクティブ化を要求できます。
- [検索、リソース、サービス、ドキュメント] バーから、特権を探します。
- [Privileged Identity Management] ページを開きます。
-
[Privileged Identity Management] ページの左側のナビゲーションで [自分のロール] を選択します。
-
[自分のロール] ページで、[資格のある割り当て] の一覧を確認します。
![資格のあるロールの割り当てが強調表示されている [自分のロール] を表示している画面イメージ](/SC-300-Identity-and-Access-Administrator.JA-JP/Instructions/Labs/media/lp4-mod3-my-roles.png)
-
[コンプライアンス管理者ロール] 行で [アクティブ化] を選択します。
-
[アクティブ化 - コンプライアンス管理者] ウィンドウで [追加の確認が必要] を選択し、指示に従って追加のセキュリティ確認を行います。 認証が要求されるのは、各セッションにつき 1 回だけです。
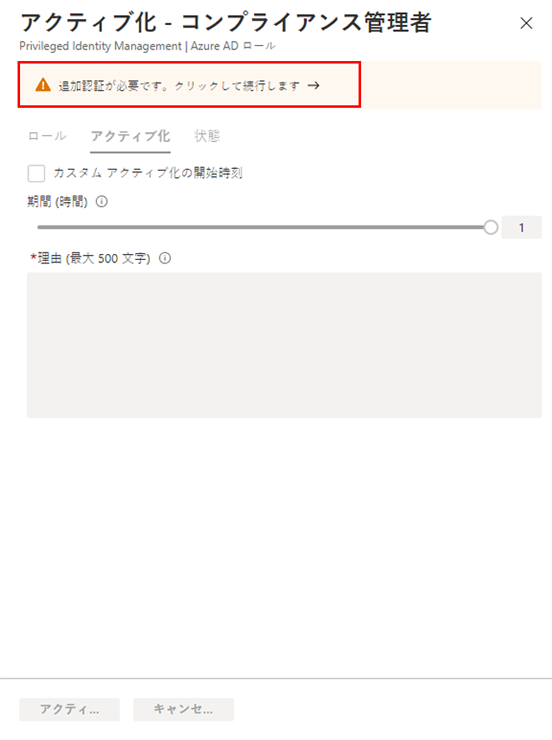
検証 - 現在のラボ環境構成に基づいて、MFA を構成し、正常にログインする必要があります。
-
追加のセキュリティ確認を完了したら、[アクティブ化 - コンプライアンス管理者] ウィンドウの [理由] ボックスに、「これはこのロールをアクティブ化する理由です」と入力します。
重要な注意 - 最小特権の原則として、アカウントは必要な期間だけアクティブ化する必要があります。 作業を行う必要がある場合は、1.5 時間しかかからないので、期間を 2 時間に設定します。 同様に、午後 3 時以降まで作業を行うことができないことがわかっている場合は、カスタム アクティベーション時間を選択します。
- [アクティブ化] を選びます。
タスク 4 - 制限スコープがあるロールを割り当てる
特定のロールでは、付与されるアクセス許可の範囲を 1 つの管理単位、サービス プリンシパル、またはアプリケーションに制限することができます。 この手順は、管理単位のスコープを持つロールを割り当てる場合の例です。
- 必ず MiriamG のブラウザー ウィンドウを閉じてから、管理者アカウントとして Microsoft Entra 管理センターを開いてください。
- [Privileged Identity Management] ページに移動し、左側のナビゲーション メニューで Azure [Microsoft Entra ロール] を選択します。
- [ロール] を選びます。
-
[ロール] ページの上部のメニューで、 [+ 割り当ての追加] を選択します。
-
[割り当ての追加] ページで [ロールの選択] メニューを選択し、 [ユーザー管理者] を選択します。
-
[スコープの種類] メニューを選択し、使用可能なオプションを確認します。 ここでは、[ディレクトリ] というスコープの種類を使用します。
ヒント - 管理単位のスコープの種類の詳細については、https://docs.microsoft.com/en-us/azure/active-directory/roles/admin-units-manage に移動します。
- 制限されたスコープを使用せずにロールを割り当てたときと同様に、メンバーを追加し、設定オプションを完了します。 ここでは、[キャンセル] を選択します。
タスク 5 - 既存のロールの割り当てを更新または削除する
既存のロールの割り当てを更新または削除するには、次の手順を実行します。
-
[Privileged Identity Management を開く] の [Microsoft Entra ロール] ページにおける左側のナビゲーションで、[割り当て] を選択します。
-
[割り当て] リストで、[コンプライアンス管理者] の [操作] 列のオプションを確認します。
![[コンプライアンス管理者] の [操作] 列に一覧表示されているオプションを表示している画面イメージ](/SC-300-Identity-and-Access-Administrator.JA-JP/Instructions/Labs/media/lp4-mod3-pim-edit-role-assignments.png)
-
[更新] を選択し、[メンバーシップの設定] ウィンドウで使用可能なオプションを確認します。 完了したら、ウィンドウを閉じます。
-
[削除] を選択します。
-
[削除] ダイアログ ボックスで情報を確認し、[はい] を選択します。