ラボ 13 - 条件付きアクセス ポリシーの実装とテストを行う
ログインの種類 = Microsoft 365 管理
ラボのシナリオ
組織では、内部アプリケーションへのユーザーのアクセスを制限する必要があります。 Microsoft Entra 条件付きアクセス ポリシーを展開する必要があります。
注 - 条件付きアクセス ポリシーについては、セキュリティの既定値群をオフにできます。覚えておくべき重要なポイントはトレーニングの内容です。 セキュリティの既定値群の詳細については、次のリンクを参照してください: https://docs.microsoft.com/en-us/azure/active-directory/fundamentals/concept-fundamentals-security-defaults
推定時間:20 分
演習 1 - DebraB が Sway にアクセスするのをブロックする条件付きアクセス ポリシーを設定する
タスク 1 - DebraB が Sway にアクセスできることを確認する
- 新しい InPrivate ブラウザー ウィンドウを開きます。
- https://www.office.com に接続します
- プロンプトが表示されたら、DebraB としてログインします。
| 設定 | 値 |
|---|---|
| ユーザー名 | DebraB@ <<your lab domain>>.onmicrosoft.com |
| Password | 指定されたパスワードを入力します |
-
ようこそ画面と導入画面をバイパスします。
-
[アプリ] ページを開き、Sway アイコンを選択して、正しく読み込まれることを確認します。
-
Office からログアウトし、ブラウザー セッションを閉じます。
タスク 2 - 条件付きアクセスポリシーを作成する
Microsoft Entra 条件付きアクセスは、Microsoft Entra ID の高度な機能です。リソースにアクセスできるユーザーを制御する、詳細なポリシーを指定できます。 条件付きアクセスを使用すると、グループ、デバイスの種類、場所、ロールなどに基づいてユーザーのアクセスを制限することでアプリケーションを保護できます。
-
ディレクトリのグローバル管理者アカウントを使用して、https://entra.microsoft.com にアクセスし、サインインします。
-
ポータル メニューを開き、 [Microsoft Entra ID] を選択します。
-
メニューの [ID] で、[保護] を選択します。
-
[セキュリティ] ページの左側のナビゲーションで [条件付きアクセス] を選択します。
-
[概要 (プレビュー)] で、[+ 新しいポリシーの作成] をクリックします。
![[新しいポリシー] が強調表示されている [条件付きアクセス] ページを表示している画面イメージ](/SC-300-Identity-and-Access-Administrator.JA-JP/Instructions/Labs/media/lp2-mod1-conditional-access-new-policy.png)
-
[名前] ボックスに「Block Sway for DebraB」と入力します。
注 - この命名を使用すると、ポリシーとその機能をすばやく認識できます。
-
[割り当て] で、[0 個のユーザーとグループが選択されました] を選択します。
-
[含める] タブで [ユーザーとグループの選択] を選択してから、[ユーザーとグループ] チェックボックスをオンにします。
-
[選択] ウィンドウで DebraB アカウントを選択してから、[選択] を選択します。
-
[ターゲット リソース] で、[ターゲット リソースが選択されていません] を選択します。
-
[クラウド アプリ] が選択されていることを確認し、[アプリの選択] を選択してから、[選択] セクションで [なし] を選択します。
-
[選択] ウィンドウで [Sway] を検索し、[Sway]、[選択] の順に選択します。
-
[アクセス制御] の [許可] セクションで、[0 個のコントロールが選択されました] を選択します。
-
[許可] ウィンドウで [アクセスのブロック] を選択し、[選択] を選択します。
注 - このポリシーは、演習用にのみ構成されており、条件付きアクセス ポリシーを迅速に実証するために使用されます。
- [ポリシーを有効にする] で、 [オン] を選択してから [作成] を選びます。
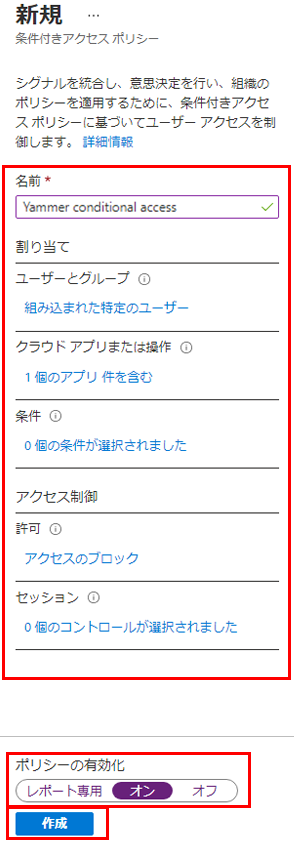
タスク 3 - 条件付きアクセス ポリシーをテストする
条件付きアクセス ポリシーをテストして、想定どおりに動作することを確認する必要があります。
- 新しい [InPrivate] ブラウザー タブを開いて、https://sway.cloud.microsoft に移動します。
- プロンプトが表示されたら、DebraB としてログインします。
設定 値 ユーザー名 DebraB@ <<your lab domain>>.onmicrosoft.comPassword 指定されたパスワードを入力します -
Microsoft Sway に正常にアクセスできないことを確認します。
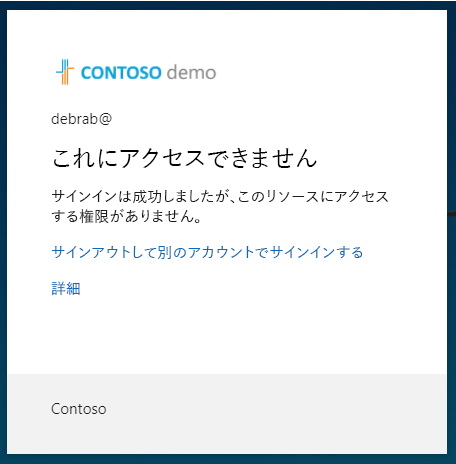
-
サインインしている場合は、タブを閉じ、1 分待ってから、もう一度やり直してください。
注 - DebraB として Sway に自動ログインしている場合は、手動でログアウトする必要があります。資格情報/アクセスはキャッシュされました。 ログアウトしてサインインすると、Sway セッションはアクセスを拒否するはずです。
-
タブを閉じて、[条件付きアクセス] ページに戻ります。
-
[Block Sway for DebraB] ポリシーを選択します。
- [ポリシーを有効にする] で [オン] を選択し、[保存] を選択します。
演習 2 - “What If” を使用して条件付きアクセス ポリシーをテストする
タスク - What If を使用して条件付きアクセス ポリシーをテストする
-
Microsoft Entra 管理センター メニューを開き、 [Microsoft Entra ID] を選択します。
-
メニューの [ID] で、[保護] を選択します。
-
[セキュリティ] ページの左側のナビゲーションで [条件付きアクセス] を選択します。
-
ナビゲーション ウィンドウで、 [ポリシー] を選択します。
-
[What If] を選択します。
-
[ユーザーまたはワークロード ID] で、 [ユーザーまたはサービス プリンシパルが選択されていません] を選択します。
-
ユーザーとして DebraB を選択します。
-
[クラウド アプリ、アクション、または認証コンテキスト] で、[Sway] を選択します。
-
[What If] を選択します。 [適用するポリシー] と [適用しないポリシー] のタイルの下部にレポートが表示されます。
これにより、ポリシーを有効にする前に、ポリシーとその影響をテストできます。
演習 3 - 条件付きアクセス ポリシーを使用してサインイン頻度の制御を構成する
タスク - Microsoft Entra 管理センターを使用して条件付きアクセスを構成する
会社の大規模なセキュリティ構成の一部として、サインインの頻度を制御するために使用できる条件付きアクセス ポリシーをテストする必要があります
-
ディレクトリのグローバル管理者アカウントを使用して、https://entra.microsoft.com にアクセスし、サインインします。
-
ポータル メニューを開き、 [Microsoft Entra ID] を選択します。
-
メニューの [ID] で、[保護] を選択します。
-
[保護] メニューの左側のナビゲーションで、[条件付きアクセス] を選択します。
-
上部のメニューで、ドロップダウンから [+ 新しいポリシー] を選択し、 [新しいポリシーの作成] を選択します。
![[新しいポリシー] が強調表示されている [条件付きアクセス] ページを表示している画面イメージ](/SC-300-Identity-and-Access-Administrator.JA-JP/Instructions/Labs/media/lp2-mod1-conditional-access-new-policy.png)
-
[名前] ボックスに「Sign in frequency」と入力します。
-
[割り当て] で、[0 個のユーザーとグループが選択されました] を選択します。
-
[含める] タブで [ユーザーとグループの選択] をマークしてから、[ユーザーとグループ] チェックボックスをオンにします。
-
[選択] ウィンドウで、Grady Archie のアカウントを選択してから、[選択] を選択します。
-
[ターゲット リソース]、[ターゲット リソースが選択されていません] を選択します。
-
[含める] 内で [リソースの選択] が選択されていることを確認し、[選択] セクションで [なし] を選択します。
-
[選択] ウィンドウで [Office 365] を選択し、[選択] を選択します。
-
[アクセス制御] で [セッション] を選択します。
-
[セッション] ウィンドウで [サインインの頻度] を選択します。
-
値のボックスに「30」と入力します。
-
単位のメニューを選択し、[日]、[選択] の順に選択します。
-
[ポリシーを有効にする] で [レポート専用]、[作成] の順に選択します。
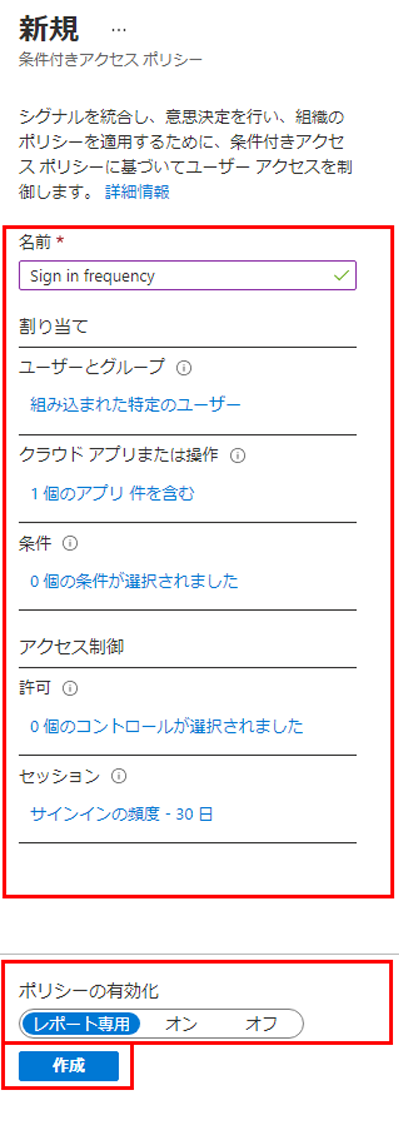
注 - レポート専用モードは、条件付きアクセス ポリシーの新しい状態であり、管理者が環境で条件付きアクセス ポリシーを有効にする前に、その影響を評価することができます。 レポート専用モードのリリースによる変更点は次のとおりです。
- 条件付きアクセス ポリシーをレポート専用モードで有効にできます。
- サインイン中に、レポート専用モードになっているポリシーが評価されますが、強制はされません。
- 結果は、サインイン ログの詳細にある [条件付きアクセス] および [レポート専用] タブに記録されます。
- Azure Monitor サブスクリプションをお持ちのお客様は、条件付きアクセスに関する分析情報のブックを使用して、条件付きアクセス ポリシーの影響を監視できます。