ラボ 03:グループ メンバーシップを使用してライセンスを割り当てる
ログイン タイプ = Microsoft 365 と E5 テナントのログイン
ラボのシナリオ
組織は、Microsoft Entra ID のセキュリティ グループを使用して、ライセンスを管理することに決めました。 新しいセキュリティ グループを設定し、そのグループにライセンスを割り当て、グループ メンバーのライセンスが更新されたことを確認する必要があります。
推定時間: 25 分
演習 1 - セキュリティ グループを作成してユーザーを追加する
タスク 1 - Delia Dennis が Office 365 にアクセスできるかどうかを確認する
- 新しい InPrivate ブラウザー ウィンドウを開きます。
- https://www.office.com に接続します。
-
[サインイン] をクリックして、Delia Dennis として接続します。
設定 Value ユーザー名 DeliaD@ your domain name.comPassword DeliaD に指定されたユーザー パスワードを入力します -
Office.com の Web サイトに接続する必要がありますが、ライセンスがないことを示すメッセージが表示されます。
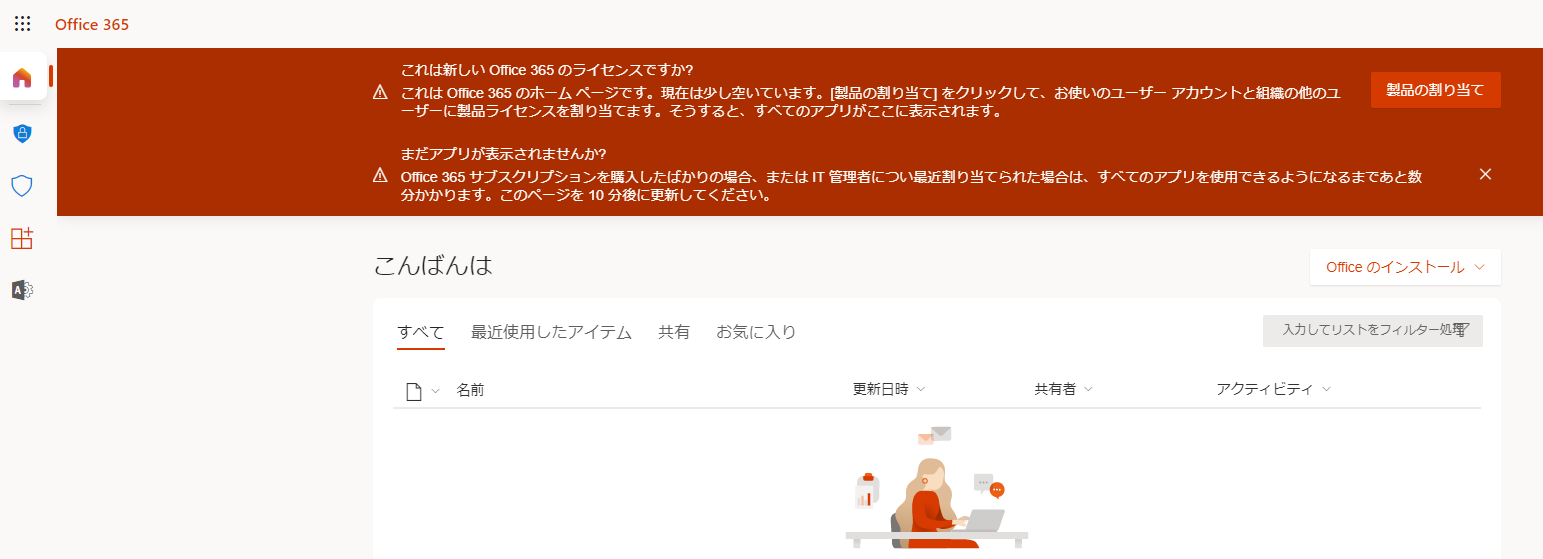
- ブラウザー ウィンドウを閉じます。
タスク 2 - Microsoft Entra ID でセキュリティ グループを作成する
-
https://entra.microsoft.com にアクセスします。
- 左側のナビゲーションの [ID] で、[グループ]、[すべてのグループ] の順に選択します。
- [グループ] ページのメニューで、 [新しいグループ] を選択します。
-
次の情報を使用して、グループを作成します。
設定 Value グループの種類 セキュリティ グループ名 sg-SC300-O365 メンバーシップの種類 割り当て済み 所有者 自分の管理者アカウントをグループの所有者として割り当てる - [メンバー] の下にある “メンバーが選択されていません” のテキストを選択します。
- ユーザーの一覧から、 「Delia Dennis」 を選択します。
-
[選択] ボタンを選択します。
![[グループの種類]、[グループ名]、[所有者]、[メンバー] が強調表示された [新しいグループ] ページが表示されている画面イメージ](/SC-300-Identity-and-Access-Administrator.JA-JP/Instructions/Labs/media/lp1-mod2-create-group.png)
- [作成] ボタンを選択します。
- 完了したら、sg-SC300-O365 という名前のグループが 「すべてのグループ」 リストに表示されていることを確認します。
タスク 3 - Office ライセンスを sg-SC300-O365 に追加する
ラボのヒント - Microsoft 365 管理センターを使用してライセンスを追加および削除する必要があります。 これは比較的新しい変更です。
-
Web ブラウザーで新しいタブを開きます。
-
Microsoft 365 管理センター (http://admin.microsoft.com) に接続します。
-
メッセージが表示されたら、管理者アカウントでログインします。
-
左側のメニューから [課金情報] を選択し、[ライセンス] を選択します。
-
一覧から Office 365 E3 ライセンスを選択します。
-
ライセンス画面で [グループ] タブを選択します。
-
[+ ライセンスの割り当て] 項目を選択します。
-
「sg-SC300-O365」グループを検索し、一覧から選択します。
-
そのグループを追加したら、[割り当て] を選択します。
-
確認メッセージを閉じます。
-
Microsoft Entra 管理センターが開いているブラウザー タブに戻ります。
-
左側のナビゲーションの [すべてのグループ] に戻り、[ID] で [グループ]] を選択します。
-
[グループ] ページで、sg-SC300-O365 を選択します。
-
左側のナビゲーションで、[ライセンス] を選択します。
-
Office 365 E3 ライセンスが割り当てられていることを確認します。
-
ライセンス画面を終了できます。
タスク 4 - Office 365 ライセンスを確認する
- 新しい InPrivate ブラウザー ウィンドウを開きます。
- https://www.office.com に接続します。
-
[サインイン] をクリックして、Delia Dennis として接続します。
設定 Value ユーザー名 DeliaD@ your domain name.comPassword ユーザーの指定されたパスワードを入力します -
Office.com Web サイトに接続すると、ライセンスに関するメッセージは表示されません。 左側にあるすべての Office アプリケーションを利用できます。
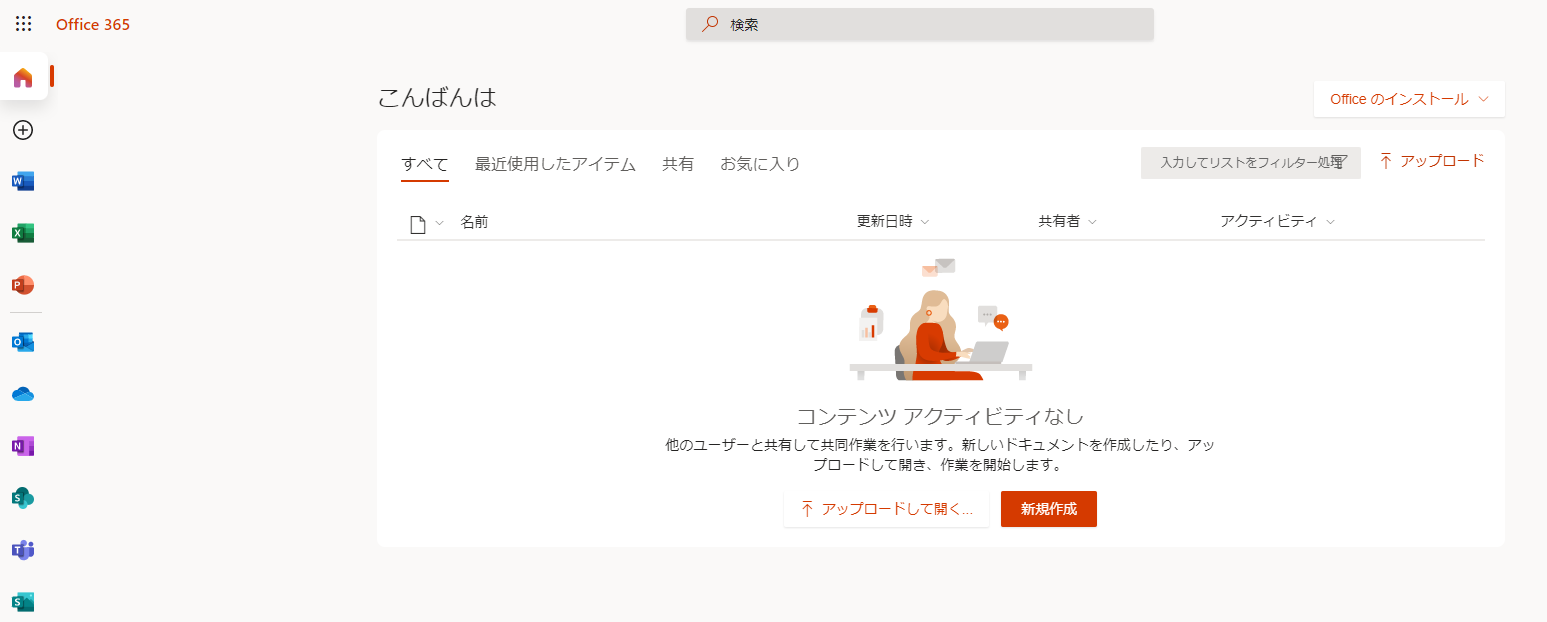
- ブラウザー ウィンドウを閉じます。
演習 2: Microsoft Entra ID で Microsoft 365 グループを作成する
タスク 1 - グループを作成する
Microsoft Entra 管理者の職務の一環として、さまざまな種類のグループを作成します。 組織の営業部門用に新しい Microsoft 365 グループを作成する必要があります。
-
https://entra.microsoft.com にアクセスします。
-
左側のナビゲーションの [ID] で、[グループ]、[すべてのグループ] の順に選択します。
-
[グループ] ページのメニューで、 [新しいグループ] を選択します。
-
次の情報を使用して、グループを作成します。
設定 Value グループの種類 Microsoft 365 グループ名 Northwest Sales メンバーシップの種類 割り当て済み 所有者 自分の管理者アカウントをグループの所有者として割り当てる メンバー Alex Wilber と Bianca Pisani ![[グループの種類]、[グループ名]、[所有者]、[メンバー] が強調表示された [新しいグループ] ページが表示されている画面イメージ](/SC-300-Identity-and-Access-Administrator.JA-JP/Instructions/Labs/media/lp1-mod2-create-o365-group.png)
-
完了したら、Northwest sales という名前のグループが [すべてのグループ] リストに表示されていることを確認します。
演習 3 - すべてのユーザーをメンバーとして持つ動的グループを作成する
タスク 1 - 動的グループを作成する
会社の規模が大きくなると、手作業でのグループ管理は時間がかかりすぎます。 ディレクトリを標準化したことで、動的グループを活用できるようになりました。 運用環境で動的グループを作成できるようにするためには、新しい動的グループを作成する必要があります。
-
指定された管理者アカウントで https://entra.microsoft.com にサインインします。 テナントには、少なくともユーザー管理者ロールが必要です。
-
[ID] を選択します。
-
[グループ] で [すべてのグループ]、[新しいグループ] の順に選択します。
-
[新しいグループ] ページで、 [グループの種類] の下の [セキュリティ] を選択します。
-
「グループ名」 ボックスに、 「SC300-myDynamicGroup」 と入力します。
-
[メンバーシップの種類] メニューを選択し、[動的ユーザー] を選択します。
-
グループの所有者を選択します。
-
[動的なユーザー メンバー] で、[動的クエリの追加] を選択します。
-
[ルール構文] ボックスの上にある [編集] を選択します。
-
[ルール構文の編集] ウィンドウで、[ルール構文] ボックスに次の式を入力します。
user.objectId -ne null警告 -
user.objectIdは大文字と小文字が区別されます。 -
[OK] を選択します。 [ルール構文] ボックスにルールが表示されます。
![ルール構文が強調表示されている [動的グループ メンバーシップ ルール] ページを表示する画面イメージ](/SC-300-Identity-and-Access-Administrator.JA-JP/Instructions/Labs/media/lp1-mod3-dynamic-group-membership-rule.png)
-
[保存] を選択します。 これで、新しい動的グループには、B2B ゲスト ユーザーとメンバー ユーザーが含まれるようになります。
-
[新規グループ] ページで [作成] を選択して、グループを作成します。
タスク 2 - メンバーが追加されたことを確認する
注: 動的グループ メンバーシップの作成には、最大 15 分かかる場合があります。
- [ホーム]
Microsoft Entra admin centerを選択します。 - [ID] を起動します。
- [グループ] メニューで [すべてのグループ] を選択します。
- フィルター ボックスに 「SC300」 と入力すると、新しく作成したグループが一覧表示されます。
- [SC300-myDynamicGroup] を選択して、グループを開きます。
- 30 人以上の *ダイレクト メンバー が含まれていることを示していることに注意してください。
- [管理] メニューの [メンバー] を選択します。
- メンバーを確認します。
タスク 3 - 別のルールを試す
-
ゲスト ユーザーのみでグループを作成してみます。
- (user.objectId -ne null) and (user.userType -eq “Guest”)
-
Microsoft Entra ユーザーの メンバー のみでグループを作成してみます。
- (user.objectId -ne null) and (user.userType -eq “Member”)
ラボのヒント - “グループを作成できませんでした” というメッセージが表示され、”演算子が無効です” と指摘された場合は、演算子のスペルを確認します。 objectId の I と userType の T は大文字であることに注意してください。