Learning Path 7 - Lab 1 - Exercise 8 - Investigate Incidents
Lab scenario
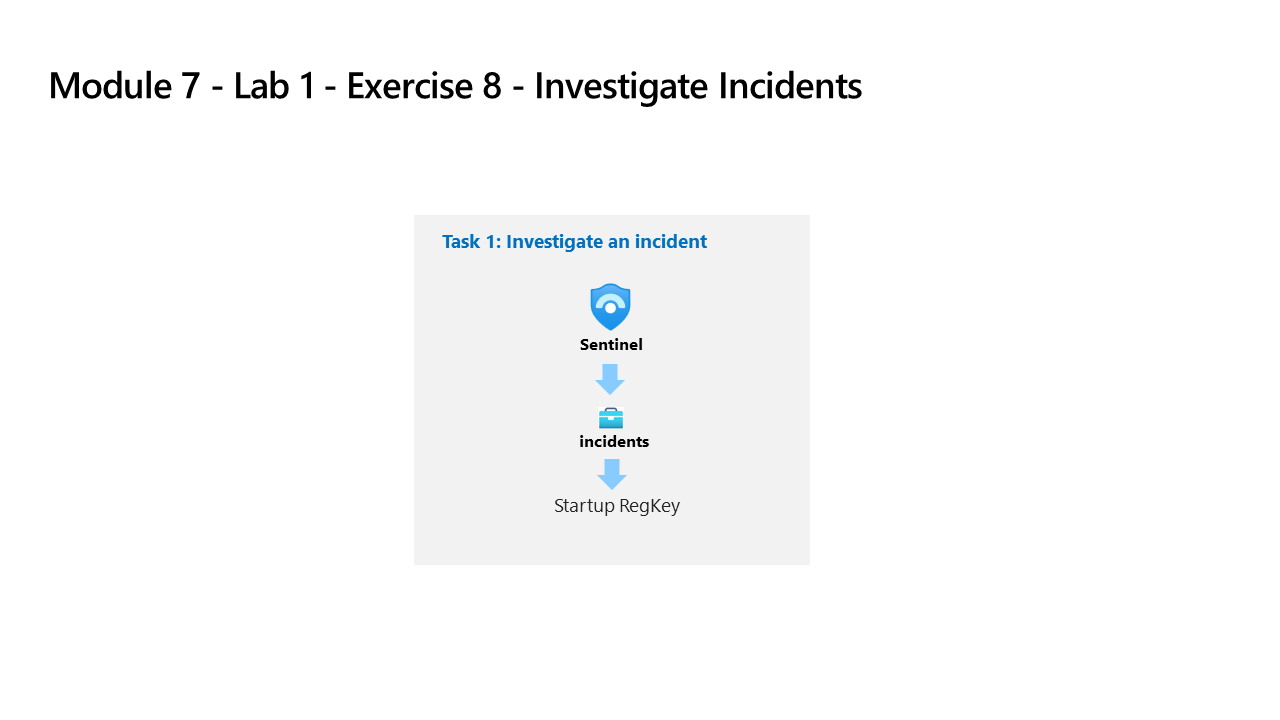
You are a Security Operations Analyst working at a company that implemented Microsoft Sentinel. You already created Scheduled and Microsoft Security Analytics rules. The Fusion and Anomalies Analytics rules are also enabled in your environment. Now is the time to investigate the Incidents created by them.
An incident can include multiple alerts. It is an aggregation of all the relevant evidence for a specific investigation. The properties related to the alerts, such as severity and status, are set at the incident level. After you let Microsoft Sentinel know what kinds of threats you are looking for and how to find them, you can monitor detected threats by investigating incidents.
Note: An interactive lab simulation is available that allows you to click through this lab at your own pace. You may find slight differences between the interactive simulation and the hosted lab, but the core concepts and ideas being demonstrated are the same.
Task 1: Investigate an incident
In this task, you will investigate an incident.
-
Log in to WIN1 virtual machine as Admin with the password: Pa55w.rd.
-
In the Edge browser, navigate to the Azure portal at https://portal.azure.com.
-
In the Sign in dialog box, copy and paste in the Tenant Email account provided by your lab hosting provider and then select Next.
-
In the Enter password dialog box, copy and paste in the Tenant Password provided by your lab hosting provider and then select Sign in.
-
In the Search bar of the Azure portal, type Sentinel, then select Microsoft Sentinel.
-
Select your Microsoft Sentinel Workspace you created earlier.
-
Select the Incidents page.
-
Review the list of incidents.
Note: The Analytics rules are generating alerts and incidents on the same specific log entry. Remember that this was done in the Query scheduling configuration to generate more alerts and incidents to be utilized in the lab.
-
Select one of the Startup RegKey incidents.
-
Review the incident details on the right blade that opened. Scroll down and select the View full details button.
-
If the “New incident experience” pop-up appears, follow the prompts by reading the information by selecting the Next button.
-
On the left blade of the incident, change the Status to Active and then select Apply.
-
Scroll down to the Tags area, select + and type RegKey and select OK.
-
Scroll down and in the Write a comment… box type: I will research this and select the > icon to submit the new comment.
-
Hide the left blade by selecting the « icon next to the owner.
-
Review the Incident timeline window. Select the Incident Actions button at top-right and then Run playbook. You will see the PostMessageTeams-OnIncident playbook. This option help you to run playbooks manually.
-
Close the Run playbook on incident blade by selecting the x icon in the top right.
-
Review the Entities window. At least the Host entity that we mapped within the KQL query from the previous exercise should appear. Hint: If no entities are shown, refresh the page.
-
Select the new Tasks button from the command bar.
-
Select + Add task, type Review who owns the machine in the Title box and select Save.
-
Close the Incident tasks blade by selecting the x icon in the top right.
-
Select the new Activity Log button from the command bar.
-
Review the actions you have taken during this exercise.
-
Close the Incident activity log blade by selecting the x icon in the top right.
-
From the almost hidden left blade, select the user icon named Unassigned. The new incident experience allows quick changes from here.
-
Select Assign to me and then scroll down to select Apply to save the changes.
-
Expand the left blade by selecting the » icon. and then select the Investigate button.
Hint: If the icons are too small for your screen, select (+) to magnify them.
-
Hover the WINServer entity icon and wait for new exploration queries to be shown. It looks that Related Alerts has more data on it. Select the name of the exploration query Related Alerts to bring them to the investigation graph or select Events > to investigate them with a KQL query.
-
Close the query window by selecting the X icon at the top right to go back to the Investigation page.
-
Now select the WINServer entity, a window on the right opens for more detailed information. Review the Info page.
-
Select Timeline button. Hover the incidents and see which things on the graph occurred at what point in time.
-
Select Entities button and review the Entities and Alerts related to WINServer.
-
Close the investigation graph by selecting the X icon at the top right of the page.
-
Back in the incident page, in the left pane select Active Status and select Closed.
-
In the Select classification drop-down review the different options. After that, select True positive - suspicious activity and then select Apply.