Learning Path 5 - Lab 1 - Exercise 2 - Mitigate threats using Microsoft Defender for Cloud
Lab scenario
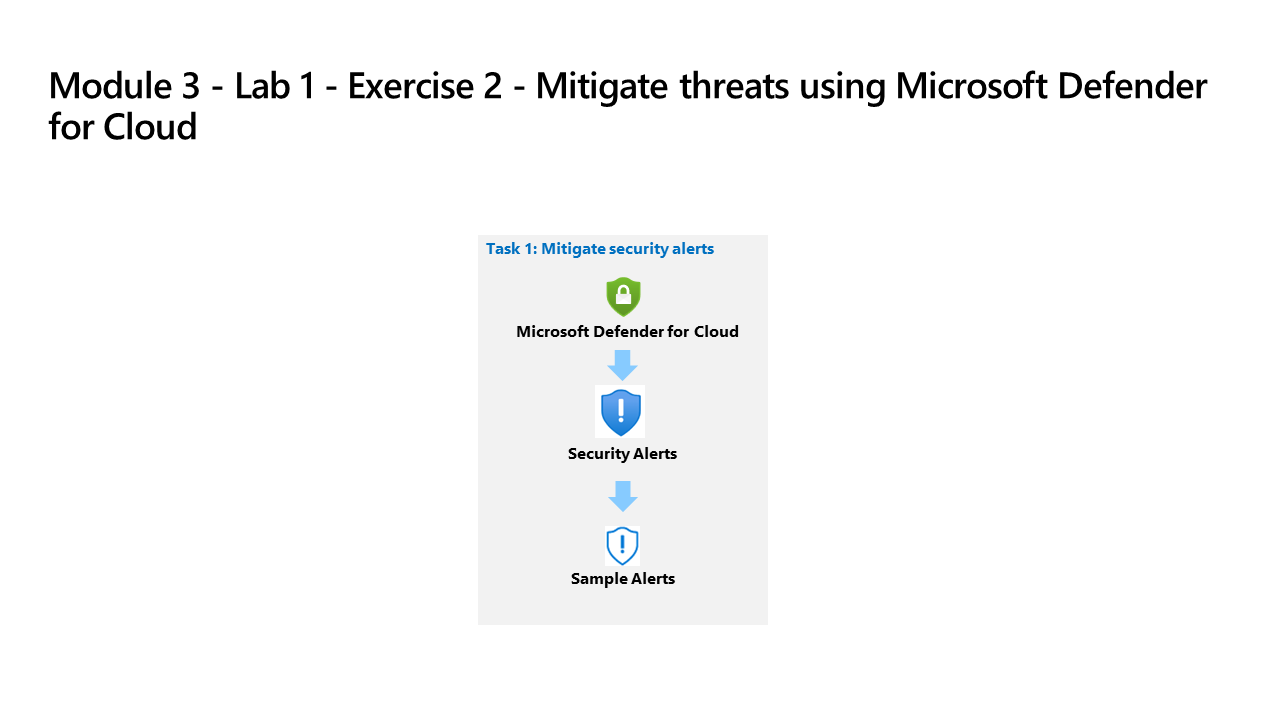
You’re a Security Operations Analyst working at a company that implemented Microsoft Defender for Cloud. You need to respond to recommendations and security alerts generated by Microsoft Defender for Cloud.
Important: The lab exercises for Learning Path #5 are in a standalone environment. If you exit the lab before completing it, you will be required to re-run the configurations again.
Estimated time to complete this lab: 15 minutes
Task 1: Explore Regulatory Compliance
In this task, you’ll review Regulatory compliance configuration in Microsoft Defender for Cloud.
Important: The next steps are done in a different machine than the one you were previously working. Look for the Virtual Machine name references.
-
Log in to WIN1 virtual machine as Admin with the password: Pa55w.rd.
-
In the Microsoft Edge browser, open the Azure portal at https://portal.azure.com.
-
In the Sign in dialog box, copy, and paste in the Tenant Email account provided by your lab hosting provider and then select Next.
-
In the Enter password dialog box, copy, and paste in the Tenant Password provided by your lab hosting provider and then select Sign in.
-
In the Search bar of the Azure portal, type Defender, then select Microsoft Defender for Cloud.
-
Under Cloud Security, select Regulatory compliance from the left menu items.
Note: You may need to refresh this page if you do not see the toolbar tabs.
-
Select Manage compliance standards on the toolbar.
-
Select your subscription.
Hint: Select Expand all to find your subscription if you have a hierarchy of Management Groups.
-
Under Settings, select Security policies in the portal menu.
-
Scroll down and review the “Security standards” available to you by default.
-
Use the search box to find ISO 27001:2013.
-
Select and move the Status slider to right of ISO 27001:2013 to On.
Note: Some standards require you to assign an Azure Policy initiative.
-
Select Refresh on the page menu to confirm that ISO 27001:2013 is set to On for your subscription.
-
Close the Security policies page by selecting the ‘X’ on the upper right of the page to go back to the Environment settings.
Note: You might want to return later to Regulatory compliance to review the new standard controls and recommendations.
Task 2: Explore Security Recommendations
In this task, you’ll review cloud security posture management recommendations.
-
In the General section, select Recommendations from the navigation menu.
-
Select Add filter and then select Resource type.
-
Select the Machines - Azure Arc checkbox and then select the Apply button.
Note: If you don’t see Machines - Azure Arc listed, refresh the page.
-
Select any recommendation where the status isn’t Completed. You may need to scroll to the right to see the Status column.
-
Review the recommendation and in the Take action tab scroll down to Delegate and select Assign owner & set due date.
-
In the Create assignment window, leave Type set to Defender for Cloud and expand the Assignment details.
-
In the Email address box, type in your admin email. Hint: You can copy it from the instructions in the Resources tab.
-
Explore the Set remediation timeframe and Set email notifications options and select Create.
Note: If you see the error Failed to create requested assignments, try again later.
-
Close the recommendation page by selecting the ‘X’ on the upper right of the window.
Task 3: Mitigate security alerts
In this task, you’ll load sample security alerts and review the alert details.
-
Under General, select Security alerts in the portal menu.
-
Select Sample alerts from the command bar. Hint: you may need to select the ellipsis (…) button from the command bar.
-
In the Create sample alerts (Preview) pane make sure your subscription is selected and that all sample alerts are selected in the Defender for Cloud plans area.
-
Select Create sample alerts.
Note: This sample alert creation process may take a few minutes to complete, wait for the “Successfully created sample alerts” notification.
-
Once completed, select Refresh (if needed) to see the alerts appear under the Security alerts area.
-
Choose an interesting alert with a Severity of High and perform the following actions:
-
Select the alert checkbox and the alert detail pane should appear. Select View full details.
-
Review and read the Alert details tab.
-
Select the Take action tab or scroll down and select the Next: Take Action button at the end of the page.
-
Review the Take action information. Notice the sections available to take action depending on the type of alert: Inspect resource context, Mitigate the threat, Prevent future attacks, Trigger automated response and Suppress similar alerts.
-