学习路径 7 - 实验室 1 - 练习 8 - 调查事件
实验室方案
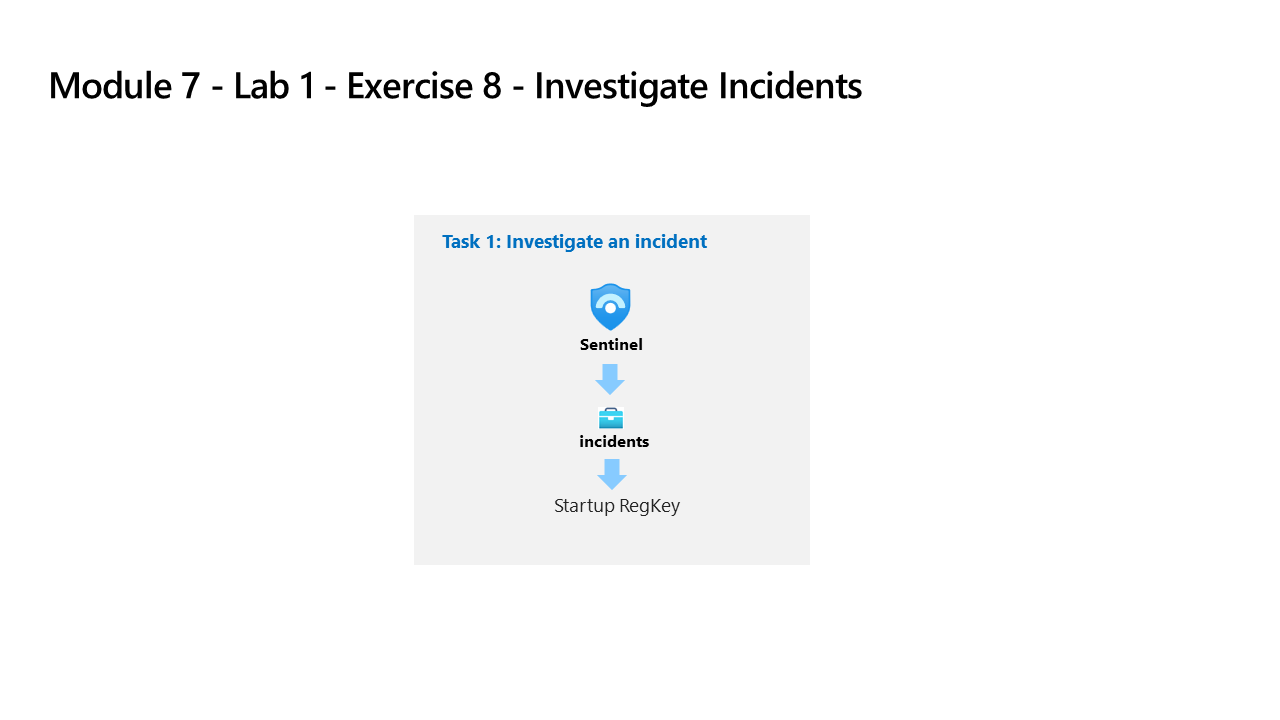
你是一位安全运营分析师,你所在公司已实现 Microsoft Sentinel。 你已创建“计划”规则和“Microsoft 安全分析”规则。 环境中也启用了“融合”和“异常分析”规则。 现在,可以调查他们创建的事件。
一个事件可以包含多个警报。 其中聚合了特定调查的所有相关证据。 在事件级别设置与警报相关的属性,例如严重性和状态。 让 Microsoft Sentinel 知道要查找的威胁种类以及如何找到它们之后,可以通过调查事件来监视检测到的威胁。
注意: 我们提供 交互式实验室模拟 ,让你能以自己的节奏点击浏览实验室。 你可能会发现交互式模拟与托管实验室之间存在细微差异,但演示的核心概念和思想是相同的。
任务 1:调查一个事件
在此任务中,你将调查一个事件。
-
使用以下密码以管理员身份登录到 WIN1 虚拟机:Pa55w.rd。
-
在 Microsoft Edge 浏览器中,导航到 Azure 门户 (https://portal.azure.com )。
-
在“登录”对话框中,复制粘贴实验室托管提供者提供的租户电子邮件帐户,然后选择“下一步” 。
-
在“输入密码”对话框中,复制粘贴实验室托管提供者提供的租户密码,然后选择“登录” 。
-
在 Azure 门户的搜索栏中,键入“Sentinel”,然后选择“Microsoft Sentinel”。
-
选择之前创建的 Microsoft Sentinel 工作区。
-
选择“事件”页面。
-
查看事件列表。
注意: “分析”规则会在同一特定日志项上生成警报和事件。 请记住,这是在“查询计划”配置中完成的,以生成更多要在实验室中使用的警报和事件。
-
选择其中一个 Startup RegKey 事件。
-
在打开的右侧边栏选项卡上查看事件详细信息。 向下滚动并选择“查看全部详细信息”按钮。
-
如果出现“新事件体验”弹出窗口,请按照提示操作,你可以通过选择“下一步”按钮来阅读信息。
-
在事件的左侧边栏选项卡上,将状态更改为“活动”,然后选择“应用” 。
-
向下滚动到“标记”区域,选择“+”并键入“RegKey”,然后选择“确定” 。
-
向下滚动,在“撰写注释…”框中键入“我将对此进行研究”,然后选择 > 图标以提交新注释 。
-
选择所有者旁边的 « 图标隐藏左侧边栏选项卡。
-
查看“事件时间线”窗口。 选择右上角的“事件操作”按钮,然后选择“运行剧本”。 将看到 PostMessageTeams-OnIncident 剧本。 此选项可帮助你手动运行 playbook。
-
选择右上角的 x 图标,关闭“在事件上执行 playbook”边栏选项卡。
-
查看“实体”窗口。 至少应显示我们在上一练习中的 KQL 查询中映射的主机实体。 提示:如果未显示任何实体,请刷新页面。
-
在命令栏中选择新的“任务”** 按钮。
-
选择“+ 添加任务”,在“标题”框中键入“查看拥有计算机的人员”,然后选择“保存” 。
-
选择右上角的 x ** 图标,关闭“事件任务” 边栏选项卡。
-
在命令栏中选择新的“活动日志”按钮。
-
查看在此练习中执行的操作。
-
选择右上角的 x 图标,关闭“事件活动日志”边栏选项卡。
-
在几乎隐藏的左侧边栏选项卡中,选择名为“未分配”的用户图标。 新的事件体验能够实现从此处快速更改。
-
选择“分配给我”,然后向下滚动,选择“应用”以保存更改 。
-
选择 » 图标,展开左侧边栏选项卡。 然后选择“调查”按钮。
提示:如果图标对于屏幕来说太小,请选择 (+) 来放大它们。
-
将鼠标悬停在 WINServer 实体图标上并等待显示新的探索查询。 看起来“相关警报”包含更多数据。 选择探索查询的名称“相关警报”以将其引入调查图,或选择“事件 >”以使用 KQL 查询对其进行调查 。
-
选择右上角的 X 图标返回到“调查”页面,关闭查询窗口。
-
现在选择 WINServer 实体,右侧将打开一个窗口,你可以在其中了解更多详细信息。 查看“信息”页。
-
选择“时间线”按钮。 将鼠标悬停在事件上,查看图表上的哪些事件发生在什么时间点。
-
选择“实体”按钮,然后查看与 WINServer 相关的实体和警报 。
-
选择页面右上角的 X 图标关闭调查图。
-
返回事件页面,在左窗格中选择“活动状态”,然后选择“已关闭” 。
-
在“选择分类”下拉列表中,查看不同的选项。 之后,选择“真正 - 可疑活动”,然后选择“应用” 。