学习路径 5 - 实验室 1 - 练习 1 - 配置 Microsoft Sentinel 环境
实验室方案
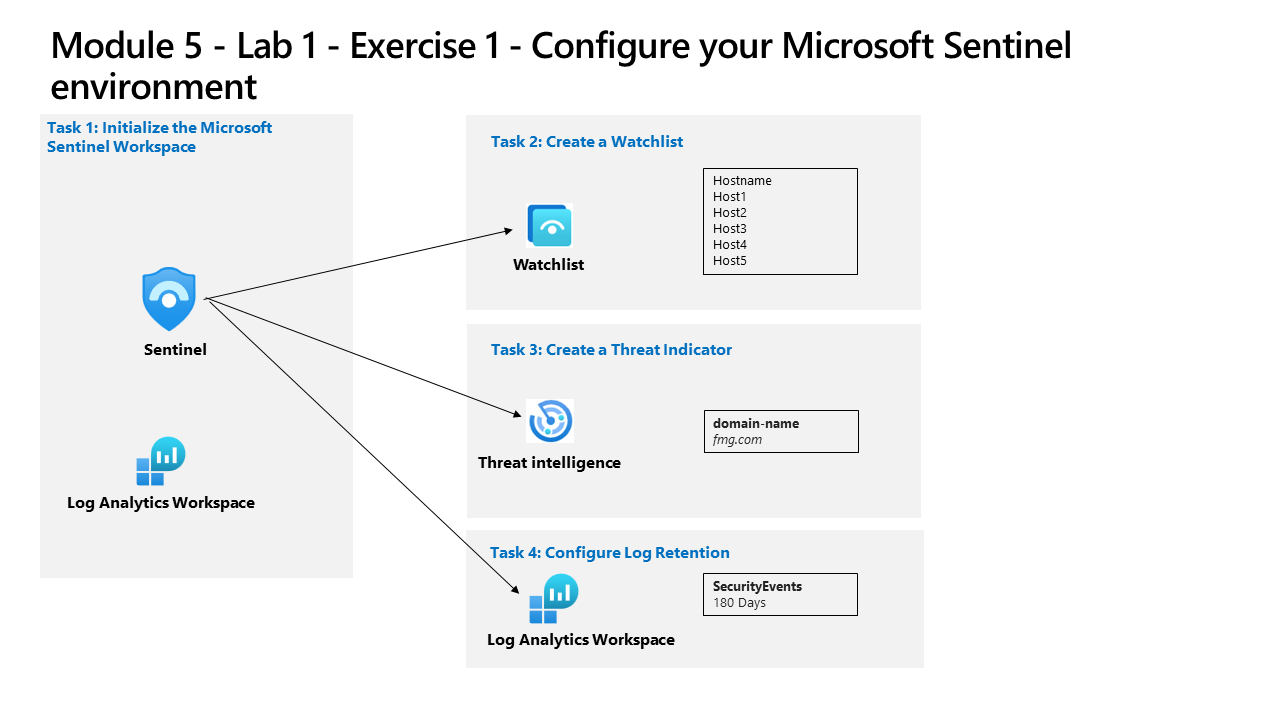
你是一位安全运营分析师,你所在公司正在实现 Microsoft Sentinel。 你负责设置满足公司要求的 Microsoft Sentinel 环境,并最大程度降低成本、符合法规要求,同时为安全团队提供最易于管理的环境,以便其履行日常工作职责。
注意: 我们提供 交互式实验室模拟 ,让你能以自己的节奏点击浏览实验室。 你可能会发现交互式模拟与托管实验室之间存在细微差异,但演示的核心概念和思想是相同的。
任务 1:初始化 Microsoft Sentinel 工作区
在此任务中,你将创建 Microsoft Sentinel 工作区。
-
使用以下密码以管理员身份登录到 WIN1 虚拟机:Pa55w.rd 。
-
打开 Microsoft Edge 浏览器。
-
在 Microsoft Edge 浏览器中,导航到 Azure 门户 (https://portal.azure.com )。
-
在“登录”对话框中,复制粘贴实验室托管提供者提供的租户电子邮件帐户,然后选择“下一步” 。
-
在“输入密码”对话框中,复制粘贴实验室托管提供者提供的租户密码,然后选择“登录” 。
-
在 Azure 门户的搜索栏中,键入“Sentinel”,然后选择“Microsoft Sentinel”。
-
选择“+ 新建”。
-
接下来,选择之前创建的 Log Analytics 工作区(例如 uniquenameDefender),然后选择“添加”。 激活可能需要几分钟的时间。
注意: 如果在此处未看到 Log Analytics 工作区,请参阅模块 3 练习 1 任务 2 以创建一个工作区。
-
在 Microsoft Sentinel 中,你应处于“常规”部分的“资讯与指南”中,并看到一个声明“Microsoft Sentinel 免费试用版已激活”的通知****。 按 “确认” 按钮。
-
浏览新建的 Microsoft Sentinel 工作区以熟悉用户界面选项。
任务 2:创建监视列表
在此任务中,你将在 Microsoft Sentinel 中创建监视列表。
-
在 Windows 10 屏幕底部的搜索框中,输入“记事本”。 从结果中选择“记事本”。
-
键入“主机名”,然后输入新行。
-
从记事本的第 2 行复制以下主机名,每个主机名位于不同的行中:
Host1 Host2 Host3 Host4 Host5 -
从菜单中选择“文件”-“另存为”,将文件命名为“HighValue.csv”,将文件类型更改为“所有文件”(.),然后选择“保存”。 提示:文件可保存在 Documents 文件夹中。
-
关闭记事本。
-
在 Microsoft Sentinel 中的“配置”区域下,选择“监视列表”选项。
-
从命令栏中选择“+ 新建”。
-
在 Watchlist 向导中,输入以下内容:
常规设置 值 名称 HighValueHosts 说明 高价值主机 监视列表别名 HighValueHosts -
选择“下一步:源 >”。
-
选择“上传文件”下的“浏览文件”,然后浏览刚创建的 HighValue.csv 文件 。
-
在“SearchKey”字段中,选择“主机名”。
-
选择“下一页:查看和创建 >”。
-
检查输入的设置,然后选择“创建”。
-
屏幕返回到“监视列表”页。
-
选择“HighValueHosts”监视列表,然后在右窗格上,选择“在日志中查看”。
重要提示:监视列表可能需要长达十分钟才能显示。 请继续执行以下任务,并在下一个实验室上运行此命令。
注意: 现在,可以在自己的 KQL 语句中使用 _GetWatchlist(‘HighValueHosts’) 来访问列表。 要引用的列将是主机名。
-
通过选择右上方的“x”关闭“日志”窗口,然后选择“确定”以放弃未保存的编辑。
任务 3:创建威胁指标
在此任务中,你将在 Microsoft Sentinel 中创建指标。
-
在 Microsoft Sentinel 中,在“威胁管理”区域中选择“威胁智能”选项。
-
从命令栏中选择“+ 新增”。
-
查看“类型”下拉列表中的各种指标类型。 选择“domain-name”。
-
对于“域”,请输入域名,例如键入 contoso.com。
-
对于“威胁类型”,请选择“+ 添加”,然后键入“恶意活动”。 选择“应用”。
-
输入“说明”
-
对于“名称”,输入用于域的同一个值。
-
将“有效期开始时间”字段设置为当天日期。
-
选择“应用”。
-
在“常规”区域下选择“日志”选项。 你可能希望禁用“始终显示查询”选项,并关闭“查询”窗口以运行 KQL 语句。
-
运行以下 KQL 语句。
ThreatIntelligenceIndicator注意:指标可能需要长达五分钟的时间才能显示。
-
向右滚动结果以查看“DomainName”列。 还可以运行以下 KQL 语句,这样就可以仅查看“DomainName”列。
ThreatIntelligenceIndicator | project DomainName
任务 4:配置日志保留期
在此任务中,将更改 SecurityEvent 表的保持期。
-
在 Microsoft Sentinel 的“配置”区域下,选择“设置”选项。
-
选择“工作区设置”。
-
在 Log Analytics 工作区的“设置”区域下,选择“表”选项。
-
搜索并选择 SecurityEvent 表,然后选择省略号按钮 (…)。
-
选择“管理表”。
-
为“总保持期”选择“180 天”。 请注意,“存档期”仅 150 天,因为它从(默认)“交互保留期”开始使用 30 天 。
-
选择“保存”应用所做的更改。