학습 경로 8 - 랩 1 - 연습 1 - Microsoft Sentinel에서 위협 헌팅 수행
랩 시나리오
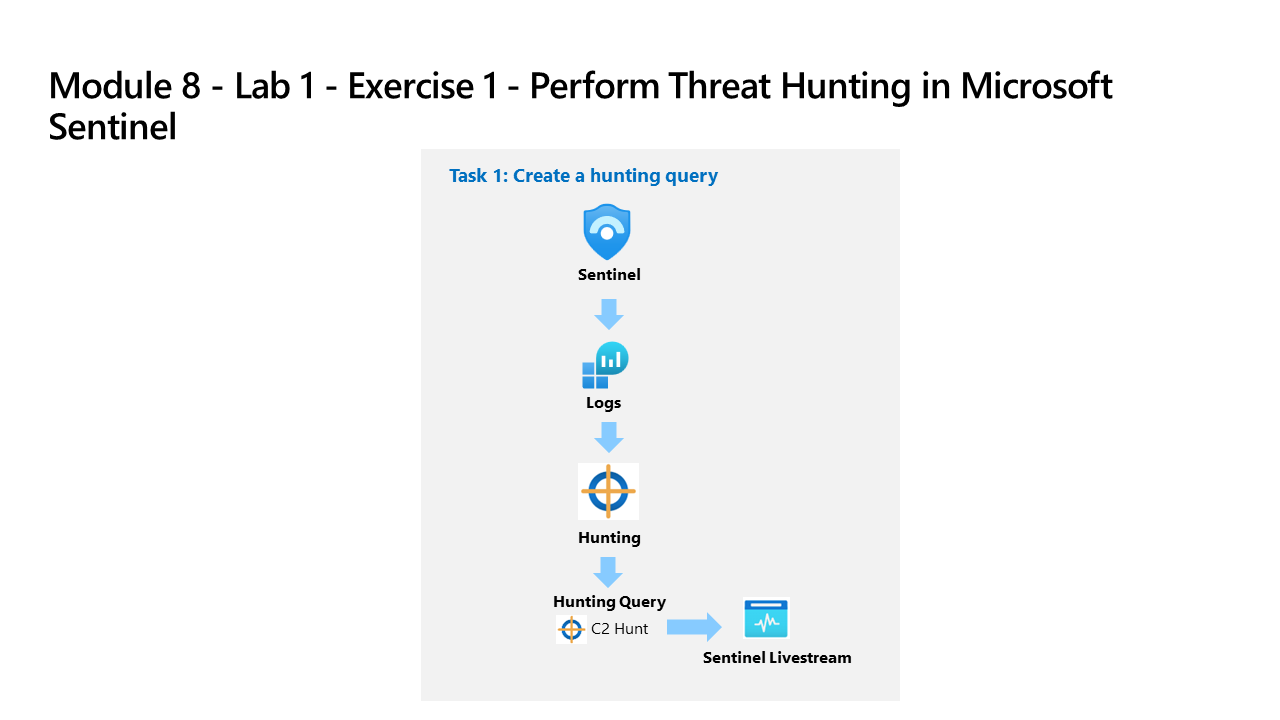
당신은 Microsoft Sentinel을 구현한 회사에서 근무하는 보안 운영 분석가입니다. C2 또는 C&C(명령 및 제어) 기술 관련 위협 인텔리전스를 수신했습니다. 헌트를 수행하고 위협을 감시해야 합니다.
중요: 랩에서 사용되는 로그 데이터는 이전 모듈에서 작성된 것입니다. 연습 5의 WIN1 서버에서 공격 3을 참조하세요.
참고: 이전 모듈에서 데이터 살펴보기 프로세스는 이미 진행했으므로, 이 랩에서는 작업 시작을 위한 KQL 문이 제공됩니다.
참고: 대화형 랩 시뮬레이션 을 사용하여 이 랩을 원하는 속도로 클릭할 수 있습니다. 대화형 시뮬레이션과 호스트된 랩 간에 약간의 차이가 있을 수 있지만 보여주는 핵심 개념과 아이디어는 동일합니다.
작업 1: 헌팅 쿼리 만들기
이 작업에서는 헌팅 쿼리를 만들고 결과를 책갈피에 저장한 후 라이브 스트림을 만듭니다.
-
WIN1 가상 머신에 Admin으로 로그인합니다. 암호로는 Pa55w.rd를 사용하여 로그인합니다.
-
Edge 브라우저에서 Azure Portal(https://portal.azure.com )로 이동합니다.
-
랩 호스팅 공급자가 제공한 테넌트 전자 메일 계정을 복사하여 로그인 대화 상자에 붙여넣은 후 다음을 선택합니다.
-
랩 호스팅 공급자가 제공한 테넌트 암호를 복사하여 암호 입력 대화 상자에 붙여넣은 후 로그인을 선택합니다.
-
Azure Portal의 검색 창에 Sentinel을 입력하고 Microsoft Sentinel을 선택합니다.
-
Microsoft Sentinel 작업 영역을 선택합니다.
-
로그를 선택합니다.
-
새 쿼리 1 공간에 다음 KQL 문을 입력합니다.**
중요: 먼저 메모장에 KQL 쿼리를 붙여넣은 다음, 해당 위치에서 새 쿼리 1 로그 창으로 복사하여 오류를 방지하세요.**
let lookback = 2d; SecurityEvent | where TimeGenerated >= ago(lookback) | where EventID == 4688 and Process =~ "powershell.exe" | extend PwshParam = trim(@"[^/\\]*powershell(.exe)+" , CommandLine) | project TimeGenerated, Computer, SubjectUserName, PwshParam | summarize min(TimeGenerated), count() by Computer, SubjectUserName, PwshParam | order by count_ desc nulls last -
다양한 결과를 검토합니다. 이제 사용자 환경에서 실행 중인 PowerShell 요청을 식별했습니다.
-
“-file c2.ps1” 을 표시하는 결과의 확인란을 선택합니다.
-
결과 창 명령 모음에서 책갈피 추가 단추를 선택합니다.
-
엔터티 매핑에서 + 새 엔터티 추가를 선택합니다.
-
엔터티의 경우 호스트를 선택한 다음 값으로 호스트 이름 및 컴퓨터를 선택합니다.
-
전술 및 기술에서 명령 및 제어를 선택합니다.
-
책갈피 추가 블레이드에서 만들기를 선택합니다. 나중에 이 책갈피를 인시던트에 매핑할 것입니다.
-
창의 오른쪽 위에 있는 X를 선택하여 로그 창을 닫고 확인을 선택하여 변경 내용을 취소합니다.**
-
Microsoft Sentinel 작업 영역을 다시 선택하고 위협 관리 영역에서 헌팅 페이지를 선택합니다.
-
명령 모음에서 쿼리 탭을 선택한 다음 + 새 쿼리를 선택합니다.
-
사용자 지정 쿼리 만들기 창에서 이름에 PowerShell Hunt를 입력합니다.
-
사용자 지정 쿼리에 다음 KQL 문을 붙여 넣습니다.
let lookback = 2d; SecurityEvent | where TimeGenerated >= ago(lookback) | where EventID == 4688 and Process =~ "powershell.exe" | extend PwshParam = trim(@"[^/\\]*powershell(.exe)+" , CommandLine) | project TimeGenerated, Computer, SubjectUserName, PwshParam | summarize min(TimeGenerated), count() by Computer, SubjectUserName, PwshParam | order by count_ desc nulls last -
아래로 스크롤하여 엔터티 매핑에서 다음을 선택합니다.
- 엔터티 유형 드롭다운 목록에서 호스트를 선택합니다.**
- 식별자 드롭다운 목록에서 호스트 이름을 선택합니다.**
- 값 드롭다운 목록에서 컴퓨터를 선택합니다.
-
아래로 스크롤하고, 전술 & 기술 아래에서 명령 및 제어 를 선택한 다음, 만들기를 선택하여 헌팅 쿼리를 만듭니다.**
-
“Microsoft Sentinel - 헌팅” 블레이드의 목록에서 방금 만든 쿼리인 PowerShell Hunt를 쿼리합니다.
-
목록에서 PowerShell Hunt를 선택합니다.
-
결과 열 아래 중간 창에 있는 결과 수를 검토합니다.
-
오른쪽 창에서 결과 보기 단추를 선택합니다. KQL 쿼리가 자동으로 실행됩니다.
-
창의 오른쪽 위에 있는 X를 선택하여 로그 창을 닫고 확인을 선택하여 변경 내용을 취소합니다.**
-
PowerShell Hunt 쿼리를 마우스 오른쪽 단추로 클릭하고 라이브스트림에 추가를 선택합니다. 힌트: 또한 오른쪽으로 슬라이딩하고 행 끝에 있는 줄임표 (…) 를 선택하여 상황에 맞는 메뉴를 열어도 됩니다.
-
상태가 현재 실행 중인지 검토합니다. 이는 백그라운드에서 30초마다 실행되며 새 결과가 발견되면 Azure Portal(종 모양 아이콘)에서 알림을 받게 됩니다.
-
가운데 창에서 책갈피 탭을 선택합니다.
-
결과 목록에서 방금 만든 책갈피를 선택합니다.
-
오른쪽 창에서 아래로 스크롤하여 조사 단추를 선택합니다. 힌트: 조사 그래프를 표시하는 데 몇 분 정도 걸릴 수 있습니다.
-
이전 모듈에서와 마찬가지로 조사 그래프를 살펴봅니다. WINServer에 대한 관련 경고의 수가 많은 것을 확인합니다.
-
창 오른쪽 상단에 있는 X를 선택하여 조사 그래프 창을 닫습니다.
-
» 아이콘을 선택하여 오른쪽 블레이드를 숨긴 다음 줄임표 (…) 아이콘이 나타날 때까지 오른쪽으로 스크롤합니다.
-
기존 인시던트에 추가를 선택합니다. 모든 인시던트가 오른쪽 창에 나타납니다.
-
인시던트 중 하나를 선택한 다음 추가를 선택합니다.
-
왼쪽으로 스크롤하면 이제 심각도 열이 인시던트 데이터로 채워져 있는 것을 확인할 수 있습니다.
작업 2: NRT 쿼리 규칙 만들기
이 작업에서는 LiveStream을 사용하는 대신 NRT 분석 쿼리 규칙을 만듭니다. NRT 규칙은 1분마다 실행되고 1분마다 조회됩니다. NRT 규칙의 이점은 경고 및 인시던트 생성 논리를 사용할 수 있다는 것입니다.
-
Microsoft Sentinel의 구성에서 분석 페이지를 선택합니다.
-
만들기 탭을 선택한 다음, NRT 쿼리 규칙을 선택합니다.
-
그러면 “분석 규칙 마법사”가 시작됩니다. 일반 탭에서 다음을 입력합니다.**
설정 값 속성 NRT PowerShell 헌팅 설명 NRT PowerShell 헌팅 전술 명령 및 제어. 심각도 높음 -
다음: 규칙 논리 설정 > 단추를 선택합니다.
-
규칙 쿼리의 경우 KQL 문을 입력합니다.**
let lookback = 2d; SecurityEvent | where TimeGenerated >= ago(lookback) | where EventID == 4688 and Process =~ "powershell.exe" | extend PwshParam = trim(@"[^/\\]*powershell(.exe)+" , CommandLine) | project TimeGenerated, Computer, SubjectUserName, PwshParam | summarize min(TimeGenerated), count() by Computer, SubjectUserName, PwshParam -
쿼리에 오류가 없는지 확인하려면 쿼리 결과 보기 > 를 선택합니다.
-
창의 오른쪽 위에 있는 X를 선택하여 로그 창을 닫고 확인을 선택하여 변경 내용을 취소합니다.**
-
결과 시뮬레이션에서 현재 데이터로 테스트를 선택합니다. 예상되는 일일 경고 수를 확인합니다.
-
엔터티 매핑에서 다음을 선택합니다.
- 엔터티 유형 드롭다운 목록에서 호스트를 선택합니다.**
- 식별자 드롭다운 목록에서 호스트 이름을 선택합니다.**
- 값 드롭다운 목록에서 컴퓨터를 선택합니다.
-
아래로 스크롤하여 다음: 인시던트 설정> 단추를 선택합니다.
-
인시던트 설정 탭의 경우 기본값을 그대로 두고 다음: 자동화된 응답 > 단추를 선택합니다.
-
자동화된 대응 탭에서 다음: 검토 및 만들기 > 단추를 선택합니다.
-
검토 및 만들기 탭에서 저장 단추를 선택하여 새 예약된 분석 규칙을 만들고 저장합니다.
작업 3: 검색 작업 만들기
이 작업에서는 검색 작업을 사용하여 C2를 찾습니다.
참고: 복원 작업을 수행하면 Azure Pass 구독 크레딧이 고갈될 수 있는 비용이 발생합니다. 따라서 이 랩에서는 복원 작업을 수행하지 않습니다. 그러나 아래 단계에 따라 사용자 환경에서 복원 작업을 수행할 수 있습니다.
-
Microsoft Sentinel의 일반에서 검색 페이지를 선택합니다.
-
검색 상자에 reg.exe를 입력한 다음 시작을 선택합니다.
-
쿼리를 실행하는 새 창이 열립니다. 오른쪽 상단에서 줄임표 아이콘 (…) 을 선택한 다음 작업 검색 모드를 전환합니다.
-
명령 모음에서 작업 검색 단추를 선택합니다.
-
검색 작업은 결과가 도착하자마자 결과가 포함된 새 테이블을 만듭니다. 결과는 저장된 검색 탭에서 확인할 수 있습니다.
-
창의 오른쪽 위에 있는 X를 선택하여 로그 창을 닫고 확인을 선택하여 변경 내용을 취소합니다.**
-
명령 모음에서 복원 탭을 선택한 다음 복원 단추를 선택합니다.
-
복원할 테이블 선택에서 SecurityEvent를 검색하여 선택합니다.
-
사용 가능한 옵션을 검토한 후 취소 단추를 선택합니다.
참고: 작업을 실행 중인 경우 복원이 몇 분 동안 실행되고 데이터를 새 테이블에서 사용할 수 있습니다.