학습 경로 7 - 랩 1 - 연습 7 - 검색 만들기
랩 시나리오
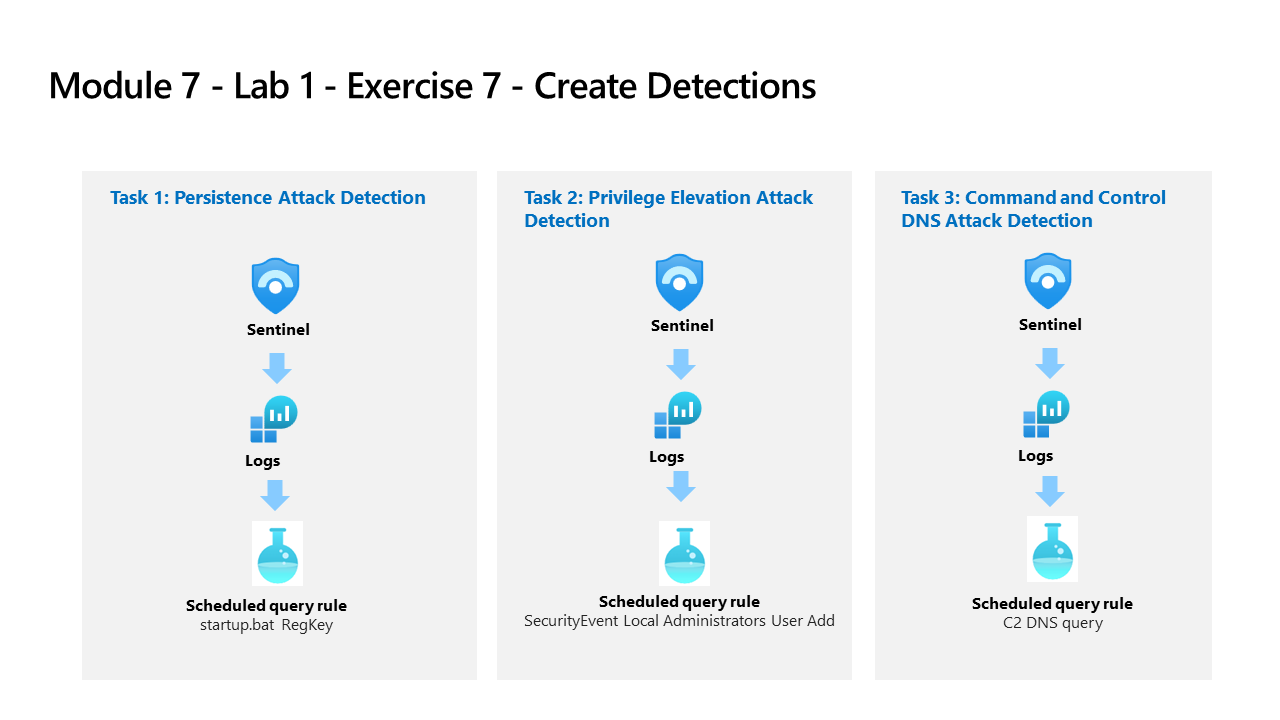
당신은 Microsoft Sentinel을 구현한 회사에서 근무하는 보안 운영 분석가입니다. Log Analytics KQL 쿼리를 사용하여 작업하고, 여기에서 사용자 환경의 위협 및 비정상적인 동작을 검색하는 데 도움이 되는 사용자 지정 분석 규칙을 만듭니다.
분석 규칙은 사용자 환경에서 특정 이벤트 또는 이벤트 세트를 검색하고, 특정 이벤트 임계값 또는 조건에 도달하면 경고를 생성하고, SOC에서 심사 및 조사를 위해 인시던트를 생성하고, 자동화된 추적 및 수정 프로세스를 통해 위협에 대응합니다.
참고: 대화형 랩 시뮬레이션 을 사용하여 이 랩을 원하는 속도로 클릭할 수 있습니다. 대화형 시뮬레이션과 호스트된 랩 간에 약간의 차이가 있을 수 있지만 보여주는 핵심 개념과 아이디어는 동일합니다.
작업 1: 지속성 공격 검색
중요: 다음 단계는 이전에 작업한 컴퓨터와는 다른 컴퓨터에서 수행합니다. 가상 머신 이름 참조를 찾습니다.
이 작업에서는 이전 연습의 첫 번째 공격에 대한 검색을 만듭니다.
-
WIN1 가상 머신에 Admin으로 로그인합니다. 암호로는 Pa55w.rd를 사용하여 로그인합니다.
-
Edge 브라우저에서 Azure Portal(https://portal.azure.com )로 이동합니다.
-
랩 호스팅 공급자가 제공한 테넌트 전자 메일 계정을 복사하여 로그인 대화 상자에 붙여넣은 후 다음을 선택합니다.
-
랩 호스팅 공급자가 제공한 테넌트 암호를 복사하여 암호 입력 대화 상자에 붙여넣은 후 로그인을 선택합니다.
-
Azure Portal의 검색 창에 Sentinel을 입력하고 Microsoft Sentinel을 선택합니다.
-
앞에서 만든 Microsoft Sentinel 작업 영역을 선택합니다.
-
일반 섹션에서 로그를 선택합니다.
-
다음 KQL 문을 다시 실행하여 이 데이터가 있는 테이블을 회수합니다.
search "temp\\startup.bat"참고: 이벤트 결과가 표시되는 데 최대 5분이 걸릴 수 있습니다. 표시될 때까지 기다립니다. 표시되지 않으면 이전 연습의 지침에 따라 WINServer를 다시 부팅했는지, 학습 경로 6 랩, 연습 2의 작업 #3을 완료했는지 확인합니다.
-
SecurityEvent 테이블에는 데이터가 이미 정규화되어 있어 쉽게 쿼리할 수 있는 것으로 보입니다. 행을 확장하여 레코드와 관련된 모든 열을 표시합니다.
-
결과를 통해 위협 행위자가 reg.exe를 사용하여 레지스트리 키에 키를 추가하고 프로그램이 C:\temp에 있음을 알 수 있습니다. 다음 문을 실행하여 쿼리에서 search 연산자를 where 연산자로 바꿉니다.
SecurityEvent | where Activity startswith "4688" | where Process == "reg.exe" | where CommandLine startswith "REG" -
보안 운영 센터 분석자가 위협을 정확하게 분석할 수 있도록 경고 관련 상황 정보를 최대한 많이 제공해야 합니다. 가령 조사 그래프에 사용할 엔터티 등을 제공할 수 있습니다. 다음 쿼리를 실행합니다.
SecurityEvent | where Activity startswith "4688" | where Process == "reg.exe" | where CommandLine startswith "REG" | extend timestamp = TimeGenerated, HostCustomEntity = Computer, AccountCustomEntity = SubjectUserName -
이제 적절한 검색 규칙을 작성했으므로 로그 창의 명령 표시줄에서 + 새 경고 규칙을 선택한 다음 Microsoft Sentinel 경고 만들기를 선택합니다. 이렇게 하면 새 예약된 규칙이 만들어집니다. 힌트: 명령 모음에서 줄임표(…) 단추를 선택해야 할 수 있습니다.
-
그러면 “분석 규칙 마법사”가 시작됩니다. 일반 탭에서 다음을 입력합니다.**
설정 값 속성 Startup RegKey 설명 c:\temp의 시작 RegKey 전술 지속성 심각도 높음 -
다음: 규칙 논리 설정 > 단추를 선택합니다.
-
규칙 논리 설정 탭에서 규칙 쿼리는 이미 KQL 쿼리로 채워져 있어야 합니다.
-
아래 표의 매개 변수를 사용하여 경고 향상 - 엔터티 매핑에서 엔터티를 구성합니다.
Entity 식별자 데이터 필드 어카운트 FullName AccountCustomEntity Host Hostname HostCustomEntity -
쿼리 예약에서 다음 항목을 설정합니다.**
설정 값 쿼리 실행 간격 5분 마지막부터 데이터 조회 1일 참고: 같은 데이터에 대해 의도적으로 여러 인시던트를 생성합니다. 그러면 랩에서 해당 경고를 사용할 수 있기 때문입니다.
-
나머지 옵션은 기본값으로 둡니다. 다음: 인시던트 설정> 단추를 선택합니다.
-
인시던트 설정 탭에서 기본값을 그대로 두고 다음: 자동화된 응답 >** 단추를 선택합니다.
-
자동화 규칙 아래의 자동 응답 탭에서 새로 추가를 선택합니다.
-
표의 설정을 사용하여 자동화 규칙을 구성합니다.
설정 값 자동화 규칙 이름 Startup RegKey 트리거 인시던트가 생성될 때 actions 플레이북 실행 플레이 북 PostMessageTeams-OnIncident 참고: 이미 플레이북에 권한을 할당했으므로 사용할 수 있습니다.
-
적용을 선택합니다.
-
하단에서 다음: 검토 + 만들기 > 단추를 클릭합니다.
-
검토 및 만들기 탭에서 저장 단추를 선택하여 예약된 새 분석 규칙을 만듭니다.
작업 2: 권한 상승 공격 검색
이 작업에서는 이전 연습의 두 번째 공격에 대한 검색을 만듭니다.
-
이 페이지에서 벗어나면 Microsoft Sentinel 포털의 일반 섹션에서 로그를 선택합니다.
-
다음 KQL 문을 실행하여 관리자를 참조하는 항목을 식별합니다.
search "administrators" | summarize count() by $table -
결과는 다른 테이블의 이벤트를 표시할 수 있지만 이 경우 SecurityEvent 테이블을 조사하려고 합니다. 보고 있는 EventID 및 이벤트는 “4732 - 보안 사용 로컬 그룹에 멤버가 추가되었습니다”입니다. 이를 통해 권한 있는 그룹에 멤버를 추가하는 것을 식별합니다. 다음 KQL 쿼리를 실행하여 다음을 확인합니다.
SecurityEvent | where EventID == 4732 | where TargetAccount == "Builtin\\Administrators" -
행을 확장하여 레코드와 관련된 모든 열을 표시합니다. 관리자로 추가된 계정의 사용자 이름이 표시되지 않습니다. 문제는 사용자 이름이 저장되는 대신 SID(보안 식별자)가 있다는 것입니다. 다음 KQL을 실행하여 SID를 관리자 그룹에 추가된 사용자 이름과 일치시킵니다.
SecurityEvent | where EventID == 4732 | where TargetAccount == "Builtin\\Administrators" | extend Acct = MemberSid, MachId = SourceComputerId | join kind=leftouter ( SecurityEvent | summarize count() by TargetSid, SourceComputerId, TargetUserName | project Acct1 = TargetSid, MachId1 = SourceComputerId, UserName1 = TargetUserName) on $left.MachId == $right.MachId1, $left.Acct == $right.Acct1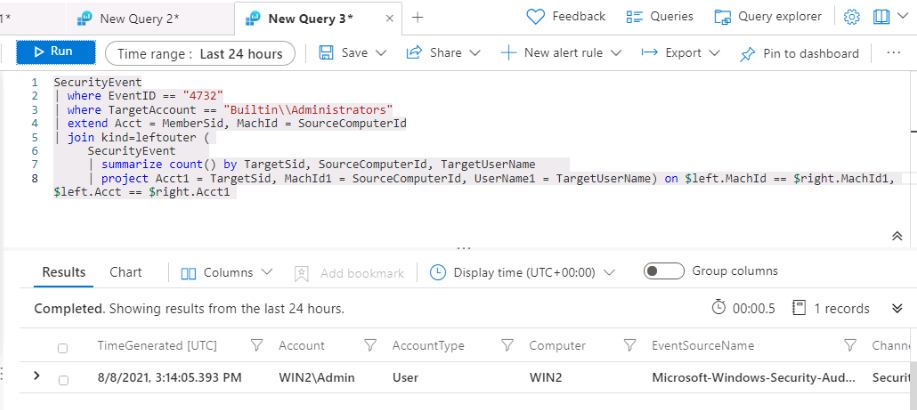
-
행을 확장하여 결과 열을 표시합니다. 마지막 열에는 KQL 쿼리 내에서 프로젝션하는 UserName1 열 아래에 추가된 사용자의 이름이 표시됩니다.** 보안 작업 분석가가 위협을 정확하게 분석할 수 있도록 경고 관련 상황 정보를 최대한 많이 제공해야 합니다. 가령 조사 그래프에 사용할 엔터티 등을 제공할 수 있습니다. 다음 쿼리를 실행합니다.
SecurityEvent | where EventID == 4732 | where TargetAccount == "Builtin\\Administrators" | extend Acct = MemberSid, MachId = SourceComputerId | join kind=leftouter ( SecurityEvent | summarize count() by TargetSid, SourceComputerId, TargetUserName | project Acct1 = TargetSid, MachId1 = SourceComputerId, UserName1 = TargetUserName) on $left.MachId == $right.MachId1, $left.Acct == $right.Acct1 | extend timestamp = TimeGenerated, HostCustomEntity = Computer, AccountCustomEntity = UserName1 -
이제 적절한 검색 규칙을 작성했으므로 로그 창의 명령 표시줄에서 + 새 경고 규칙을 선택한 다음 Microsoft Sentinel 경고 만들기를 선택합니다. 힌트: 명령 모음에서 줄임표(…) 단추를 선택해야 할 수 있습니다.
-
그러면 “분석 규칙 마법사”가 시작됩니다. 일반 탭에서 다음을 입력합니다.**
설정 값 속성 SecurityEvent 로컬 관리자 사용자 추가 설명 로컬 관리자 그룹에 추가된 사용자 전술 권한 상승 심각도 높음 -
다음: 규칙 논리 설정 > 단추를 선택합니다.
-
규칙 논리 설정 탭에서 규칙 쿼리는 경고 개선 - 엔터티 매핑 아래의 엔터티뿐만 아니라 KQL 쿼리로 이미 채워져야 합니다.
Entity 식별자 데이터 필드 어카운트 FullName AccountCustomEntity Host Hostname HostCustomEntity -
호스트 엔터티에 대해 호스트 이름이 선택되지 않은 경우 드롭다운 목록에서 이를 선택하고 이전 표의 매개 변수를 사용하여 필드를 채웁니다.
-
쿼리 예약에서 다음 항목을 설정합니다.**
설정 값 쿼리 실행 간격 5분 마지막부터 데이터 조회 1일 참고: 같은 데이터에 대해 의도적으로 여러 인시던트를 생성합니다. 그러면 랩에서 해당 경고를 사용할 수 있기 때문입니다.
-
나머지 옵션은 기본값으로 둡니다. 다음: 인시던트 설정> 단추를 선택합니다.
-
인시던트 설정 탭에서 기본값을 그대로 두고 다음: 자동화된 응답 >** 단추를 선택합니다.
-
자동화 규칙 아래의 자동 응답 탭에서 새로 추가를 선택합니다.
-
표의 설정을 사용하여 자동화 규칙을 구성합니다.
설정 값 자동화 규칙 이름 SecurityEvent 로컬 관리자 사용자 추가 트리거 인시던트가 생성될 때 actions 플레이북 실행 플레이 북 PostMessageTeams-OnIncident 참고: 이미 플레이북에 권한을 할당했으므로 사용할 수 있습니다.
-
적용을 선택합니다.
-
하단에서 다음: 검토 및 만들기 > 단추를 선택합니다.
-
검토 및 만들기 탭에서 만들기 단추를 선택하여 새로운 예약된 분석 규칙을 만듭니다.