학습 경로 7 - 랩 1 - 연습 3 - 템플릿에서 예약된 쿼리 만들기
랩 시나리오
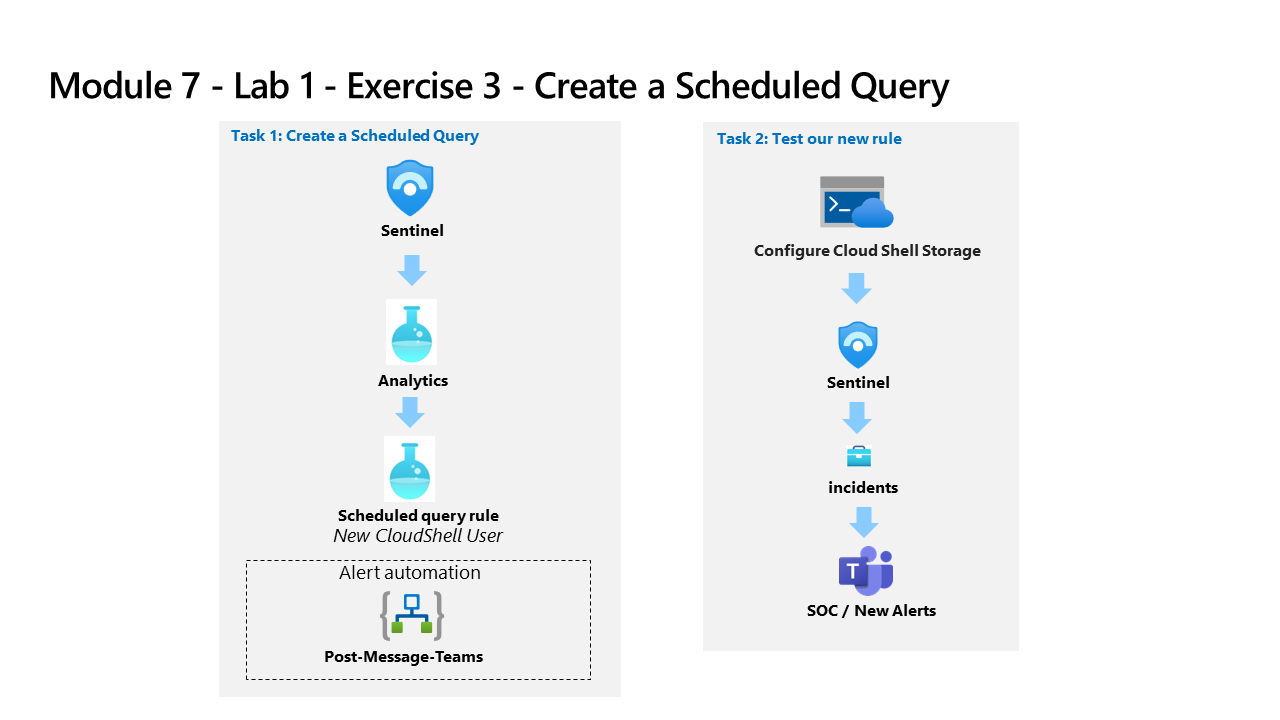
당신은 Microsoft Sentinel을 구현한 회사에서 근무하는 보안 운영 분석가입니다. Microsoft Sentinel을 사용하여 위협을 검색하고 완화하는 방법을 파악해야 합니다. 데이터 원본을 Microsoft Sentinel에 연결한 후, 사용자 환경에서 위협 및 비정상적인 동작을 검색하는 데 도움이 되는 사용자 지정 분석 규칙을 만듭니다.
분석 규칙은 사용자 환경에서 특정 이벤트 또는 이벤트 세트를 검색하고, 특정 이벤트 임계값 또는 조건에 도달하면 경고를 생성하고, SOC에서 심사 및 조사를 위해 인시던트를 생성하고, 자동화된 추적 및 수정 프로세스를 통해 위협에 대응합니다.
참고: 대화형 랩 시뮬레이션 을 사용하여 이 랩을 원하는 속도로 클릭할 수 있습니다. 대화형 시뮬레이션과 호스트된 랩 간에 약간의 차이가 있을 수 있지만 보여주는 핵심 개념과 아이디어는 동일합니다.
작업 1: 예약된 쿼리 만들기
이 작업에서는 예약된 쿼리를 만들고 이를 이전 연습에서 만든 Teams 채널에 연결합니다.
-
WIN1 가상 머신에 Admin으로 로그인합니다. 암호로는 Pa55w.rd를 사용하여 로그인합니다.
-
랩 호스팅 공급자가 제공한 테넌트 전자 메일 계정을 복사하여 로그인 대화 상자에 붙여넣은 후 다음을 선택합니다.
-
랩 호스팅 공급자가 제공한 테넌트 암호를 복사하여 암호 입력 대화 상자에 붙여넣은 후 로그인을 선택합니다.
-
Azure Portal의 검색 창에 Sentinel을 입력하고 Microsoft Sentinel을 선택합니다.
-
Microsoft Sentinel 작업 영역을 선택합니다.
-
구성 영역에서 분석을 선택합니다.
-
명령 모음의 규칙 템플릿 탭에 있는지 확인하고 새 CloudShell 사용자 규칙을 검색합니다.
-
규칙 요약 블레이드에서 데이터 원본: Azure 활동 아래의 녹색 아이콘을 검토하여 데이터를 수신하고 있는지 확인합니다.
참고: 연결된 상태에서 표시되지 않으면 학습 경로 6 랩, 연습 1의 작업 3을 완료했는지 확인합니다.
-
계속하려면 규칙 만들기를 선택합니다.
-
Analytics 규칙 마법사의 일반 탭에서 심각도를 보통으로 변경합니다.
-
다음: 규칙 논리 설정 > 단추를 선택합니다.
-
규칙 쿼리의 경우 쿼리 결과 보기를 선택합니다. 어떤 결과나 오류도 수신되어서는 안 됩니다.
-
오른쪽 위 X를 선택하여 로그 창을 닫고 확인을 선택하여 취소하고 변경 내용을 저장하여 마법사로 돌아갑니다.**
-
아래로 스크롤하여 쿼리 예약에서 다음을 설정합니다.**
설정 값 쿼리 실행 간격 5분 마지막부터 데이터 조회 1일 참고: 같은 데이터에 대해 의도적으로 여러 인시던트를 생성합니다. 그러면 랩에서 해당 경고를 사용할 수 있기 때문입니다.
-
경고 임계값 영역에서 경고가 모든 이벤트를 등록하도록 하므로 값을 변경하지 않고 그대로 둡니다.**
-
쿼리가 위에 지정된 경고 임계값보다 더 많은 결과를 반환하는 한 이벤트 그룹화 영역에서는 실행될 때마다 단일 경고를 생성하려고 하므로 모든 이벤트를 단일 경고로 그룹화합니다.**
-
하단에서 다음: 인시던트 설정 > 단추를 선택합니다.
-
인시던트 설정 탭에서 기본 옵션을 검토합니다.**
-
하단에서 다음: 자동화된 응답 > 단추를 선택합니다.
-
자동화 규칙 아래의 자동 응답 탭에서 + 새로 추가를 선택합니다.
-
자동화 규칙 이름에 계층 2를 입력합니다.**
-
작업에서 소유자 할당을 선택합니다.**
-
그런 다음, 나에게 할당을 선택합니다. 그런 다음 + 작업 추가를 선택합니다.
-
그런 다음 드롭다운 메뉴를 사용하여 플레이북 실행을 선택합니다.
-
플레이북 권한에 관한 정보(i) 메시지와 플레이북 권한 관리 링크가 있는 두 번째 드롭다운 메뉴가 나타납니다.
참고: 플레이북은 권한이 구성될 때까지 드롭다운 목록에서 회색으로 표시됩니다.
-
플레이북 권한 관리 링크를 선택합니다.
-
권한 관리 페이지에서 이전 랩에서 만든 RG-플레이북 리소스 그룹을 선택하고 적용을 선택합니다.
-
드롭다운 메뉴에서 이전 연습에서 만든 플레이북 PostMessageTeams-OnIncident를 선택합니다.
-
적용을 선택합니다.
-
하단에서 다음: 검토 및 만들기 > 단추를 선택합니다.
-
저장을 선택합니다.
작업 2: 새 규칙 테스트
이 작업에서는 새로운 예약된 쿼리 규칙을 테스트합니다.
-
Azure Portal의 상단 표시줄에서 Cloud Shell에 해당하는 아이콘 >_ 을 선택합니다. 디스플레이 해상도가 너무 낮은 경우 줄임표 아이콘 (…) 을 먼저 선택해야 할 수도 있습니다.
-
Azure Cloud Shell 시작 창에서 Powershell을 선택합니다.
-
시작 페이지에서 스토리지 계정 탑재를 선택한 다음, 스토리지 계정 구독 드롭다운 메뉴 항목에서 Azure Pass - 스폰서쉽을 선택하고 적용 단추를 선택합니다.
중요: 스토리지 계정이 필요하지 않음 라디오 단추 옵션을 선택하지 마세요. 이로 인해 인시던트 만들기가 실패하게 됩니다.
-
스토리지 계정 탑재 페이지에서 스토리지 계정을 만듭니다를 선택한 후 다음을 선택합니다.
-
Cloud Shell이 프로비전될 때까지 기다린 후 Azure Cloud Shell 창을 닫습니다.
-
Azure Portal의 검색 창에 작업을 입력한 다음 활동 로그를 선택합니다.
-
다음 작업 이름 항목이 나타나는지 확인합니다. 스토리지 계정 키 나열 및 스토리지 계정 만들기 업데이트. 이는 앞서 검토한 KQL 쿼리가 경고를 생성하기 위해 일치하는 작업입니다. 힌트: 목록을 업데이트하려면 새로 고침을 선택해야 할 수도 있습니다.
-
Azure Portal의 검색 창에 Sentinel을 입력하고 Microsoft Sentinel을 선택합니다.
-
Microsoft Sentinel 작업 영역을 선택합니다.
-
위협 관리에서 인시던트 메뉴 옵션을 선택합니다.**
-
자동 새로 고침 인시던트 토글을 선택합니다.
-
새로 만든 인시던트가 표시됩니다.
참고: 인시던트를 트리거하는 이벤트를 처리하는 데 5분 이상 걸릴 수 있습니다. 다음 연습을 계속합니다. 나중에 이 보기로 다시 돌아옵니다.
-
인시던트를 선택하고 오른쪽 블레이드의 정보를 검토합니다.
-
Microsoft Edge 브라우저에서 탭을 선택하여 Microsoft Teams로 돌아갑니다. 닫은 경우 새 탭을 열고 https://teams.microsoft.com을 입력합니다. SOC Teams로 이동하여 새 경고 채널을 선택하고 인시던트에 대한 메시지 게시물을 확인합니다.**