학습 경로 6 - 랩 1 - 연습 2 - 데이터 커넥터를 사용하여 Microsoft Sentinel에 Windows 디바이스 연결
랩 시나리오
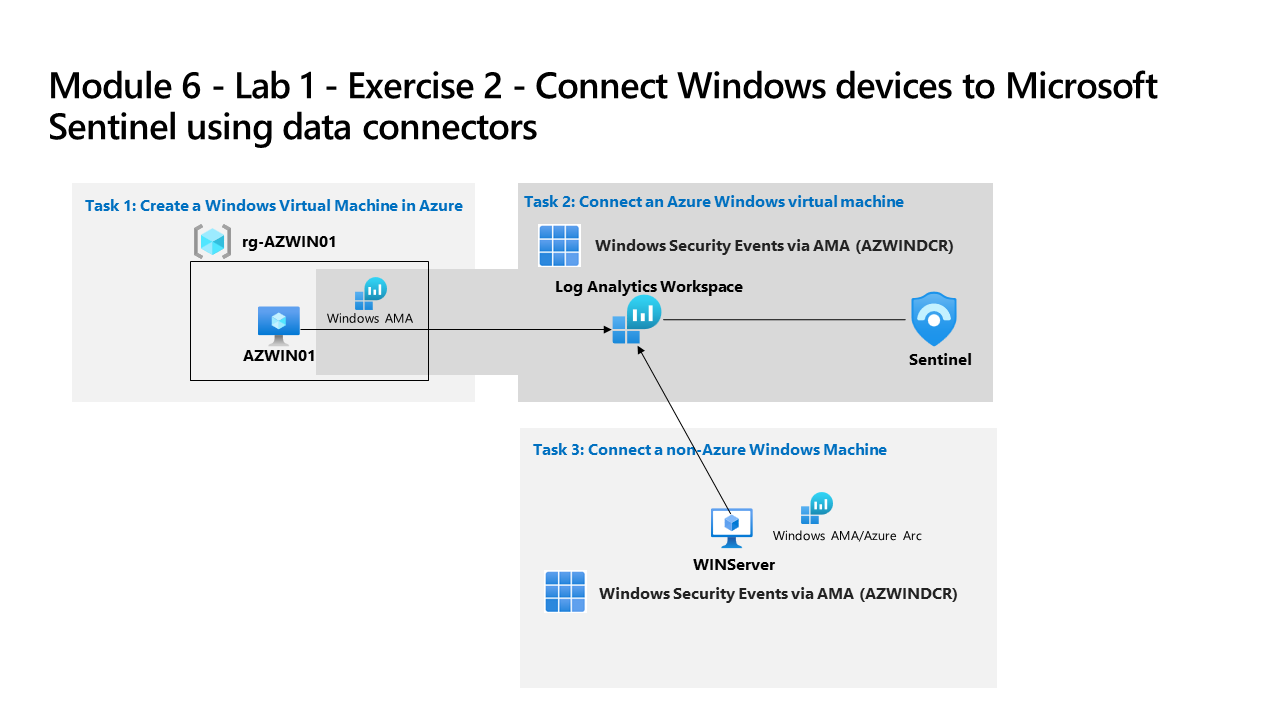
당신은 Microsoft Sentinel을 구현한 회사에서 근무하는 보안 운영 분석가입니다. 조직에 있는 많은 데이터 원본의 로그 데이터를 연결하는 방법을 알아야 합니다. 다음 데이터 원본은 온-프레미스 환경 또는 기타 퍼블릭 클라우드와 같은 Azure 내부 및 외부의 Windows 가상 머신입니다.
참고: 대화형 랩 시뮬레이션 을 사용하여 이 랩을 원하는 속도로 클릭할 수 있습니다. 대화형 시뮬레이션과 호스트된 랩 간에 약간의 차이가 있을 수 있지만 보여주는 핵심 개념과 아이디어는 동일합니다.
작업 1: Azure에서 Windows 가상 머신 만들기
이 작업에서는 Azure에서 Windows 가상 머신을 만듭니다.
-
WIN1 가상 머신에 Admin으로 로그인합니다. 암호로는 Pa55w.rd를 사용하여 로그인합니다.
-
Microsoft Edge 브라우저에서 https://portal.azure.com의 Azure Portal로 이동합니다.
-
랩 호스팅 공급자가 제공한 테넌트 전자 메일 계정을 복사하여 로그인 대화 상자에 붙여 넣은 후 다음을 선택합니다.
-
랩 호스팅 공급자가 제공한 테넌트 암호를 복사하여 암호 입력 대화 상자에 붙여 넣은 후 로그인을 선택합니다.
-
**+ 리소스 만들기**를 선택합니다. **힌트:** 이미 Azure Portal에 있는 경우 위쪽 막대에서 *Microsoft Azure*를 선택하여 홈으로 이동해야 할 수 있습니다. -
서비스 및 마켓플레이스 검색 상자에 Windows 10을 입력하고 드롭다운 목록에서 Microsoft Window 10을 선택합니다.
-
Microsoft Window 10 상자를 선택합니다.
-
플랜 드롭다운 목록을 열고 Windows 10 Enterprise 버전 22H2를 선택합니다.
-
미리 설정된 구성으로 시작을 선택하여 계속 진행합니다.
-
개발/테스트를 선택한 다음, VM 계속 만들기를 선택합니다.
-
리소스 그룹에 대해 새로 만들기를 선택하고, RG-AZWIN01을 이름으로 입력하고, 확인을 선택합니다.**
참고: 이는 추적을 위한 새 리소스 그룹입니다.
-
가상 머신 이름에 AZWIN01을 입력합니다.**
-
지역 기본값으로 미국 동부를 그대로 둡니다.**
-
아래로 스크롤하여 가상 머신의 이미지를 검토합니다. 비어 있는 경우 Windows 10 Enterprise, 버전 22H2를 선택합니다.
-
가상 머신의 크기를 검토합니다. 비어 있는 것 같은 경우 모든 크기 보기를 선택하고 Azure 사용자들이 가장 많이 사용함에서 첫 번째 VM 크기를 선택하고 선택을 선택합니다.
참고: 다음 메시지가 표시되면: 이 이미지는 Azure Automanage에서 지원되지 않습니다. 이 기능을 사용하지 않도록 설정하려면 관리 탭으로 이동합니다. 그렇지 않은 경우 지원되는 이미지를 선택합니다. 관리 탭으로 이동하여 “Automanage”를 사용하지 않도록 설정합니다. 나중에 만들기 프로세스가 성공합니다.
-
아래로 스크롤하여 선택한 사용자 이름을 입력합니다. 힌트: admin 또는 root 같은 예약어를 사용하지 마세요.
-
선택한 암호를 입력합니다.** 힌트: 테넌트 암호를 다시 사용하는 것이 더 간편할 수 있습니다. {b>리소스<b} 탭에서 찾을 수 있습니다.
-
페이지 아래쪽으로 스크롤하고 라이선스 아래 확인란을 선택하여 적격 라이선스가 있는지 확인합니다.**
-
검토 + 만들기를 선택하고 유효성 검사를 통과할 때까지 기다립니다.
참고: 네트워킹 유효성 검사에 실패한 경우 해당 탭을 선택하고 콘텐츠를 검토한 다음 다시 검토 + 만들기를 선택합니다.
- 만들기를 실행합니다. 리소스가 작성될 때까지 기다립니다. 몇 분 정도 걸릴 수 있습니다.
작업 2: Azure Windows 가상 머신을 연결합니다.
이 작업에서는 Microsoft Sentinel에 Azure Windows 가상 머신을 연결합니다.
-
Azure Portal의 검색 창에 Sentinel을 입력하고 Microsoft Sentinel을 선택합니다.
-
앞에서 만든 Microsoft Sentinel 작업 영역을 선택합니다.
-
- Microsoft Sentinel 왼쪽 메뉴에서 콘텐츠 관리 섹션까지 아래로 스크롤하고 콘텐츠 허브를 선택합니다.
-
콘텐츠 허브에서 Windows 보안 이벤트 솔루션을 검색하고 목록에서 선택합니다.
-
Windows 보안 이벤트 솔루션 페이지에서 설치를 선택합니다.
-
설치가 완료되면 관리를 선택합니다.
참고: Windows 보안 이벤트 솔루션은 AMA를 통한 Windows 보안 이벤트와 레거시 에이전트를 통한 보안 이벤트 데이터 커넥터를 모두 설치합니다. 또한 2개의 통합 문서, 20개의 분석 규칙 및 43개의 헌팅 쿼리가 포함되어 있습니다.
-
AMA를 통한 Windows 보안 이벤트 데이터 커넥터를 선택하고 커넥터 정보 블레이드에서 커넥터 페이지 열기를 선택합니다.
-
구성 섹션의 지침 탭에서 데이터 수집 규칙 만들기를 선택합니다.
-
규칙 이름에 AZWINDCR을 입력하고 다음: 리소스를 선택합니다.
-
+리소스 추가를 선택하여 앞서 만든 가상 머신을 선택합니다.
-
RG-AZWIN01을 확장한 다음, AZWIN01을 선택합니다.
-
적용을 선택한 후 다음: 수집을 선택합니다.
-
다양한 보안 이벤트 컬렉션 옵션을 검토합니다. 모든 보안 이벤트를 유지하고 다음: 검토 + 만들기를 선택합니다.
-
데이터 수집 규칙을 저장하려면 만들기를 선택합니다.
- 잠시 기다린 다음, 새로 고침을 선택하여 나열된 새 데이터 수집 규칙을 확인합니다.
작업 3: 비 Azure Windows 컴퓨터 연결
이 작업에서는 Azure Arc에 연결된 비 Azure Windows 가상 머신을 Microsoft Sentinel에 추가합니다.
참고: AMA를 통한 Windows 보안 이벤트 데이터 커넥터는 비 Azure 디바이스에 대한 Azure Arc가 필요합니다.**
-
Microsoft Sentinel 작업 영역의 AMA를 통한 Windows 보안 이벤트 데이터 커넥터 구성에 있어야 합니다.
-
지침 탭의 구성 섹션에서 연필 아이콘을 선택하여 AZWINDCR 데이터 수집 규칙을 편집합니다.
-
다음: 리소스를 클릭하고 리소스 탭의 범위에서 구독을 확장합니다.
힌트: 범위 열 앞에 있는 “>”를 선택하여 전체 범위 계층 구조를 확장할 수 있습니다.
-
RG-Defender(또는 만든 리소스 그룹)를 확장한 다음 WINServer를 선택합니다.
중요: WINServer가 표시되지 않으면 이 서버에 Azure Arc를 설치한 학습 경로 3, 연습 1, 작업 4를 참조하세요.
-
적용을 선택합니다.
-
다음: 수집을 선택하고 다음: 검토 + 만들기를 선택합니다.
-
유효성 검사 통과가 표시되면 만들기를 선택합니다.