학습 경로 3 - 랩 1 - 연습 2 - 클라우드용 Microsoft Defender를 사용하여 위협 완화
랩 시나리오
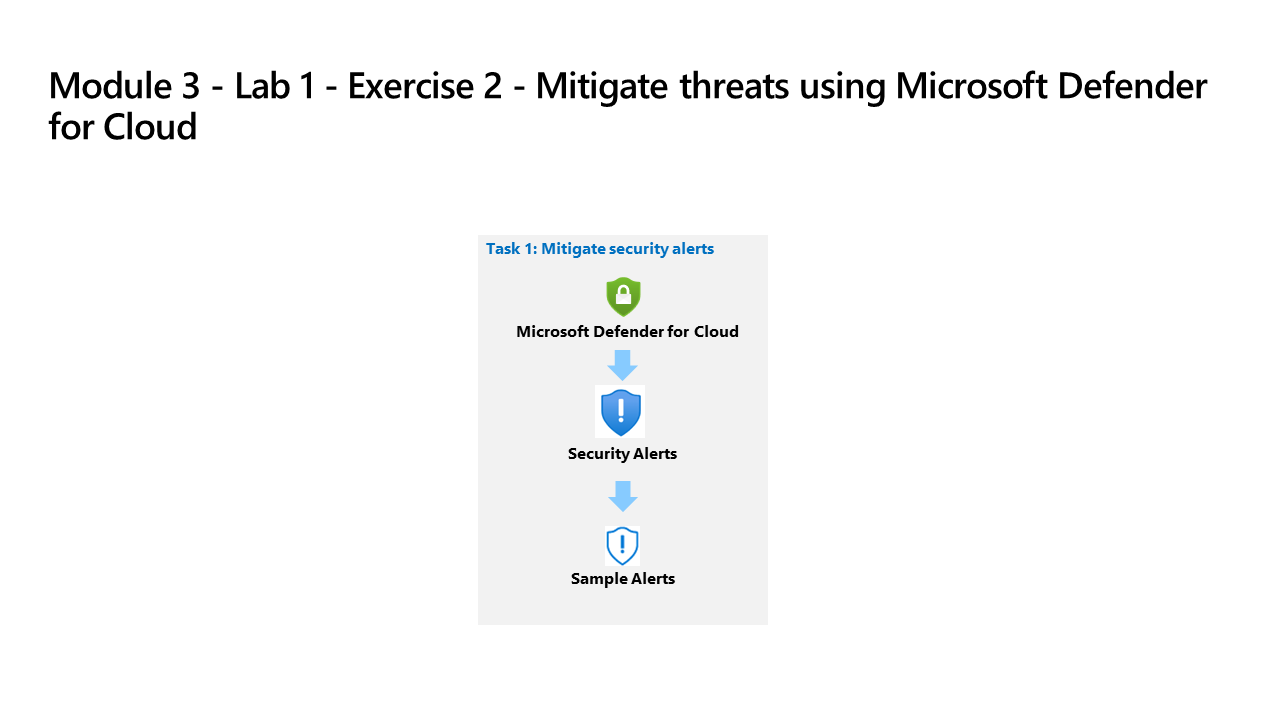
여러분은 클라우드용 Microsoft Defender를 구현한 회사에서 일하는 보안 운영 분석가입니다. 클라우드용 Microsoft Defender에서 생성된 권장 사항 및 보안 경고에 응답해야 합니다.
참고: 대화형 랩 시뮬레이션 을 사용하여 이 랩을 원하는 속도로 클릭할 수 있습니다. 대화형 시뮬레이션과 호스트된 랩 간에 약간의 차이가 있을 수 있지만 보여주는 핵심 개념과 아이디어는 동일합니다.
작업 1: 규정 준수 살펴보기
이 작업에서는 클라우드용 Microsoft Defender에서 규정 준수 구성을 검토합니다.
중요: 다음 단계는 이전에 작업한 컴퓨터와는 다른 컴퓨터에서 수행합니다. 가상 머신 이름 참조를 찾습니다.
-
WIN1 가상 머신에 Admin으로 로그인합니다. 암호로는 Pa55w.rd를 사용하여 로그인합니다.
-
Microsoft Edge 브라우저에서 https://portal.azure.com의 Azure Portal을 엽니다.
-
랩 호스팅 공급자가 제공한 테넌트 전자 메일 계정을 복사하여 로그인 대화 상자에 붙여 넣은 후 다음을 선택합니다.
-
랩 호스팅 공급자가 제공한 테넌트 암호를 복사하여 암호 입력 대화 상자에 붙여 넣은 후 로그인을 선택합니다.
-
Azure Portal의 검색 창에 Defender를 입력하고 클라우드용 Microsoft Defender를 선택합니다.
-
클라우드 보안 아래 왼쪽 메뉴 항목에서 규정 준수를 선택합니다.
-
도구 모음에서 준수 표준 관리를 선택합니다.
-
구독을 선택합니다.
힌트: 관리 그룹 계층 구조가 있는 경우 구독을 찾으려면 모두 확장을 선택합니다.
-
포털 메뉴의 설정 아래 보안 정책을 선택합니다.
-
아래로 스크롤하여 기본적으로 제공되는 “보안 표준”을 검토합니다.
-
검색 상자를 사용하여 ISO 27001:2013을 찾습니다.
-
ISO 27001:2013 오른쪽에 있는 상태 슬라이더를 선택하여 켜기로 이동합니다.
참고: 일부 표준에서는 Azure Policy 이니셔티브를 할당해야 합니다.
-
페이지 메뉴에서 새로 고침을 선택하여 구독에 대해 ISO 27001:2013이 켜기로 설정되어 있는지 확인합니다.
-
페이지 오른쪽 상단의 ‘X’를 선택하여 보안 정책 페이지를 닫고 환경 설정으로 돌아갑니다.
참고: 나중에 규정 준수로 돌아가서 새로운 표준 제어 및 권장 사항을 검토할 수도 있습니다.
작업 2: 보안 태세 및 권장 사항 살펴보기
이 작업에서는 클라우드 보안 태세 관리를 검토합니다. 보안 점수 정보는 다시 계산하는 데 24시간이 걸릴 수 있습니다. 24시간 후에 이 작업을 다시 수행하는 것이 좋습니다.
-
클라우드 보안 아래 왼쪽 메뉴 항목에서 보안 태세를 선택합니다.
-
보안 점수는 기본적으로 Azure 환경으로 설정됩니다.
-
환경 탭에서 권장 사항 보기 > 링크를 선택합니다.
-
필터 추가를 선택한 다음 리소스 종류을 선택합니다.
-
컴퓨터 - Azure Arc 확인란을 선택한 다음 적용 단추를 선택합니다.
참고: 컴퓨터 - Azure Arc가 표시되지 않으면 학습 경로 3 - 랩 1 - 연습 1 작업 4를 완료했는지 확인합니다.
-
상태가 “완료” 가 아닌 권장 사항을 선택합니다.
-
권장 사항을 검토하고 작업 수행 탭에서 위임까지 아래로 스크롤한 다음 소유자 할당 및 기한 설정을 선택합니다.
-
할당 만들기 창에서 형식을 클라우드용 Defender로 설정하고 할당 세부 정보를 확장합니다.
-
Set owner이메일 주소 상자에 관리자 이메일을 입력합니다. 힌트: 리소스 탭의 지침에 따라 복사할 수 있습니다. -
수정 시간 프레임 설정 및 이메일 알림 설정 옵션을 탐색하고 만들기를 선택합니다.
참고: 요청한 할당을 만들지 못함 오류가 표시되면 나중에 다시 시도하세요.
-
창 오른쪽 상단의 ‘X’를 선택하여 권장 사항 페이지를 닫습니다.
작업 3: 보안 경고 관련 상황 완화
이 작업에서는 샘플 보안 경고를 로드하여 경고 세부 정보를 검토합니다.
-
일반 아래 포털 메뉴에서 보안 경고를 선택합니다.**
-
명령 모음에서 샘플 경고를 선택합니다. 힌트: 명령 모음에서 줄임표(…) 단추를 선택해야 할 수 있습니다.
-
샘플 경고 만들기(미리 보기) 창에서 구독이 선택되어 있고 모든 샘플 경고가 클라우드용 Defender 계획 영역에서 선택되어 있는지 확인합니다.**
-
샘플 경고 만들기를 선택합니다.
참고: 이 샘플 경고 만들기 프로세스를 완료하는 데 몇 분 정도 걸릴 수 있습니다. “샘플 경고를 성공적으로 만들었습니다.” 라는 알림을 기다립니다.
-
완료되면(필요한 경우) 새로 고침을 선택하여 보안 경고 영역 아래에 경고가 나타나는지 확인합니다.
-
심각도가 높음인 흥미로운 경고를 선택하고 다음 작업을 수행합니다.
-
경고 확인란을 선택하면 경고 세부 정보 창이 나타납니다. 전체 세부 정보 보기를 선택합니다.
-
경고 세부 정보 탭을 검토하고 읽습니다.**
-
작업 수행 탭을 선택하거나 아래로 스크롤하여 다음: 작업 수행 단추를 선택합니다.
-
작업 수행 정보를 검토합니다.** 경고 유형에 따라 작업을 수행할 수 있는 다음 섹션을 확인합니다. 리소스 컨텍스트 검사, 위협 완화, 추가 공격 방지, 자동화된 응답 트리거, 유사한 경고 숨기기
-