학습 경로 3 - 랩 1 - 연습 1 - 클라우드용 Microsoft Defender 사용
랩 시나리오
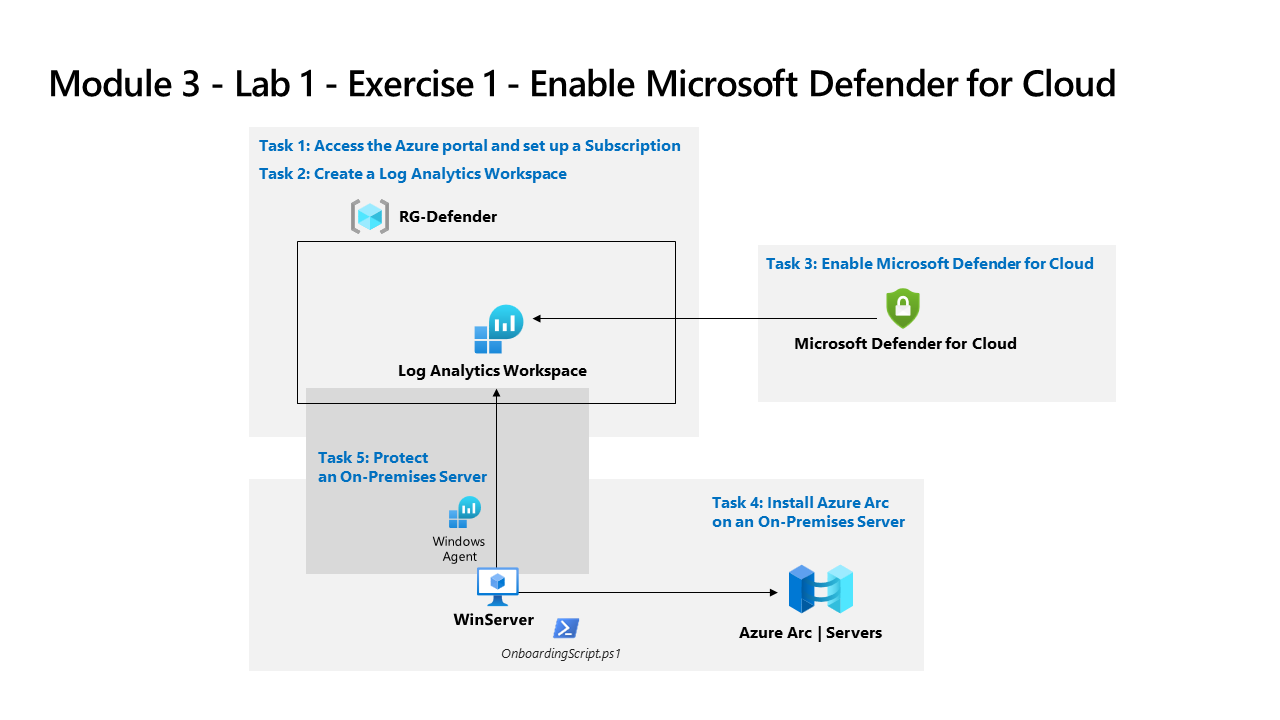
여러분은 클라우드용 Microsoft Defender를 사용하여 클라우드 워크로드 보호를 구현하고 있는 회사에서 일하는 보안 운영 분석가입니다. 이 랩에서는 클라우드용 Microsoft Defender를 사용하도록 설정합니다.
참고: 대화형 랩 시뮬레이션 을 사용하여 이 랩을 원하는 속도로 클릭할 수 있습니다. 대화형 시뮬레이션과 호스트된 랩 간에 약간의 차이가 있을 수 있지만 보여주는 핵심 개념과 아이디어는 동일합니다.
작업 1: Azure Portal 액세스 및 구독 설정
이 작업에서는 이 랩과 향후 랩을 완료하는 데 필요한 Azure 구독을 설정합니다.
-
WIN1 가상 머신에 Admin으로 로그인합니다. 암호로는 Pa55w.rd를 사용하여 로그인합니다.
-
Microsoft Edge 브라우저를 열거나 이미 열려 있는 경우 새 탭을 엽니다.
-
Microsoft Edge 브라우저에서 https://portal.azure.com의 Azure Portal로 이동합니다.
-
랩 호스팅 공급자가 제공한 관리자 사용자 이름용 테넌트 전자 메일 계정을 복사하여 로그인 대화 상자에 붙여 넣은 후 다음을 선택합니다.
-
랩 호스팅 공급자가 제공한 관리자의 테넌트 암호를 복사하여 암호 입력 대화 상자에 붙여 넣은 후 로그인을 선택합니다.
-
Azure Portal의 검색 창에 구독을 입력하고 구독을 선택합니다.
-
표시된 “Azure Pass - 스폰서쉽” 구독(또는 선택한 언어로 이에 상응하는 이름)을 선택합니다.
참고: 구독이 표시되지 않으면 강사에게 테넌트 관리 사용자 자격 증명을 사용하여 Azure 구독을 만드는 방법을 문의하세요. 참고: 구독 만들기 프로세스에는 최대 10분이 걸릴 수 있습니다.
-
액세스 제어(IAM) 를 선택한 다음 이 리소스에 대한 액세스 권한 부여 상자에서 역할 할당 추가를 선택합니다.
-
권한이 있는 관리자 역할 탭을 선택한 다음 소유자를 선택합니다. 다음을 선택하여 작업을 계속할 수 있습니다.
-
멤버 탭에서 + 멤버 선택을 선택하고 MOD 관리자 계정을 선택한 다음 선택을 선택하여 계속합니다.
참고: 조건 탭에 빨간색 점이 표시되면 다음을 선택하고 위임 형식이 표시되면 제한 없음을 선택하거나 사용자가 할 수 있는 작업이 표시되면 사용자가 모든 역할을 할당하도록 허용(높은 권한) 을 선택합니다.
-
관리자 계정에 소유자 역할을 할당하려면 검토 + 할당을 두 번 선택합니다.
중요: 이러한 랩은 강의 중에 USD $10 미만의 Azure 서비스를 사용하도록 설계되었습니다.
작업 2: Log Analytics 작업 영역 만들기
이 작업에서는 Azure 모니터링, 클라우드용 Microsoft Defender에서 사용할 Log Analytics 작업 영역을 만듭니다.
-
Azure Portal의 검색 창에 Log Analytics 작업 영역을 입력하고 동일한 서비스 이름을 선택합니다.**
-
명령 모음에서 +만들기를 선택합니다.
-
리소스 그룹의 새로 만들기를 선택합니다.
-
RG-Defender를 입력하고 확인을 선택합니다.
-
uniquenameAzureDefender와 같은 고유한 이름을 입력합니다.
-
검토 + 생성를 선택합니다.
-
작업 영역 유효성 검사에 통과하면 만들기를 선택합니다. 새 작업 영역이 프로비전될 때까지 기다립니다. 몇 분 정도 걸릴 수 있습니다.
작업 3: 클라우드용 Microsoft Defender 사용
이 작업에서는 클라우드용 Microsoft Defender를 사용하도록 설정하고 구성합니다.
-
Azure Portal의 검색 창에 Defender를 입력하고 클라우드용 Microsoft Defender를 선택합니다.
-
시작 페이지의 업그레이드 탭 아래에서 구독이 선택되어 있는지 확인한 다음, 페이지 아래쪽에서 업그레이드 단추를 선택합니다. 평가판 시작 알림이 표시될 때까지 기다립니다. 약 2분이 걸립니다.**
힌트: 위쪽 막대에서 종 모양 단추를 클릭하여 Azure Portal 알림을 검토할 수 있습니다.
참고: “구독에서 Azure Defender 평가판을 시작할 수 없음” 오류가 표시되면 다음 단계를 계속하여 5단계의 모든 Defender 플랜을 사용하도록 설정합니다.
-
클라우드용 Microsoft Defender의 왼쪽 메뉴의 관리에서 환경 설정을 선택합니다.
-
“Azure Pass - 스폰서쉽” 구독(또는 사용 중인 언어로 동일한 이름)을 선택합니다.
-
이제 클라우드용 Microsoft Defender 플랜으로 보호되는 Azure 리소스를 검토합니다.
중요: 모든 Defender 플랜이 끄기인 경우 모든 계획 사용을 선택합니다. 월 200달러 Microsoft Defender for API 계획 1을 선택한 다음 저장을 선택합니다. 페이지 상단에서 저장을 선택하고 “사용자의 Defender 플랜 구독이 성공적으로 저장되었습니다.” 메시지가 나타날 때까지 기다립니다. 알림이 표시됩니다.
-
설정 영역(저장 옆)에서 설정 및 모니터링 탭을 선택합니다.
-
모니터링 확장을 검토합니다. 여기에는 Virtual Machines, 컨테이너 및 스토리지 계정에 대한 구성이 포함됩니다. 페이지 오른쪽 위에 있는 ‘X’를 선택하여 “설정 및 모니터링” 페이지를 닫습니다.
-
페이지 오른쪽 위에 있는 ‘X’를 선택하여 설정 페이지를 닫고 환경 설정으로 돌아가서 구독 왼쪽에서 ‘>’을 선택합니다.
-
이전 uniquenameDefender를 만든 Log Analytics 작업 영역을 선택하여 사용 가능한 옵션과 가격을 검토합니다.
-
모든 플랜 사용(Defender 플랜 선택 오른쪽)를 선택한 다음 저장을 선택합니다. “작업 영역 uniquenameDefender에 대한 Microsoft Defender 플랜이 성공적으로 저장되었습니다.” 알림이 표시될 때까지 기다립니다.** 기다립니다.
참고: 페이지가 표시되지 않으면 Edge 브라우저를 새로 고치고 다시 시도합니다.
-
페이지 오른쪽 위에 있는 ‘X’를 선택하여 Defender 플랜 페이지를 닫고 환경 설정으로 돌아갑니다.
작업 4: 온-프레미스 서버에 Azure Arc 설치
이 작업에서는 더 쉽게 온보딩할 수 있도록 온-프레미스 서버에 Azure Arc를 설치합니다.
중요: 다음 단계는 이전에 작업한 컴퓨터와는 다른 컴퓨터에서 수행합니다. 가상 머신 이름 참조를 찾습니다.
-
WINServer 가상 머신에 Administrator로 로그인합니다. 암호로는 Passw0rd! 를 사용합니다. 다시 장착합니다.
-
Microsoft Edge 브라우저를 열고 https://portal.azure.com에 있는 Azure Portal로 이동합니다.
-
랩 호스팅 공급자가 제공한 테넌트 전자 메일 계정을 복사하여 로그인 대화 상자에 붙여 넣은 후 다음을 선택합니다.
-
랩 호스팅 공급자가 제공한 테넌트 암호를 복사하여 암호 입력 대화 상자에 붙여 넣은 후 로그인을 선택합니다.
-
Azure Portal의 검색 창에 Arc를 입력하고 Azure Arc를 선택합니다.
-
탐색 창의 Azure Arc 리소스에서 머신을 선택합니다.
-
+ 추가/만들기를 선택한 다음 컴퓨터 추가를 선택합니다.
-
“단일 서버 추가” 섹션에서 스크립트 생성을 선택합니다.
-
Azure Arc를 사용하여 서버 추가 페이지의 프로젝트 세부 정보에서 이전에 만든 리소스 그룹을 선택합니다. 힌트: RG-Defender
참고: 리소스 그룹을 아직 만들지 않은 경우 다른 탭을 열고, 리소스 그룹을 만들고, 다시 시작합니다.
-
지역의 경우 드롭다운 목록에서 (US) 미국 동부를 선택합니다.
-
서버 세부 정보 및 연결 방법 옵션을 검토합니다.** 기본값을 유지하고 **다음을 선택하여 태그 탭으로 이동합니다.
-
사용 가능한 기본 태그를 검토합니다. 다음을 선택하여 스크립트 다운로드 및 실행 탭으로 이동합니다.
-
아래로 스크롤하여 다운로드 단추를 선택합니다. 힌트: 브라우저에서 다운로드를 차단하는 경우 브라우저에서 다운로드를 허용하도록 설정합니다. Edge 브라우저에서 필요한 경우 줄임표 단추(…)를 선택한 다음, 유지를 선택합니다.
-
Windows 시작 단추를 마우스 오른쪽 단추로 클릭하고 Windows PowerShell(관리자) 을 선택합니다.
-
UAC 프롬프트가 표시되면 “사용자 이름”으로 Administrator를 입력하고 “암호”로 Passw0rd를 입력합니다.
-
입력: cd C:\Users\Administrator\Downloads
중요: 이 디렉터리가 없는 경우에는 잘못된 머신에서 수행하고 있을 가능성이 큽니다. 작업 4의 시작 부분으로 돌아가서 WINServer로 변경하고 다시 시작합니다.
-
Set-ExecutionPolicy -ExecutionPolicy Unrestricted를 입력하고 Enter 키를 누릅니다.
-
모두 예에 해당하는 A 키를 누른 다음 Enter 키를 누릅니다.
-
.\OnboardingScript.ps1을 입력하고 Enter 키를 누릅니다.
중요: “.\OnboardingScript.ps1 용어가 인식되지 않음…”이라는 오류가 표시되는 경우 WINServer 가상 머신에서 작업 4에 대한 단계를 수행하고 있는지 확인합니다.** 여러 다운로드로 인해 파일 이름이 변경되는 다른 문제가 있을 수 있습니다. 실행 중인 디렉터리에서 “.\OnboardingScript (1).ps1” 또는 다른 파일 번호를 검색합니다.
-
R 키를 눌러 한 번 실행하고 Enter 키를 누릅니다(몇 분 정도 걸릴 수 있음).
-
설정 프로세스에서 새 Edge 브라우저 탭을 열어 Azure Arc 에이전트를 인증합니다. 관리자 계정을 선택하고 “인증 완료” 메시지가 표시되기를 기다린 후 Windows PowerShell 창으로 돌아갑니다.
-
설치가 완료되면 스크립트를 다운로드한 Azure Portal 페이지로 돌아가서 닫기를 선택합니다. Azure Arc를 사용하여 서버 추가를 닫고 Azure Arc 컴퓨터 페이지로 돌아갑니다.
-
WINServer 서버 이름이 표시되고 상태가 연결될 때까지새로 고침을 선택합니다.**
참고: 이 과정은 몇 분 정도 걸릴 수 있습니다.
작업 5: 온-프레미스 서버 보호
이 작업에서는 WINServer 가상 머신에 DCR(데이터 수집 규칙) 을 추가하여 Azure Monitor 에이전트를 수동으로 설치합니다.
-
클라우드용 Microsoft Defender로 이동하여 왼쪽 메뉴에서 시작 페이지를 선택합니다.
-
시작 탭을 선택합니다.
-
아래로 스크롤하고 비 Azure 서버 추가 섹션에서 구성을 선택합니다.**
-
앞에서 만든 작업 영역 옆의 업그레이드를 선택합니다. 몇 분 정도 걸릴 수 있습니다. “작업 영역 uniquenameDefender에 대한 Microsoft Defender 플랜이 성공적으로 저장되었습니다.” 알림이 표시될 때까지 기다립니다.
-
앞에서 만든 작업 영역 옆의 + 서버 추가를 선택합니다.
-
데이터 수집 규칙을 선택합니다.
-
+ 만들기를 선택합니다.
-
규칙 이름에 WINServer를 입력합니다.
-
Azure Pass - 스폰서쉽 구독을 선택하고 리소스 그룹을 선택합니다. 힌트: RG-Defender
-
기본 미국 동부 지역을 유지하거나 선호하는 다른 위치를 선택할 수 있습니다.
-
플랫폼 형식에 대해 Windows 라디오 단추를 선택하고 다음:리소스를 선택합니다.
-
리소스 탭에서 + 리소스 추가를 클릭합니다.
-
범위 선택 페이지에서 RG-Defender(또는 만든 리소스 그룹)의 범위 열을 확장한 다음 WINServer를 선택하고 적용을 선택합니다.
참고: WINServer가 표시되지 않으면 리소스 종류에 대한 열 필터를 Server-Azure Arc로 설정해야 할 수도 있습니다.
-
다음: 수집 및 제공을 선택합니다.
-
수집 및 제공 탭에서 + 데이터 원본 추가를 선택합니다.
-
데이터 원본 추가 페이지의 데이터 원본 형식에서 성능 카운터를 선택합니다.
참고: 이 랩의 목적에 따라 Windows 이벤트 로그를 선택할 수 있습니다. 이러한 선택 사항은 나중에 수정될 수 있습니다.
-
대상을 선택합니다.
-
대상 유형 드롭다운에서 Azure Monitor 로그를 선택합니다.
-
구독 드롭다운에서 Azure Pass - 스폰서쉽 구독을 선택합니다.
-
계정 또는 네임스페이스 드롭다운에서 작업 영역 이름 힌트: RG-Defender를 선택합니다.
-
데이터 원본 추가를 선택하고 검토 + 만들기를 선택합니다.
-
유효성 검사 통과가 표시되면 만들기를 선택합니다.
-
데이터 수집 규칙을 만들면 WINServer에 AzureMonitorWindowsAgent 확장 설치가 시작됩니다.
-
데이터 수집 규칙 만들기가 완료되면 리소스, 서비스 및 문서 검색 검색 창에 WINServer를 입력하고 리소스에서 WINServer를 선택합니다.
-
WINServer에서 왼쪽 메뉴를 통해 아래로 스크롤하여 설정 및 확장을 찾습니다.
-
AzureMonitorWindowsAgent는 상태가 성공으로 나열되어야 합니다.
-
다음 랩으로 넘어갔다가 나중에 돌아와서 클라우드용 Microsoft Defender의 인벤토리 섹션을 검토하여 WINServer가 포함되어 있는지 확인할 수 있습니다.