Parcours d’apprentissage 8 - Labo 1 - Exercice 3 - Connecter des hôtes Linux à Microsoft Sentinel avec des connecteurs de données
Scénario du labo
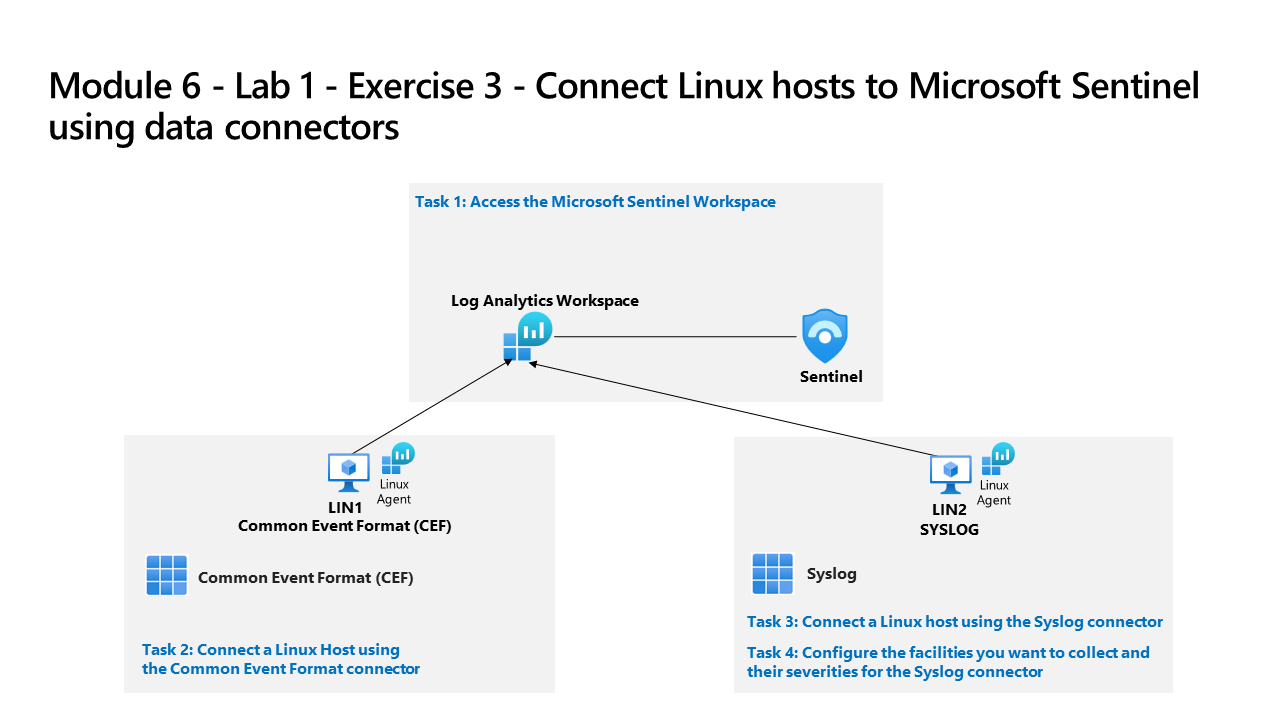
Vous êtes un analyste des opérations de sécurité travaillant dans une entreprise ayant mis en œuvre Microsoft Sentinel. Vous devez apprendre à connecter des données de journal provenant de nombreuses sources de données dans votre organisation. Cela inclut les sources de données provenant des machines virtuelles Linux qui utilisent le CEF (Common Event Format) via AMA, ainsi que Syslog via les connecteurs de données de l’ancien agent.
Important : les exercices de laboratoire du parcours d’apprentissage #8 se trouvent dans un environnement autonome. Si vous quittez le labo sans enregistrer, vous devrez réexécuter certaines configurations.
Temps estimé pour terminer ce labo : 30 minutes
Important : il existe des étapes dans les tâches suivantes effectuées dans différentes machines virtuelles. Recherchez les références de nom de machine virtuelle.
Tâche 1 : Accéder à l’espace de travail Microsoft Sentinel
Dans cette tâche, vous allez accéder à votre espace de travail Microsoft Sentinel.
Remarque : Microsoft Sentinel a été prédéployé dans votre abonnement Azure avec le nom defenderWorkspace et les solutions Content Hub requises ont été installées.
-
Connectez-vous à la machine virtuelle WIN1 en tant qu’Admin avec le mot de passe suivant : Pa55w.rd.
-
Ouvrez le navigateur Microsoft Edge.
-
Dans le navigateur Edge, accédez au portail Azure à l’adresse https://portal.azure.com.
-
Dans la boîte de dialogue Connexion, copiez et collez le compte de messagerie du locataire fourni par l’hébergeur du labo, puis sélectionnez Suivant.
-
Dans la boîte de dialogue Entrer le mot de passe, copiez et collez le mot de passe du locataire fourni par l’hébergeur du labo, puis sélectionnez Connexion.
-
Dans la barre de recherche du portail Azure, tapez Sentinel, puis sélectionnez Microsoft Sentinel.
-
Sélectionnez le defenderWorkspace Microsoft Sentinel.
Tâche 2 : connecter un hôte Linux à l’aide du connecteur Common Event Format
Dans cette tâche, vous allez connecter un hôte Linux à Microsoft Sentinel avec le CEF (Common Event Format) via le connecteur de données AMA. Vous allez également créer une règle de collecte de données (DCR) pour collecter les événements. Azure Arc a été préinstallé sur cet hôte Linux, selon les besoins de la création d’une DCR.
-
Lancez votre machine virtuelle LIN1. Connectez-vous avec le nom d’utilisateur et le mot de passe fournis par l’hébergeur de labo. Conseil : vous devrez peut-être appuyer sur la touche Entrée pour afficher l’invite de connexion. Il est toujours utile de noter le nom d’utilisateur et le mot de passe.
-
Notez l’adresse IP de votre serveur LIN1. Voir la capture d’écran ci-dessous comme exemple :
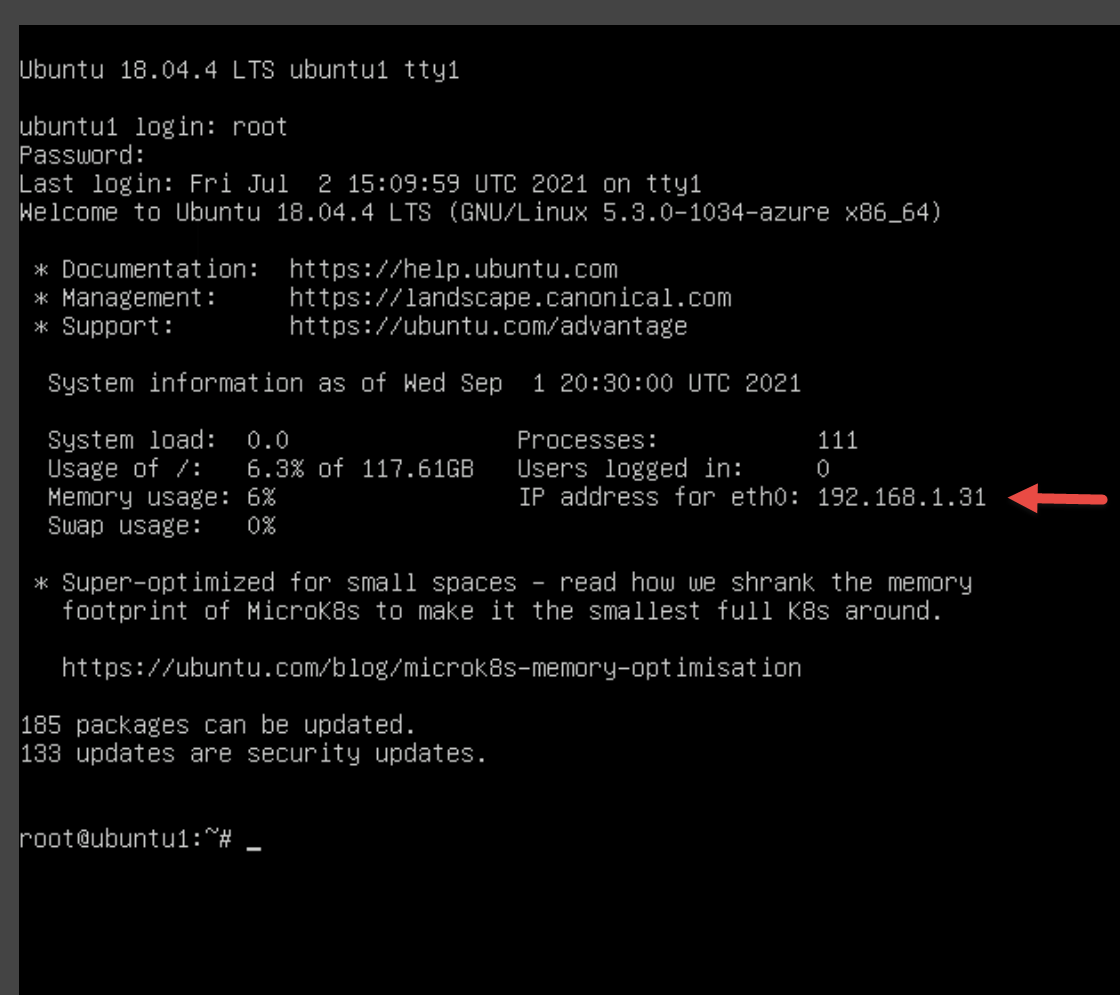
-
Revenez à la machine virtuelle WIN1. Ouvrez le navigateur Microsoft Edge.
-
Lancez Windows PowerShell en tapant Windows PowerShell dans le formulaire de recherche dans la barre des tâches, puis sélectionnez Windows PowerShell.
-
Entrez la commande PowerShell suivante en spécifiant les informations relatives à votre serveur Linux, puis appuyez sur Entrée :
ssh insert-your-linux-IP-address-here -l insert-linux-user-name-here -
Entrez oui pour confirmer la connexion, puis tapez le mot de passe de l’utilisateur et appuyez sur Entrée. Votre écran doit ressembler à ceci :
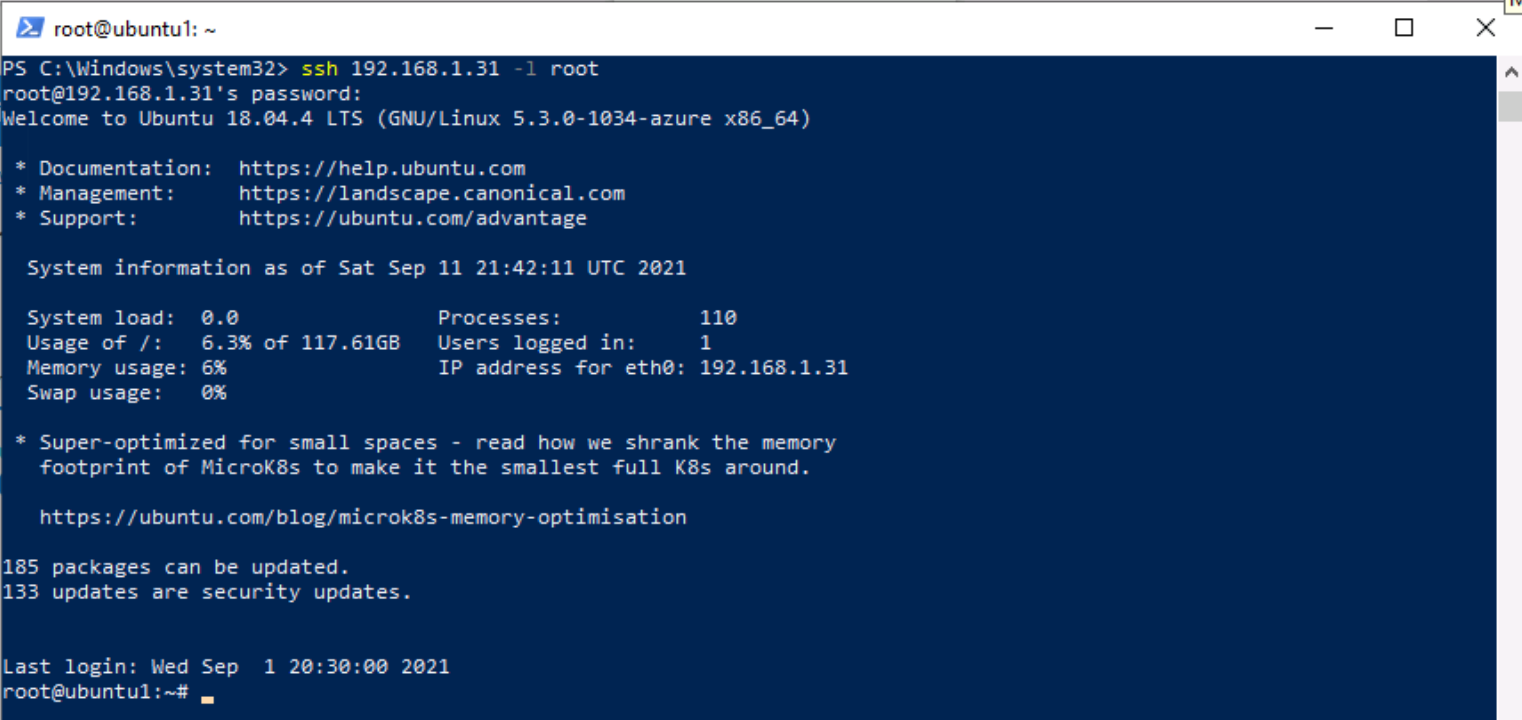
-
Dans la session SSH, à l’invite linux, tapez la commande suivante. N’appuyez pas sur Entrée :
azcmagent connect -g "defender-RG" -l "EastUS" -s "Subscription ID string" -
Remplacez la chaîne d’ID d’abonnement par l’ID d’abonnement fourni par votre hébergeur de labo (*onglet Ressources). Veillez à conserver les guillemets.
-
Appuyez sur Entrée pour exécuter la commande (cela peut prendre quelques minutes).
-
Dans le message Pour vous connecter, utilisez un navigateur web pour ouvrir la page https://microsoft.com/devicelogin et entrer le code, appuyez sur la touche Ctrl et cliquez sur le lien pour ouvrir la page de connexion de l’appareil. Copiez le code fourni et collez-le dans la zone Entrer le code pour autoriser l’accès, puis sélectionnez Suivant.

-
Dans la boîte de dialogue Choisir un compte, sélectionnez votre e-mail de locataire fourni par votre fournisseur d’hébergement du labo. Attendez le message Authentification terminée, fermez l’onglet du navigateur et revenez à la fenêtre Invite de commandes. Ou, si vous voyez la boîte de dialogue Connexion, entrez votre e-mail de locataire et le mot de passe du locataire fournis par le fournisseur d’hébergement du labo, puis sélectionnez Connexion. Attendez le message Authentification terminée, fermez l’onglet du navigateur et revenez à la fenêtre Invite de commandes.
-
Une fois les commandes exécutées, laissez la fenêtre Invite de commandes ouverte et entrez la commande suivante pour vérifier que la connexion a réussi :
azcmagent show -
Dans la sortie de la commande, vérifiez que l’état de l’agent est Connecté. Ne fermez pas encore la fenêtre Invite de commandes PowerShell.
-
Ouvrez le navigateur Microsoft Edge.
-
Dans le navigateur Edge, accédez au portail Azure à l’adresse https://portal.azure.com.
-
Dans la boîte de dialogue Connexion, copiez et collez le compte de messagerie du locataire fourni par l’hébergeur du labo, puis sélectionnez Suivant.
-
Dans la boîte de dialogue Entrer le mot de passe, copiez et collez le mot de passe du locataire fourni par l’hébergeur du labo, puis sélectionnez Connexion.
-
Dans la barre de recherche du portail Azure, tapez Sentinel, puis sélectionnez Microsoft Sentinel.
-
Sélectionnez le defenderWorkspace Microsoft Sentinel.
-
Dans le menu de gauche de Microsoft Sentinel, faites défiler jusqu’à la section Gestion du contenu, puis sélectionnez Hub de contenu.
-
Dans le Hub de contenu, recherchez la solution Common Event Format et sélectionnez-la dans la liste.
-
Dans la page de solution Common Event Format, sélectionnez Gérer.
Note : la solution Common Event Format installe les connecteurs CEF (Common Events Format) via AMA et CEF (Common Events Format) via l’ancien agent.
-
Sélectionnez le connecteur de données CEF (Common Events Format) via AMA, puis Ouvrir la page du connecteur dans le panneau d’informations du connecteur.
-
Dans la section Configuration, sélectionnez le bouton +Créer une règle de collecte de données.
-
Dans la page Créer une règle de collecte de données, sous l’onglet de base, entrez AZLINDCR pour le nom de la règle, puis sélectionnez Suivant : ressources.
-
Dans l’onglet Ressources, développez votre abonnement MOC sous Étendue.
Conseil : Vous pouvez développer l’ensemble de la hiérarchie Étendue en sélectionnant « > » devant la colonne Étendue.
-
Développez defender-RG, puis sélectionnez LIN1.
Note : la machine virtuelle LIN1 peut apparaître avec un autre nom, comme ubuntuxxx.
-
Sélectionnez Suivant : Collecter. Sous l’onglet Collecter, sélectionnez le menu déroulant LOG_ALERT, puis LOG_WARNING.
-
Sélectionnez Suivant : examiner et créer, puis Créer. Attendez que le déploiement se termine.
Remarque : il peut être nécessaire d’actualiser la page.
-
Le connecteur de données CEF (Common Event Format) via AMA doit maintenant afficher Connecté.
-
La règle de collecte de données installe l’agent Azure Monitor (AMA) et les commandes d’installation du collecteur CEF ont été prédéployées sur la machine LIN1 pour installer le collecteur CEF.
-
Revenez à la fenêtre Invite de commandes PowerShell. Vous devriez encore être connecté à la machine virtuelle LIN1.
-
À l’invite Linux, tapez la commande suivante, puis appuyez sur Entrée :
netstat -lnptv -
Le démon rsyslog (ou syslog-ng) devrait être à l’écoute sur le port 514.
Note : vous pouvez interroger la table CommonSecurityLog pour les événements CEF.
-
Tapez exit pour fermer la connexion shell à distance sur LIN1.
Tâche 3 : connecter un hôte Linux à l’aide du connecteur Syslog
Dans cette tâche, vous allez connecter un hôte Linux à Microsoft Sentinel avec le connecteur Syslog.
-
Revenez au navigateur Microsoft Edge contenant votre portail Microsoft Sentinel et fermez la page du connecteur de données « Common Event Format (CEF) via AMA » en sélectionnant le bouton « x » dans le coin supérieur droit.
-
Dans les menus de gauche de Microsoft Sentinel, faites défiler jusqu’à la section Gestion de contenu, puis sélectionnez Hub de contenu.
-
Dans le Hub de contenu, recherchez la solution Syslog et sélectionnez-la dans la liste.
-
Dans la page de la solution Syslog, sélectionnez Gérer.
Remarque : la solution Syslog installe deux connecteurs de données Syslog, 7 règles analytiques, 9 requêtes de repérage, 2 analyseurs et 21 classeurs.
-
Sélectionnez le connecteur de données Syslog via l’agent hérité, puis Ouvrir la page du connecteur dans le panneau d’informations du connecteur.
-
Dans la section Configuration, développez Installer l’agent sur une machine Linux non Azure.
-
Sélectionnez le lien Télécharger et installer l’agent pour les machines Linux non Azure.
Remarque : votre espace de travail Log Analytics doit afficher 2 ordinateurs Windows connectés. Il s’agit des machines virtuelles WINServer et AZWIN01 connectées précédemment.
-
Sélectionnez ensuite l’onglet Serveurs Linux.
Remarque : votre espace de travail Log Analytics doit afficher 1 ordinateur Linux connecté. Il s’agit de la machine virtuelle LIN1 (ubuntu1) connectée précédemment au connecteur CEF.
-
Sélectionnez Instructions de l’agent Log Analytics.
-
Copiez la commande de la zone Télécharger et intégrer l’agent pour Linux dans le Presse-papiers.
-
Lancez votre machine virtuelle LIN2. Connectez-vous avec le nom d’utilisateur et le mot de passe fournis par votre hôte de labo. Conseil : vous devrez peut-être appuyer sur la touche Entrée pour afficher l’invite de connexion.
-
Notez l’adresse IP de votre serveur LIN2. Voir la capture d’écran ci-dessous comme exemple :
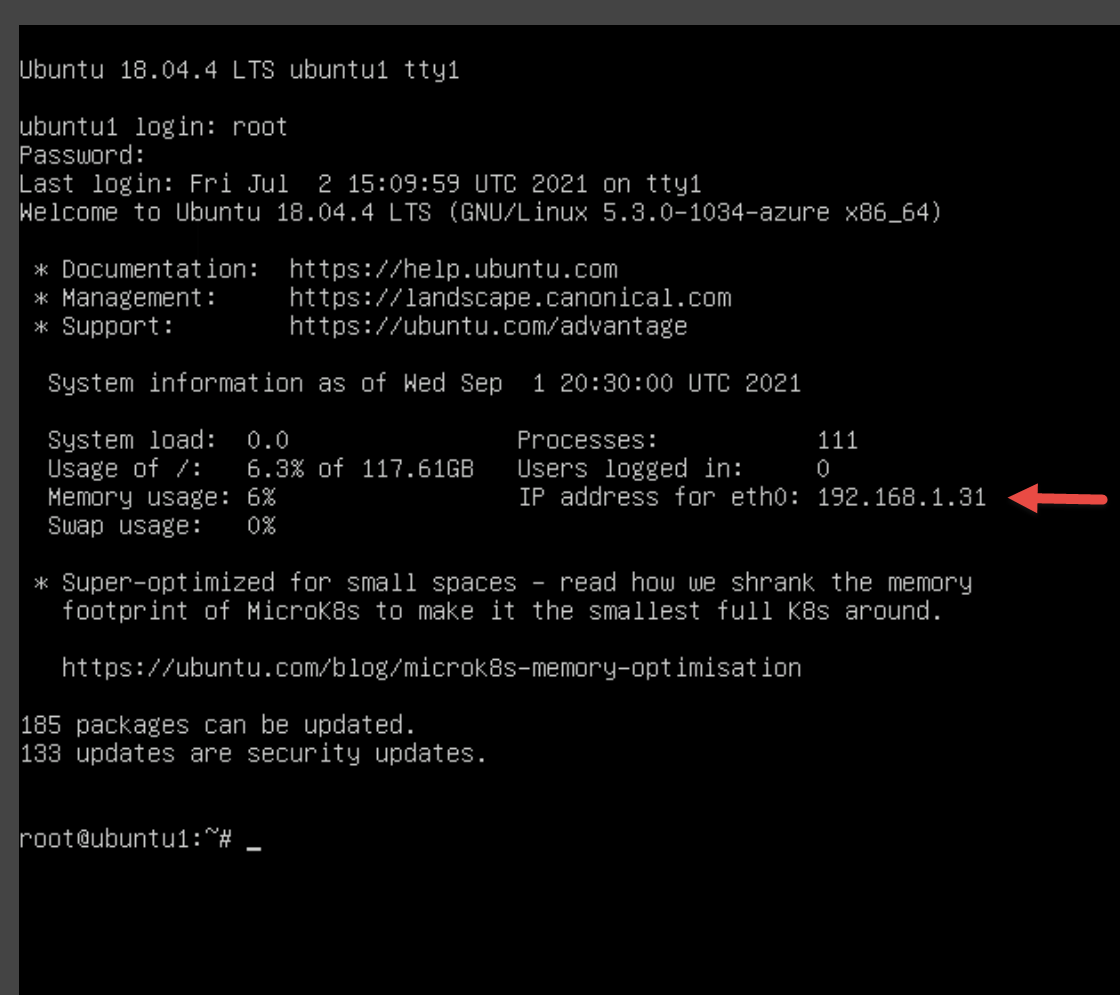
-
Revenez à la machine virtuelle WIN1. Sélectionnez la console Windows PowerShell utilisée dans la tâche précédente.
-
Entrez la commande PowerShell suivante en spécifiant les informations relatives à votre serveur Linux, puis appuyez sur Entrée :
ssh insert-your-linux-IP-address-here -l insert-linux-user-name-here -
Entrez oui pour confirmer la connexion, puis tapez le mot de passe de l’utilisateur et appuyez sur Entrée. Votre écran doit ressembler à ceci :
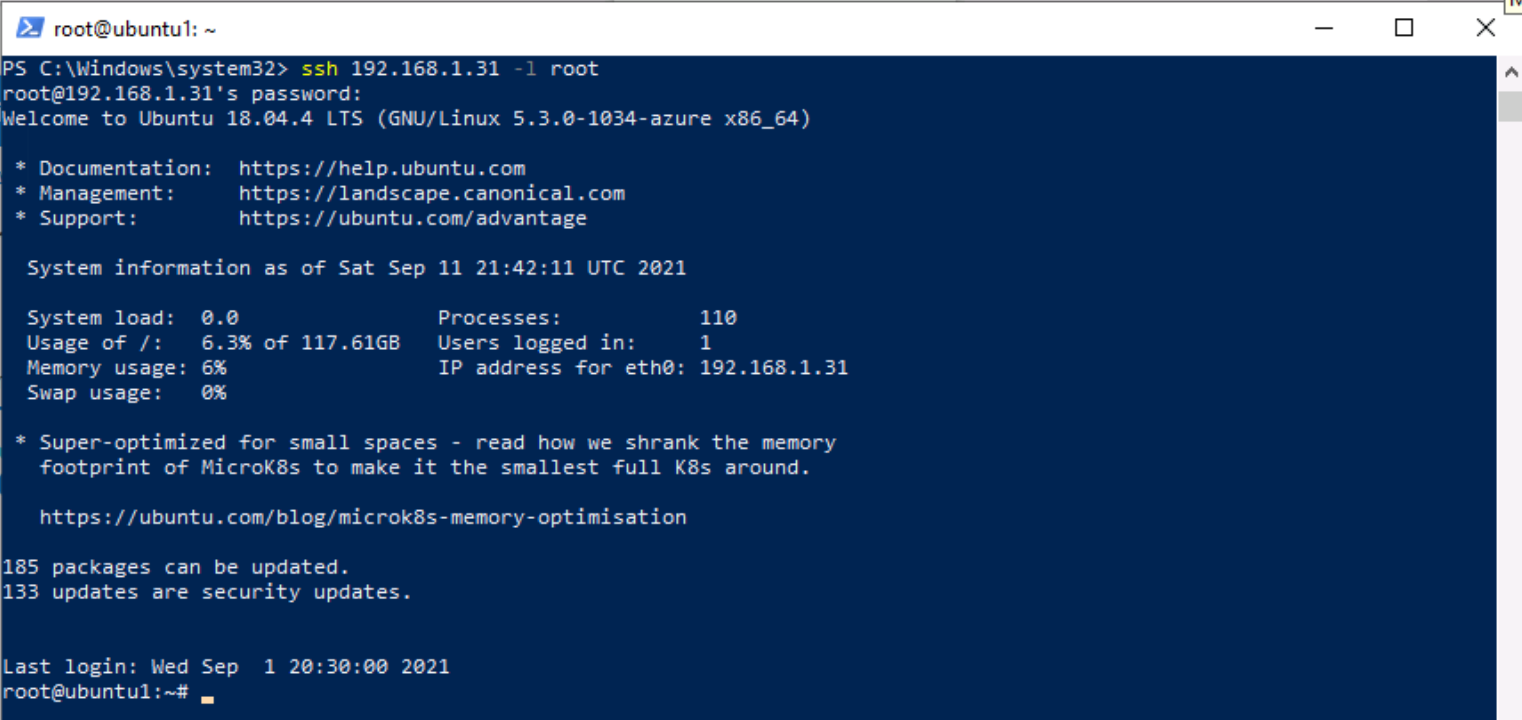
-
Vous êtes maintenant prêt à coller la commande Télécharger et intégrer l’agent pour Linux à partir de l’étape précédente. Assurez-vous que le script se trouve dans le Presse-papiers. Dans PowerShell, cliquez avec le bouton droit sur la barre supérieure et sélectionnez Modifier, puis Coller.
-
Une fois le script collé, appuyez sur Entrée. Le script s’exécute à distance sur votre serveur Linux. Wait
-
Une fois l’opération terminée, tapez exit pour fermer la connexion shell à distance sur LIN2.
Tâche 4 : configurer les fonctionnalités à collecter et leurs gravités pour le connecteur Syslog
Dans cette tâche, vous allez configurer les fonctionnalités de la collecte Syslog.
-
Revenez au navigateur Edge contenant votre portail Microsoft Sentinel et fermez les pages « Espace de travail Log Analytics » et Connecteur de données « Syslog » en sélectionnant le bouton « x » dans le coin supérieur droit deux fois.
-
Dans le portail Microsoft Sentinel, sous Configuration, sélectionnez Paramètres, puis l’onglet Paramètres de l’espace de travail.
-
Dans la zone Classique, sélectionnez Gestion des agents hérités.
-
Sélectionnez l’onglet Syslog.
-
Sélectionnez le bouton + Ajouter une fonctionnalité.
-
Dans le menu déroulant pour Nom de la fonctionnalité, sélectionnez auth.
-
Sélectionnez à nouveau le bouton + Ajouter une fonctionnalité.
-
Dans le menu déroulant pour Nom de l’installation, sélectionnez syslog.
-
Cliquez sur Appliquer pour enregistrer vos modifications.