Parcours d’apprentissage 8 - Labo 1 - Exercice 2 - Connecter des appareils Windows à Microsoft Sentinel avec des connecteurs de données
Scénario du labo
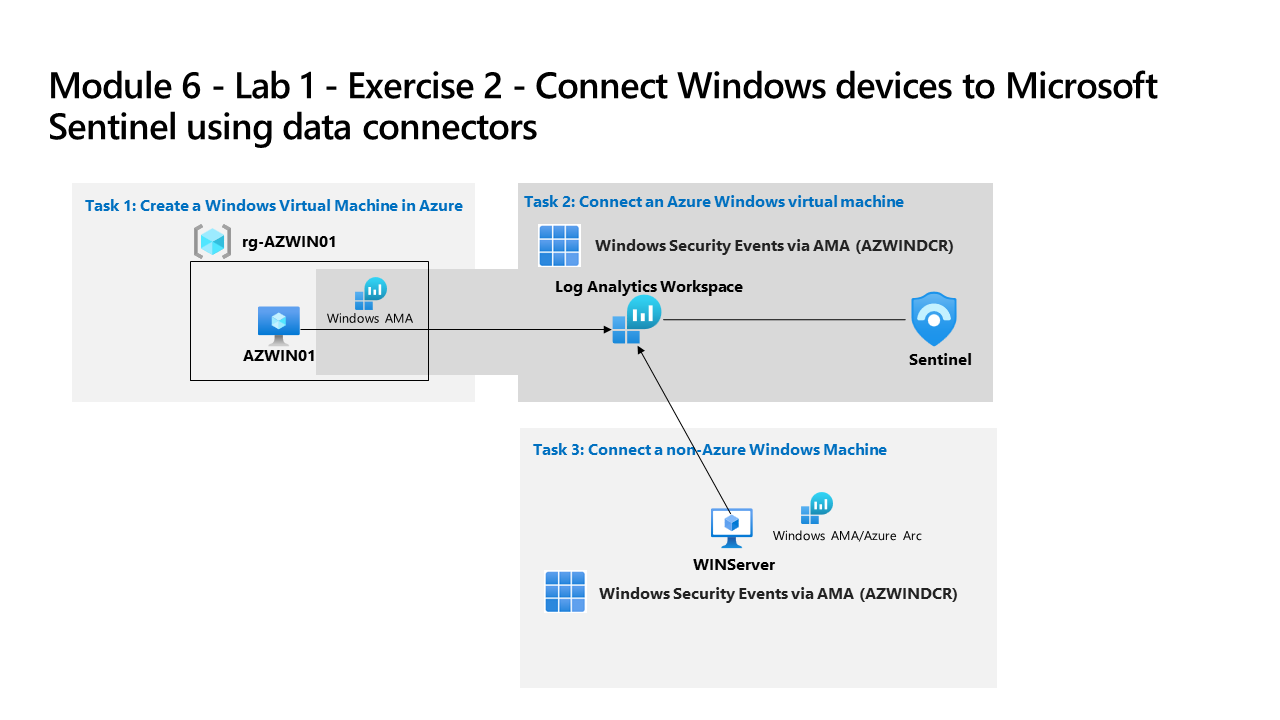
Vous êtes un analyste des opérations de sécurité travaillant dans une entreprise ayant mis en œuvre Microsoft Sentinel. Vous devez apprendre à connecter des données de journal provenant de nombreuses sources de données dans votre organisation. Les sources de données suivantes sont les machines virtuelles Windows situées à l’intérieur et à l’extérieur d’Azure, telles que les environnements locaux ou autres clouds publics.
Important : les exercices de laboratoire du parcours d’apprentissage #8 se trouvent dans un environnement autonome. Si vous quittez le labo sans enregistrer, vous devrez réexécuter certaines configurations.
Temps estimé pour terminer ce labo : 30 minutes
Tâche 1 : créer une machine virtuelle Windows dans Azure
Dans cette tâche, vous allez créer une machine virtuelle Windows dans Azure.
-
Connectez-vous à la machine virtuelle WIN1 en tant qu’administrateur ou administratrice avec le mot de passe : Pa55w.rd.
-
Dans le navigateur Microsoft Edge, accédez au portail Azure à l’adresse https://portal.azure.com.
-
Dans la boîte de dialogue Connexion, copiez et collez le compte de messagerie du locataire fourni par l’hébergeur du labo, puis sélectionnez Suivant.
-
Dans la boîte de dialogue Entrer le mot de passe, copiez et collez le mot de passe du locataire fourni par l’hébergeur du labo, puis sélectionnez Connexion.
-
Sélectionnez + Créer une ressource. Conseil : si vous étiez déjà dans le portail Azure, vous devrez peut-être sélectionner Microsoft Azure dans la barre supérieure pour accéder à l’accueil.
-
Dans la zone Rechercher dans les services et la Place de marché, entrez Windows 11 et sélectionnez Window 11 dans la liste déroulante.
-
Sélectionnez la zone de Window 11.
-
Ouvrez la liste déroulante Abonnement et sélectionnez Windows 11 Entreprise, version 22H2.
-
Sélectionnez Démarrer avec une configuration prédéfinie pour continuer.
-
Sélectionnez Dev/Test, puis Continuer pour créer une machine virtuelle.
-
Sélectionnez Créer pour le Groupe de ressources, saisissez RG-AZWIN01 pour le nom, puis sélectionnez OK.
Remarque : il s’agit d’un nouveau groupe de ressources à des fins de suivi.
-
Dans le nom de la machine virtuelle, entrez AZWIN01.
-
Laissez USA Est comme valeur par défaut pour la région.
-
Faites défiler la page vers le bas et passez en revue l’image de la machine virtuelle. Si elle est vide, sélectionnez Windows 11 Entreprise, version 22H2.
-
Passez en revue la taille de la machine virtuelle. Si elle est vide, sélectionnez Afficher toutes les tailles, choisissez la première taille de machine virtuelle (série D), puis choisissez Sélectionner.
Remarque : si le message suivant s’affiche : Cette image n’est pas prise en charge pour Azure Automanage. Pour désactiver cette fonctionnalité, accédez à l’onglet Gestion. Sinon, sélectionnez une image prise en charge. Accédez à l’onglet Gestion et désactivez « Automanage ». Le processus de création aboutira par la suite.
-
Faites défiler la page vers le bas et entrez un nom d’utilisateur de votre choix. Conseil : évitez les mots réservés tels qu’administrateur ou racine.
-
Entrez un mot de passe de votre choix. Conseil : il peut être plus facile de réutiliser votre mot de passe LabUser. Il se trouve sous l’onglet Ressources. Vous devrez peut-être le saisir deux fois.
-
Faites défiler la page vers le bas et sélectionnez la case à cocher sous Licences pour confirmer que vous disposez de la licence éligible.
-
Sélectionnez Vérifier + créer et attendez que la validation réussisse.
Remarque : s’il existe un échec de validation réseau, sélectionnez cet onglet, passez en revue son contenu, puis sélectionnez à nouveau Vérifier + créer.
-
Sélectionnez Créer. Patientez quelques minutes pendant la création de la ressource.
Tâche 2 : connecter un serveur local à Azure
Dans cette tâche, vous allez connecter un serveur local à votre abonnement Azure. Azure Arc a été préinstallé sur ce serveur. Le serveur sera utilisé dans les exercices suivants pour exécuter des attaques simulées que vous détecterez et étudierez ultérieurement dans Microsoft Sentinel.
Important : les étapes suivantes sont effectuées sur une machine différente de celle que vous utilisiez précédemment.
-
Connectez-vous à la machine virtuelle WINServer en tant qu’Administrateur avec le mot de passe suivant : Passw0rd! si nécessaire.
Remarque : comme décrit ci-dessus, Azure Arc a été préinstallé sur la machine WINServer. Vous allez maintenant connecter cette machine à votre abonnement Azure.
-
Sur la machine WINServer, sélectionnez l’icône de recherche et entrez cmd.
-
Dans les résultats de la recherche, cliquez sur Invite de commandes avec le bouton droit, puis sélectionnez Exécuter en tant qu’administrateur.
-
Dans la fenêtre d’invite de commandes, tapez la commande suivante : N’appuyez pas sur Entrée :
azcmagent connect -g "defender-RG" -l "EastUS" -s "Subscription ID string" -
Remplacez la chaîne d’ID d’abonnement par l’ID d’abonnement fourni par votre hébergeur de labo (*onglet Ressources). Veillez à conserver les guillemets.
-
Appuyez sur Entrée pour exécuter la commande (cela peut prendre quelques minutes).
Remarque : si vous voyez la fenêtre de sélection de navigateur Comment voulez-vous ouvrir ceci ?, sélectionnez Microsoft Edge.
-
Dans la boîte de dialogue Connexion, entrez l’e-mail du locataire et le mot de passe du locataire fourni par l’hébergeur du labo, puis sélectionnez Connexion. Attendez le message Authentification terminée, fermez l’onglet du navigateur et revenez à la fenêtre Invite de commandes.
-
Une fois les commandes exécutées, laissez la fenêtre Invite de commandes ouverte et entrez la commande suivante pour vérifier que la connexion a réussi :
azcmagent show -
Dans la sortie de la commande, vérifiez que l’état de l’agent est Connecté.
Tâche 3 : connecter une machine virtuelle Windows Azure
Dans cette tâche, vous connectez une machine virtuelle Windows Azure à Microsoft Sentinel.
Remarque : Microsoft Sentinel a été prédéployé dans votre abonnement Azure avec le nom defenderWorkspace et les solutions Content Hub requises ont été installées.
-
Connectez-vous à la machine virtuelle WIN1 en tant qu’administrateur ou administratrice avec le mot de passe : Pa55w.rd.
-
Si nécessaire, ouvrez le navigateur Microsoft Edge, accédez au portail Azure à l’adresse https://portal.azure.com, puis connectez-vous avec les informations d’identification fournies.
-
Dans la barre de recherche du portail Azure, tapez Sentinel, puis sélectionnez Microsoft Sentinel.
-
Sélectionnez le defenderWorkspace Microsoft Sentinel.
-
Dans le menu de gauche de Microsoft Sentinel, faites défiler jusqu’à la section Gestion du contenu, puis sélectionnez Hub de contenu.
-
Dans le hub de contenu, recherchez la solution **Événements de sécurité Windows ** et sélectionnez-la dans la liste.
-
Dans la page de solution Événements de sécurité Windows, sélectionnez Gérer.
Remarque : la solution Événements de sécurité Windows installe les connecteurs de données Événements de sécurité Windows via AMA et Événements de sécurité via l’ancien agent. Plus 2 classeurs, 20 règles analytiques et 43 requêtes de repérage.
-
Sélectionnez le connecteur de données Événements de sécurité Windows via AMA, puis sélectionnez la page Ouvrir le connecteur dans le panneau d’informations du connecteur.
-
Dans la section Configuration, sélectionnez le bouton +Créer une règle de collecte de données.
-
Entrez AZWINDCR pour le nom de la règle, puis sélectionnez Suivant : Ressources.
-
Développez votre Abonnement MOC sous Étendue dans l’onglet Ressources.
Conseil : Vous pouvez développer l’ensemble de la hiérarchie Étendue en sélectionnant « > » devant la colonne Étendue.
-
Développez RG-AZWIN01, puis sélectionnez AZWIN01.
-
Sélectionnez Suivant : Collecter.
-
Passez en revue l’option de collecte des différents événements de sécurité. Conservez tous les événements de sécurité, puis sélectionnez Suivant : Vérifier + créer.
-
Sélectionnez Créer pour enregistrer la règle de collecte de données.
-
Attendez une minute, puis sélectionnez Actualiser pour voir apparaître la nouvelle règle de collecte de données.
Tâche 4 : connecter une machine Windows non-Azure
Dans cette tâche, vous allez ajouter à Microsoft Sentinel une machine virtuelle Windows non-Azure connectée à Azure Arc.
Remarque : le connecteur de données Événements de sécurité Windows via AMA nécessite Azure Arc pour les appareils non-Azure.
-
Vérifiez que vous êtes dans le connecteur de données Événements de sécurité Windows via AMA dans votre espace de travail Microsoft Sentinel.
-
Sous l’onglet Configuration, modifiez la règle de collecte de données AZWINDCR en sélectionnant l’icône en forme de crayon.
-
Sélectionnez Suivant : Ressources et développez votre Abonnement MOC sous Étendue sous l’onglet Ressources.
Conseil : Vous pouvez développer l’ensemble de la hiérarchie Étendue en sélectionnant « > » devant la colonne Étendue.
-
Développez defender-RG (ou le groupe de ressources que vous avez créé), puis sélectionnez WINServer.
Important : si vous ne voyez pas WINServer, reportez-vous au Parcours d’apprentissage 3, Exercice 1, Tâche 4 où vous avez installé Azure Arc sur ce serveur.
-
Sélectionnez Suivant : Collecter, puis Suivant : Vérifier + créer.
-
Sélectionnez Créer une fois que Validation réussie s’affiche.