Chemin d’apprentissage 7 - Labo 1 - Exercice 8 : investiguer les incidents
Scénario du labo
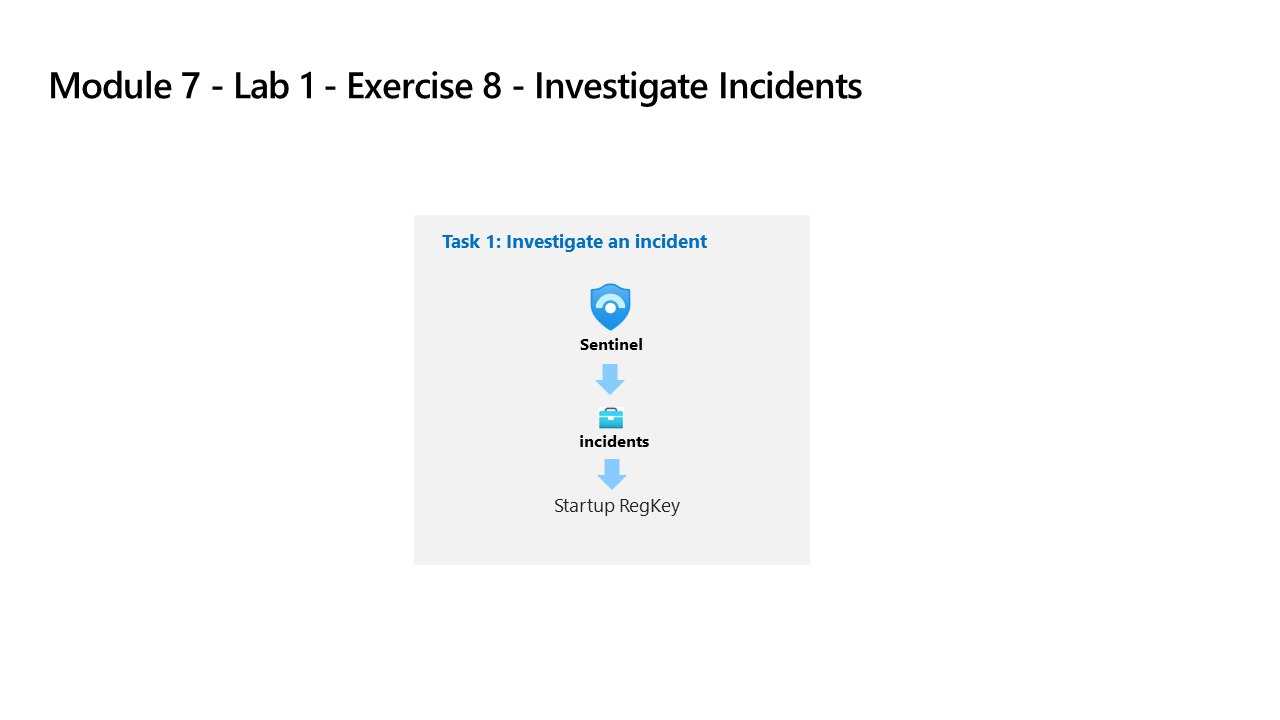
Vous êtes un analyste des opérations de sécurité travaillant dans une entreprise ayant mis en œuvre Microsoft Sentinel. Vous avez déjà créé des règles planifiées et analytiques de sécurité Microsoft. Les règles analytiques Fusion et Anomalies sont également activées dans votre environnement. Il est maintenant temps d’examiner les incidents créés ces règles.
Un incident peut inclure plusieurs alertes. Il consiste en une agrégation de toutes les preuves pertinentes pour une investigation spécifique. Les propriétés relatives aux alertes, telles que l’état et la gravité, sont définies au niveau de l’incident. Après avoir informé Microsoft Sentinel des types de menaces que vous recherchez et de comment les trouver, vous pouvez surveiller les menaces détectées en étudiant des incidents.
Remarque : Une simulation de labo interactive est disponible et vous permet de progresser à votre propre rythme. Il peut exister de légères différences entre la simulation interactive et le labo hébergé. Toutefois, les concepts et idées de base présentés sont identiques.
Tâche 1 : investiguer un incident
Dans cette tâche, vous allez investiguer un incident.
-
Connectez-vous à la machine virtuelle WIN1 en tant qu’Administrateur ou Administratrice avec le mot de passe : Pa55w.rd.
-
Dans le navigateur Edge, accédez au portail Azure à l’adresse https://portal.azure.com.
-
Dans la boîte de dialogue Connexion, copiez et collez le compte de messagerie du locataire fourni par l’hébergeur du labo, puis sélectionnez Suivant.
-
Dans la boîte de dialogue Entrer un mot de passe, copiez et collez le mot de passe du locataire fourni par l’hébergeur du labo, puis sélectionnez Connexion.
-
Dans la barre de recherche du portail Azure, tapez Sentinel, puis sélectionnez Microsoft Sentinel.
-
Sélectionnez l’espace de travail Microsoft Sentinel que vous avez créé précédemment.
-
Sélectionnez la page Incidents.
-
Passez en revue la liste des incidents.
Remarque : les règles analytiques génèrent des alertes et des incidents sur la même entrée de journal spécifique. N’oubliez pas que cette opération a été effectuée dans la configuration de la Planification des requêtes pour générer davantage d’alertes et d’incidents à utiliser dans le labo.
-
Sélectionnez l’un des incidents Démarrage de RegKey.
-
Passez en revue les détails de l’incident dans le panneau droit qui s’est ouvert. Sélectionnez le bouton Afficher les détails complets.
-
Si la fenêtre contextuelle « Nouvelle expérience d’incident » s’affiche, suivez les invites en lisant les informations, puis sélectionnez le bouton Suivant.
-
Dans le panneau gauche de l’incident, remplacez l’état par Actif, puis sélectionnez Appliquer.
-
Faites défiler jusqu’à la zone Balises, sélectionnez + et tapez RegKey, puis cliquez sur OK.
-
Faites défiler vers le bas jusqu’à la zone Écrire un commentaire… et tapez : Je vais mener mon enquête, puis sélectionnez l’icône > pour envoyer le nouveau commentaire.
-
Masquez le panneau gauche en sélectionnant l’icône « en regard du propriétaire.
-
Passez en revue la fenêtre Chronologie de l’incident. Sélectionnez le bouton Actions d’incident en haut à droite, puis Exécuter le guide opérationnel. Vous voyez le guide opérationnel PostMessageTeams-OnIncident. Cette option vous aide à exécuter manuellement des playbooks.
-
Fermez le panneau Exécuter le guide opérationnel sur l’incident en sélectionnant l’icône x en haut à droite.
-
Examinez la fenêtre Entités. Au moins l’entité Hôte que nous avons mappée dans la requête KQL de l’exercice précédent doit apparaître. Conseil : si aucune entité n’est affichée, actualisez la page.
-
Sélectionnez le nouveau bouton Tâches dans la barre de commandes.
-
Sélectionnez + Ajouter une tâche, tapez Vérifier qui possède la machine dans la zone Titre, puis cliquez sur Enregistrer.
-
Fermez le volet Tâches d’incident en sélectionnant l’icône x en haut à droite.
-
Sélectionnez le nouveau bouton Journal d’activité dans la barre de commandes.
-
Passez en revue les actions que vous avez effectuées pendant cet exercice.
-
Fermez le volet Journal d’activité des incidents en sélectionnant l’icône x en haut à droite.
-
Dans le volet gauche presque masqué, sélectionnez l’icône de l’utilisateur nommé Unassigned. La nouvelle expérience d’incident permet d’apporter des modifications rapides à partir de cet écran.
-
Sélectionnez Attribuer à moi-même, puis faites défiler vers le bas pour sélectionner Appliquer et enregistrer les modifications.
-
Développez le panneau gauche en sélectionnant l’icône », puis sélectionnez le bouton Étudier.
Conseil : si les icônes sont trop petites pour votre écran, sélectionnez (+) pour les agrandir.
-
Pointez sur l’icône d’entité WINServer et attendez que de nouvelles requêtes d’exploration s’affichent. Il semble que les alertes associées contiennent plus de données. Sélectionnez le nom de la requête d’exploration Alertes associées pour les faire apparaître dans le graphe d’investigation, ou sélectionnez Événements > pour les étudier avec une requête KQL.
-
Fermez la fenêtre de requête en sélectionnant l’icône X en haut à droite pour revenir à la page Investigation.
-
Sélectionnez maintenant l’entité WINServer, une fenêtre à droite s’ouvre pour plus d’informations. Passez en revue la page Informations.
-
Sélectionnez le bouton Chronologie. Pointez sur les incidents et découvrez quels éléments du graphe se sont produits et à quel moment.
-
Sélectionnez le bouton Entités et passez en revue les entités et alertes associées à WINServer.
-
Fermez le graphe d’investigation en sélectionnant l’icône X en haut à droite de la page.
-
De retour dans la page d’incident, dans le volet gauche, sélectionnez Statut actif, puis Fermé.
-
Dans la liste déroulante Sélectionner une classification, passez en revue les différentes options. Ensuite, sélectionnez Vrai positif - activité suspecte, puis Appliquer.