Chemin d’apprentissage 7 - Labo 1 - Exercice 3 - Créer une requête planifiée à partir d’un modèle
Scénario du labo
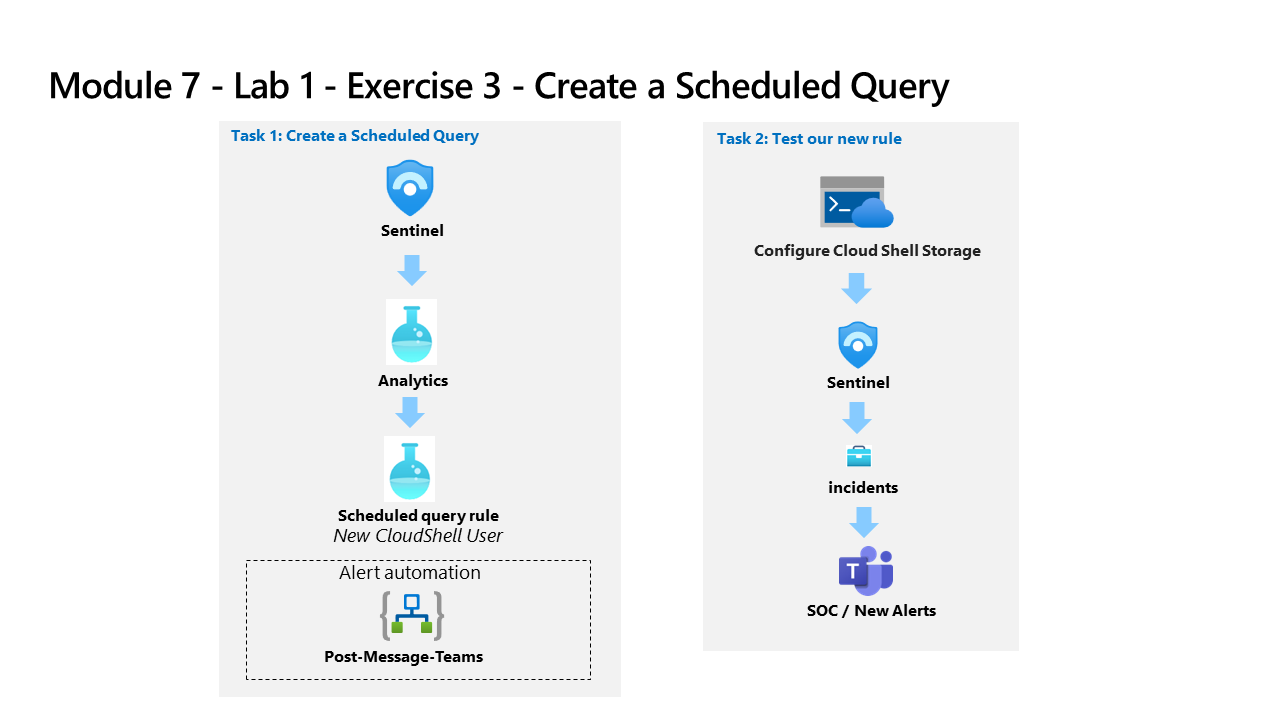
Vous êtes un analyste des opérations de sécurité travaillant dans une entreprise ayant mis en œuvre Microsoft Sentinel. Vous devez apprendre à détecter et à atténuer les menaces à l’aide de Microsoft Sentinel. Une fois que vous avez connecté vos sources de données à Microsoft Sentinel, créez des règles d’analyse personnalisées pour faciliter la détection des menaces et comportements anormaux au sein de votre environnement.
Les règles analytiques recherchent des événements ou des ensembles d’événements spécifiques au sein de votre environnement, vous préviennent lorsque certains seuils ou conditions d’événements sont atteints, génèrent des incidents que votre centre des opérations de sécurité (SOC) doit trier et examiner, et répondent aux menaces grâce à des processus de suivi et de correction automatisés.
Remarque : Une simulation de labo interactive est disponible et vous permet de progresser à votre propre rythme. Il peut exister de légères différences entre la simulation interactive et le labo hébergé. Toutefois, les concepts et idées de base présentés sont identiques.
Tâche 1 : créer une requête planifiée
Dans cette tâche, vous créez une requête planifiée et vous la connectez au canal Teams que vous avez créé au cours de l’exercice précédent.
-
Connectez-vous à la machine virtuelle WIN1 en tant qu’Administrateur ou Administratrice avec le mot de passe : Pa55w.rd.
-
Dans la boîte de dialogue Connexion, copiez et collez le compte de messagerie du locataire fourni par l’hébergeur du labo, puis sélectionnez Suivant.
-
Dans la boîte de dialogue Entrer un mot de passe, copiez et collez le mot de passe du locataire fourni par l’hébergeur du labo, puis sélectionnez Connexion.
-
Dans la barre de recherche du portail Azure, tapez Sentinel, puis sélectionnez Microsoft Sentinel.
-
Sélectionnez votre espace de travail Microsoft Sentinel.
-
Dans la zone Configuration, sélectionnez Analyses.
-
Vérifiez que vous êtes dans l’onglet Modèles de règle dans la barre de commandes et recherchez la règle Nouvel utilisateur CloudShell.
-
Dans le panneau Résumé de la règle, vérifiez que vous recevez des données en examinant l’icône verte sous Sources de données : activité Azure.
Remarque : si vous ne le voyez pas dans un état connecté, assurez-vous que vous avez terminé la tâche 3 du laboratoire du chemin d’apprentissage 6, exercice 1.
-
Sélectionnez Créer la règle pour continuer.
-
Dans l’Assistant Règle d’analytique, sous l’onglet Général, définissez le niveau de Gravité sur Moyen.
-
Sélectionnez le bouton Suivant : Définir la logique de règle > :
-
Pour la requête de règle, sélectionnez Afficher les résultats de la requête. Vous ne devriez plus recevoir de résultats ni d’erreurs.
-
Fermez la fenêtre Journaux en sélectionnant le bouton X en haut à droite, puis sélectionnez OK pour ignorer l’enregistrement des modifications et revenir à l’Assistant.
-
Faites défiler vers le bas et sous Planification des requêtes, spécifiez les paramètres suivants :
Paramètre Valeur Exécuter la requête toutes les 5 minutes Rechercher les données des dernières 1 jour Remarque : nous générons volontairement de nombreux incidents pour les mêmes données. Cela permet au labo d’utiliser ces alertes.
-
Dans la zone Seuil d’alerte, laissez la valeur inchangée, car nous voulons que l’alerte enregistre chaque événement.
-
Dans la zone Regroupement d’événements, laissez l’option Regrouper tous les événements dans une seule alerte sélectionnée, car nous voulons générer une alerte unique à chaque exécution, tant que la requête renvoie plus de résultats que le seuil d’alerte spécifié ci-dessus.
-
Sélectionnez le bouton Suivant : Paramètres d’incident >.
-
Sous l’onglet Paramètres d’incident, passez en revue les options par défaut.
-
Sélectionnez le bouton Suivant : Réponse automatisée >
-
Dans l’onglet Réponse automatique, sous Règles d’automatisation, sélectionnez +Ajouter nouveau.
-
Pour le Nom de la règle d’automatisation, saisissez Niveau 2.
-
Pour les Actions, sélectionnez Attribuer un propriétaire.
-
Sélectionnez ensuite Attribuer à moi-même. Sélectionnez ensuite + Ajouter une action.
-
Dans les menus déroulants Et ensuite, sélectionnez Exécuter le playbook
-
Un deuxième menu déroulant s’affiche avec un message Informations (i) concernant les autorisations du playbook et un lien Gérer les autorisations du playbook
Remarque : les playbooks apparaissent grisés dans la liste déroulante jusqu’à ce que les autorisations soient configurées.
-
Sélectionnez le lien Gérer les autorisations du playbook pour attribuer des autorisations.
-
Sur la page Gérer les autorisations , sélectionnez le groupe de ressources RG Playbooks que vous avez créé dans le labo précédent, puis sélectionnez Appliquer.
-
Dans le menu déroulant, sélectionnez le playbook PostMessageTeams-OnIncident que vous avez créé dans l’exercice précédent.
-
Sélectionnez Appliquer
-
Sélectionnez le bouton Suivant : Vérifier et créer >.
-
Sélectionnez Enregistrer.
Tâche 2 : Tester votre nouvelle règle
Dans cette tâche, vous testez votre nouvelle règle de requête planifiée.
-
Dans la barre supérieure du Portail Azure, sélectionnez l’icône >_ correspondant à Cloud Shell. Vous devrez peut-être d’abord sélectionenr l’icône représentant des points de suspension (…) si votre résolution d’affichage est trop faible.
-
Dans la fenêtre Bienvenue dans Azure Cloud Shell, sélectionnez PowerShell.
-
Sur la page Prise en main, sélectionnez Monter le compte de stockage, puis sélectionnez votre Pass Azure - Sponsorship à partir de l’élément de menu déroulant Abonnement du compte de stockage et sélectionnez le bouton Appliquer.
Important : Ne sélectionnez pas l’option de bouton radio Aucun compte de stockage requis. Cela entraîne l’échec de la création de l’incident.
-
Sur la page Monter le compte de stockage, sélectionnez Nous allons créer un compte de stockage pour vous, puis sélectionner Suivant.
-
Attendez que Cloud Shell soit provisionné, puis fermez la fenêtre Azure Cloud Shell.
-
Dans la barre de recherche du portail Azure, tapez Activité, puis sélectionnez Journal d’activité.
-
Vérifiez si les éléments Nom de l’opération s’affichent : Répertorier les clés d’accès aux comptes de stockageet Mettre à jour les comptes de stockage créés. Il s’agit des opérations que la requête KQL que vous avez examinée précédemment mettra en correspondance pour générer l’alerte. Conseil : vous devrez peut-être sélectionner Actualiser pour mettre à jour la liste.
-
Dans la barre de recherche du portail Azure, tapez Sentinel, puis sélectionnez Microsoft Sentinel.
-
Sélectionnez votre espace de travail Microsoft Sentinel.
-
Sélectionnez l’option de menu Incidents sous Gestion des menaces.
-
Sélectionnez le bouton bascule Actualiser automatiquement les incidents.
-
L’environnement venant d’être créé devrait s’afficher.
Remarque : l’événement qui déclenche l’incident peut prendre 5 minutes de plus. Continuez avec l’exercice suivant. Vous reviendrez à cette vue après.
-
Sélectionnez l’incident et passez en revue les informations dans le panneau droit.
-
Revenez à Microsoft Teams en sélectionnant l’onglet dans votre navigateur Microsoft Edge. Si vous l’avez fermé, ouvrez simplement un nouvel onglet et tapez https://teams.microsoft.com. Accédez à Teams SOC, sélectionnez le canal Nouvelles alertes, puis onsultez le message publié concenrant l’incident.