Parcours d’apprentissage 7 - Labo 1 - Exercice 2 : créer un playbook
Scénario du labo
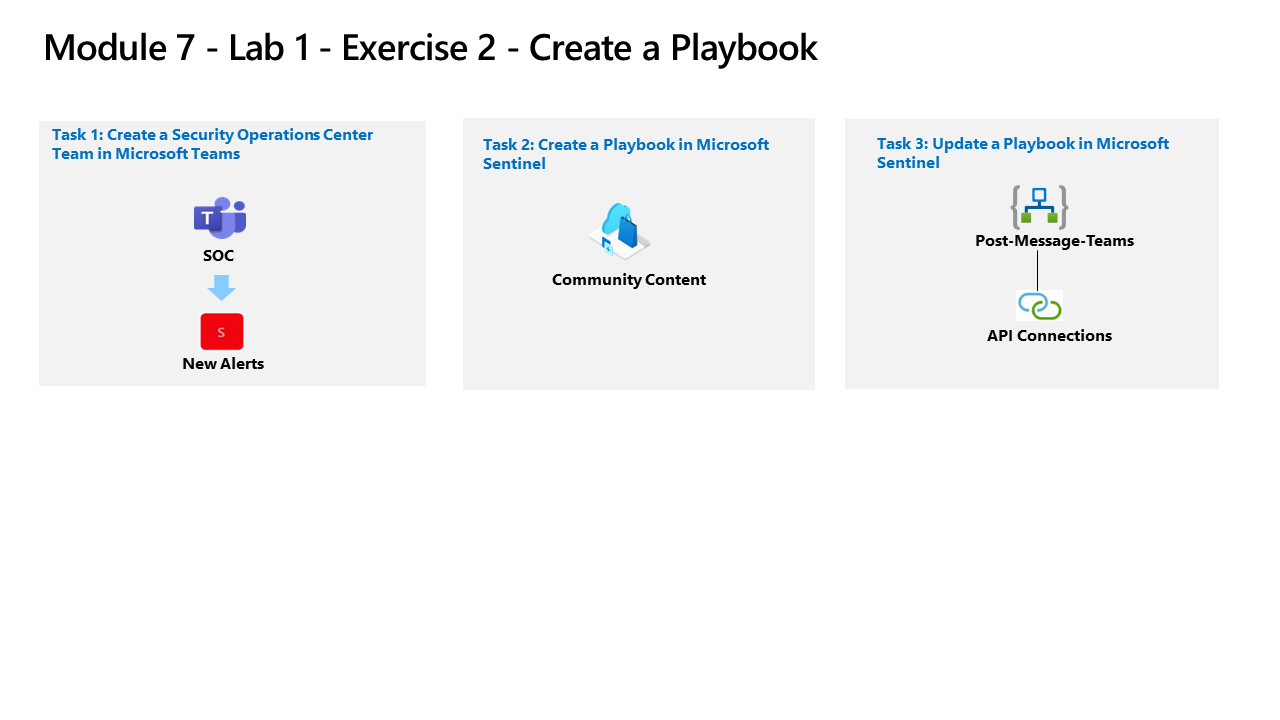
Vous êtes un analyste des opérations de sécurité travaillant dans une entreprise ayant mis en œuvre Microsoft Sentinel. Vous devez apprendre à détecter et à atténuer les menaces à l’aide de Microsoft Sentinel. À présent, vous souhaitez répondre et corriger des actions qui peuvent être exécutées à partir de Microsoft Sentinel en tant que routine.
Un playbook peut vous aider à automatiser et orchestrer votre réponse aux menaces. Il peut s’intégrer à d’autres systèmes, aussi bien internes qu’externes, et être configuré pour s’exécuter automatiquement en réponse à des alertes ou des incidents spécifiques, lorsqu’il est déclenché par une règle analytique ou une règle d’automatisation, respectivement.
Remarque : Une simulation de labo interactive est disponible et vous permet de progresser à votre propre rythme. Il peut exister de légères différences entre la simulation interactive et le labo hébergé. Toutefois, les concepts et idées de base présentés sont identiques.
Tâche 1 : créer une équipe de Centre des opérations de sécurité dans Microsoft Teams
Dans cette tâche, vous allez créer une équipe Microsoft Teams qui sera utilisée dans le labo.
-
Connectez-vous à la machine virtuelle WIN1 en tant qu’Administrateur ou Administratrice avec le mot de passe : Pa55w.rd.
-
Dans le navigateur Microsoft Edge, ouvrez un nouvel onglet et accédez au portail Microsoft Teams à l’adresse https://teams.microsoft.com).
-
Dans la boîte de dialogue Connexion, copiez et collez le compte de messagerie du locataire fourni par l’hébergeur du labo, puis sélectionnez Suivant.
-
Dans la boîte de dialogue Entrer un mot de passe, copiez et collez le mot de passe du locataire fourni par l’hébergeur du labo, puis sélectionnez Connexion.
-
Fermez les fenêtres contextuelles Teams qui peuvent apparaître.
Remarque : Si vous êtes invité à utiliser New Teams, acceptez et poursuivez avec l’exercice.
-
Si ce n’est pas déjà le cas, sélectionnez Teams dans le menu de gauche, puis en haut, sélectionnez l’icône
 .
. -
Sélectionnez l’option Créer une équipe.
-
Sélectionnez le bouton À partir de zéro.
-
Sélectionnez le bouton Privé.
-
Donnez un nom à l’équipe : tapez SOC et sélectionnez le bouton Créer.
-
Dans l’écran Ajouter des membres à SOC, sélectionnez le bouton Ignorer.
-
Faites défiler le panneau Teams pour localiser l’équipe SOC nouvellement créée, sélectionnez les points de suspension (…) à droite du nom et sélectionnez Ajouter un canal.
-
Entrez le nom de canal Nouvelles alertes, puis sélectionnez le bouton Ajouter.
Tâche 2 : créer un playbook dans Microsoft Sentinel
Dans cette tâche, vous allez créer une application logique utilisée comme playbook dans Microsoft Sentinel.
- Dans le navigateur Microsoft Edge, accédez à Microsoft Sentinel sur GitHub.
-
Faites défiler vers le bas et sélectionnez le dossier Solutions.
-
Sélectionnez ensuite le dossier SentinelSOARessentials, puis le dossier Playbooks.
-
Sélectionnez le dossier Post-Message-Teams.
-
Dans la zone readme.md, faites défiler jusqu’à la section Déploiement rapide, Déployer avec un déclencheur d’incident (recommandé) et sélectionnez le bouton Déployer sur Azure.
-
Vérifiez que abonnement Azure est sélectionné.
-
Pour le groupe de ressources, sélectionnez Créer, entrez RG-Playbooks et sélectionnez OK.
-
Laissez USA Est comme valeur par défaut pour la région.
-
Renommez le Nom du playbook en « PostMessageTeams-OnIncident », puis sélectionnez Vérifier + créer.
-
À présent, sélectionnez Créer.
Remarque : attendez que le déploiement se termine avant de passer à la tâche suivante.
Tâche 3 : mettre à jour un playbook dans Microsoft Sentinel
Dans cette tâche, vous allez mettre à jour le nouveau playbook que vous avez créé avec les informations de connexion appropriées.
-
Dans la barre de recherche du portail Azure, tapez Sentinel, puis sélectionnez Microsoft Sentinel.
-
Sélectionnez votre espace de travail Microsoft Sentinel.
-
Sélectionnez Automatisation sous la zone Configuration, puis sélectionnez l’onglet Playbooks actifs.
-
Sélectionnez Actualiser dans la barre de commandes si vous ne voyez aucun playbook. Vous devez voir le playbook créé à l’étape précédente.
-
Sélectionnez le nom du playbook PostMessageTeams.
-
Dans la page Application logique pour PostMessageTeams, dans le menu de commandes, sélectionnez Modifier.
Remarque : il peut être nécessaire d’actualiser la page.
-
Sélectionnez le premier bloc, incident Microsoft Sentinel.
-
Sélectionnez le lien Modifier la connexion.
-
Sélectionnez Ajouter et sélectionnez Se connecter. Dans la nouvelle fenêtre, sélectionnez les informations d’identification d’administrateur de votre abonnement Azure lorsque vous y êtes invité. La dernière ligne du bloc doit maintenant indiquer « Connecté à your-admin-username ».
-
Sélectionnez maintenant le deuxième bloc, Publier un message (V3).
-
Sous l’onglet Prameters, faites défiler vers le bas et sélectionnez Modifier le lien de connexion, puis sélectionnez Ajouter un nouveau et Se connecter. Choisissez vos informations d’identification d’administrateur Azure lorsque vous y êtes invité. L’onglet Prameters doit maintenant lire « Connecté à votre-admin-username ».
-
À la fin du champ Team, sélectionnez le X pour effacer le contenu. Le champ est remplacé par une liste déroulante avec une liste des équipes disponibles dans Microsoft Teams. Sélectionnez SOC.
-
Faites de même pour le champ Canal. À la fin du champ pour effacer le contenu, sélectionnez X. Le champ est remplacé par une liste déroulante avec une liste des canaux des équipes SOC. Sélectionnez Nouvelles alertes.
-
Sélectionnez Enregistrer sur la barre de commandes. L’application logique sera utilisée dans un prochain labo.