Parcours d’apprentissage 7 - Labo 1 - Exercice 10 : créer des classeurs
Scénario du labo
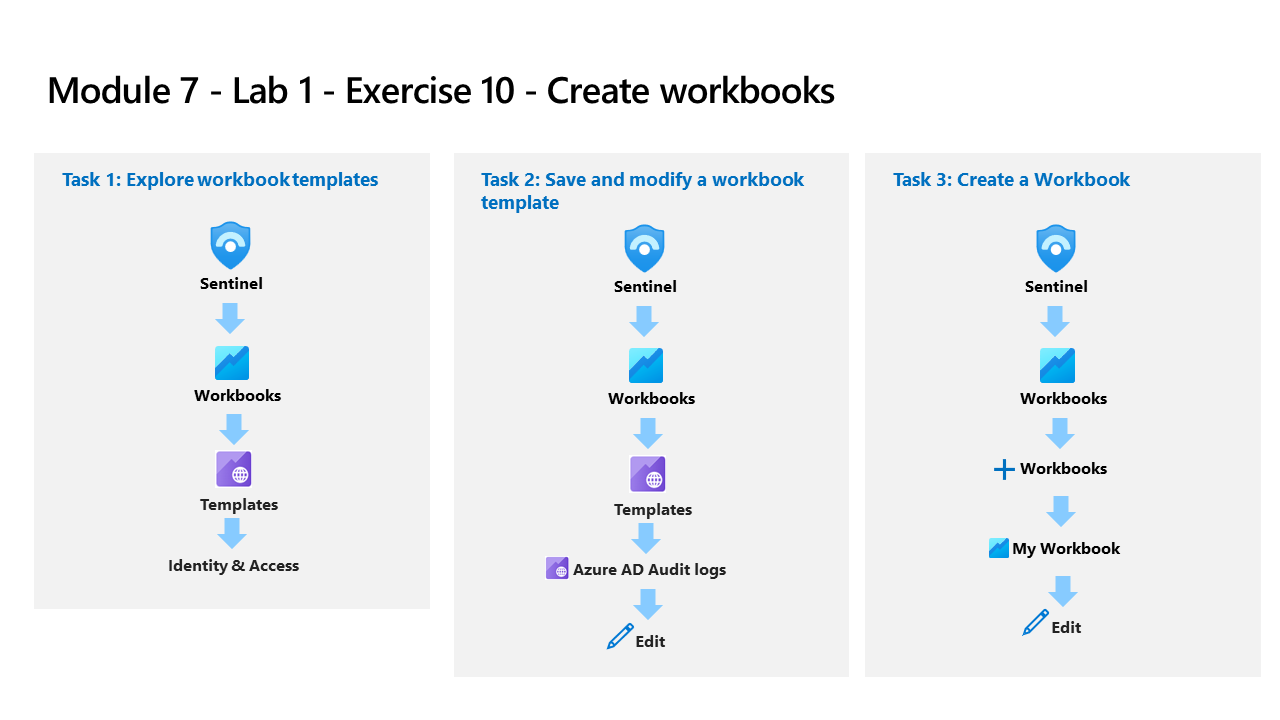
Vous êtes un analyste des opérations de sécurité travaillant dans une entreprise ayant mis en œuvre Microsoft Sentinel. Une fois que vous avez connecté vos sources de données à Microsoft Sentinel, vous pouvez visualiser et surveiller les données à l’aide de l’adoption par Microsoft Sentinel des classeurs Azure Monitor, qui offrent une grande souplesse dans la création de tableaux de bord personnalisés.
Microsoft Sentinel vous permet de créer des workbooks personnalisés à partir de vos données. Il est également fourni avec des modèles de classeurs intégrés qui vous permettent d’obtenir rapidement des informations sur vos données dès que vous connectez une source de données.
Remarque : Une simulation de labo interactive est disponible et vous permet de progresser à votre propre rythme. Il peut exister de légères différences entre la simulation interactive et le labo hébergé. Toutefois, les concepts et idées de base présentés sont identiques.
Tâche 1 : explorer les modèles de classeur
Dans cette tâche, vous allez explorer les modèles de classeur Microsoft Sentinel.
-
Connectez-vous à la machine virtuelle WIN1 en tant qu’Administrateur avec le mot de passe suivant : Pa55w.rd.
-
Dans le navigateur Edge, accédez au portail Azure à l’adresse https://portal.azure.com.
-
Dans la boîte de dialogue Connexion, copiez et collez le compte de messagerie du locataire fourni par l’hébergeur du labo, puis sélectionnez Suivant.
-
Dans la boîte de dialogue Entrer un mot de passe, copiez et collez le mot de passe du locataire fourni par l’hébergeur du labo, puis sélectionnez Connexion.
-
Dans la barre de recherche du portail Azure, tapez Sentinel, puis sélectionnez Microsoft Sentinel.
-
Sélectionnez votre espace de travail Microsoft Sentinel.
-
Sélectionnez Classeurs sous le panneau gauche Gestion des menaces. L’onglet Modèles est sélectionné par défaut.
-
Recherchez et sélectionnez le classeur de modèle Activité Azure. Dans le panneau de droite, faites défiler vers le bas et sélectionnez le bouton Afficher le modèle.
-
Passez en revue le contenu du classeur. Il affiche des informations sur vos opérations d’abonnement Azure en collectant et en analysant les données à partir du journal d’activité.
-
Fermez le classeur en sélectionnant X en haut à droite.
Tâche 2 : enregistrer et modifier un modèle de classeur
Dans cette tâche, vous allez enregistrer un modèle de classeur et le modifier.
-
Vous devez revenir sous l’onglet Microsoft Sentinel - Classeurs - Modèles. Faites défiler vers le bas et sélectionnez le bouton Enregistrer pour le classeur Activité Azure.
-
Laissez USA Est comme valeur par défaut pour la Région, puis sélectionnez OK.
-
Sélectionnez le bouton Afficher le classeur enregistré.
-
Sélectionnez Modifier dans la barre de commandes pour activer les modifications dans le classeur.
-
Faites défiler jusqu’aux Activités de l’appelant au fil du temps, regardez la couleur de la colonne Activités, car nous allons mettre en forme ces colonnes. Sélectionnez le bouton Modifier sous la grille.
-
Sélectionnez le bouton Paramètres de colonne, situé à droite de la barre de commandes Exécuter la requête. Conseil : ce bouton s’affiche uniquement s’il existe des données de la requête KQL.
-
Dans le panneau Modifier les paramètres de colonne qui s’affiche, sous Colonnes, sélectionnez Activités.
-
Remplacez la valeur du Convertisseur de colonne par Carte thermique. Pour la Palette de couleurs, faites défiler vers le bas pour sélectionner Catégories en 32 couleurs.
-
Cliquez sur Enregistrer et fermer. Notez la modification dans la colonne Activités.
-
En bas de la requête (et non dans le menu supérieur), sélectionnez Modification effectuée.
-
Dans le menu supérieur, sélectionnez Modification effectuée, puis l’icône Enregistrer.
-
Fermez le classeur en sélectionnant X en haut à droite.
Tâche 3 : créer un classeur
Dans cette tâche, vous allez créer un classeur avec des visualisations avancées.
-
Vous devez revenir à la zone Classeurs du portail Microsoft Sentinel.
-
Sélectionnez + Ajouter un classeur pour créer un classeur.
Remarque : bien qu’il s’agit d’un nouveau classeur, un modèle de démarrage est utilisé.
-
Pour modifier le classeur, sélectionnez Modifier.
-
Sélectionnez le bouton Modifier sous le premier paragraphe du classeur.
-
Tapez # Mon classeur dans une nouvelle ligne en haut de ## Nouveau classeur.
-
En bas de cette section, Élément de modification de texte : texte - 2,sélectionnez Modification effectuée. Notez que la taille de votre en-tête a augmenté et que votre nom a été modifié.
-
Sous le seul graphique à barres visible, sélectionnez Modifier.
-
Passez en revue l’instruction KQL qui fournit une instruction union de nombres dans toutes les tables.
-
Dans le menu inférieur, faites défiler vers le bas et sélectionnez Modification effectuée, pour l’élément Modification de requête : requête - 2.
-
En regard du bouton Modifier du graphique à barres, sélectionnez les points de suspension …, puis + Ajouter, et Ajouter une requête.
-
Dans la zone de requête, tapez SecurityEvent
-
Changez l’Intervalle de temps et définissez-le sur Dernière heure.
-
Changez la Visualisation et définissez-la sur Graphique temporel.
-
Dans la barre de commandes de la requête, sélectionnez l’onglet Style.
-
Sélectionnez la case à cocher Convertir cet élément en une largeur personnalisée.
-
Définissez la Largeur en pourcentage sur 25 et la Largeur maximale sur 25.
-
Dans la barre de commandes de la requête, sélectionnez maintenant l’onglet Paramètres avancés.
-
Sélectionnez la case à cocher Afficher l’icône d’actualisation en dehors du mode d’édition.
-
Dans le menu inférieur, faites défiler vers le bas et sélectionnez Modification effectuée, pour le nouvel élément Modification de requête : requête - 2.
-
Faites défiler vers le bas et en bas du classeur, sélectionnez + Ajouter, puis Ajouter une requête.
-
Dans la zone de requête, tapez SecurityEvent
-
Changez l’Intervalle de temps et définissez-le sur Dernière heure.
-
Changez la Visualisation et définissez-la sur Grille.
-
Dans la barre de commandes de la requête, sélectionnez Style.
-
Sélectionnez la case à cocher Convertir cet élément en une largeur personnalisée.
-
Définissez la Largeur en pourcentage sur 75 et la Largeur maximale sur 75.
-
Faites défiler vers le bas et sélectionnez Modification effectuée dans le menu inférieur, pour le nouvel élément Modification de requête : requête - 3.
-
Dans la barre de commandes supérieure du classeur, sélectionnez Modification effectuée
-
Sélectionnez l’icône Enregistrer, remplacez le Titre par Mon classeur.
-
Sélectionnez le groupe de ressources RG-Defender si nécessaire et laissez les autres valeurs par défaut.
-
Sélectionnez Appliquer pour enregistrer les modifications.
-
Fermez le classeur en haut à droite en sélectionnant X ou dans le portail Microsoft Sentinel en sélectionnant Classeurs.
-
De retour à la page Classeurs, sélectionnez l’onglet Mes classeurs.
-
Sélectionnez le classeur que vous venez de créer, Mon classeur.
-
Dans le volet de droite, sélectionnez Afficher le classeur enregistré pour passer en revue votre classeur.