Parcours d’apprentissage 6 - Labo 1 - Exercice 1 - Connecter des données à Microsoft Sentinel via des connecteurs de données
Scénario du labo
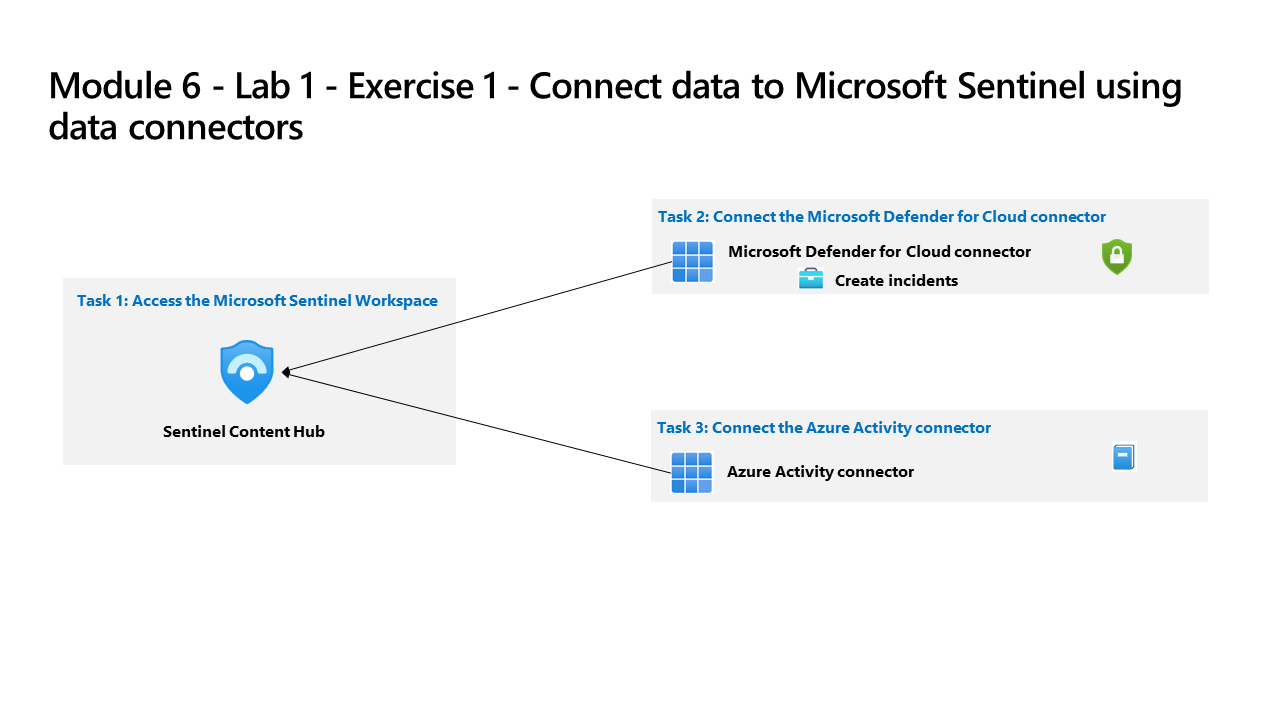
Vous êtes un analyste des opérations de sécurité travaillant dans une entreprise ayant mis en œuvre Microsoft Sentinel. Vous devez apprendre à connecter des données de journal provenant de nombreuses sources de données dans votre organisation. L’organisation a des données provenant de Microsoft 365, de Microsoft 365 Defender, des ressources Azure, des machines virtuelles non-Azure, etc. Vous commencez à connecter les sources Microsoft en premier.
Remarque : Une simulation de labo interactive est disponible et vous permet de progresser à votre propre rythme. Il peut exister de légères différences entre la simulation interactive et le labo hébergé. Toutefois, les concepts et idées de base présentés sont identiques.
Tâche 1 : Accéder à l’espace de travail Microsoft Sentinel
Dans cette tâche, vous allez accéder à votre espace de travail Microsoft Sentinel.
-
Connectez-vous à la machine virtuelle WIN1 en tant qu’Admin avec le mot de passe suivant : Pa55w.rd.
-
Ouvrez le navigateur Microsoft Edge.
-
Dans le navigateur Edge, accédez au portail Azure à l’adresse https://portal.azure.com.
-
Dans la boîte de dialogue Connexion, copiez et collez le compte de messagerie du locataire fourni par l’hébergeur du labo, puis sélectionnez Suivant.
-
Dans la boîte de dialogue Entrer le mot de passe, copiez et collez le mot de passe du locataire fourni par l’hébergeur du labo, puis sélectionnez Connexion.
-
Dans la barre de recherche du portail Azure, tapez Sentinel, puis sélectionnez Microsoft Sentinel.
-
Sélectionnez l’espace de travail Microsoft Sentinel que vous avez créé dans l’atelier précédent.
-
Passez à la tâche suivante.
Tâche 2 : connecter le connecteur de données Microsoft Defender pour le cloud.
Dans cette tâche, vous allez connecter le connecteur de données Microsoft Defender pour le cloud.
-
Dans les menus de gauche de Microsoft Sentinel, faites défiler jusqu’à la section Gestion de contenu, puis sélectionnez Hub de contenu.
-
Dans le hub de contenu, recherchez la solution Microsoft Defender pour le cloud, puis sélectionnez-la dans la liste.
-
Dans la page des détails de la solution Microsoft Defender pour le cloud, sélectionnez Installer.
-
Une fois l’installation terminée, recherchez la solution Microsoft Defender pour le cloud et sélectionnez-la.
-
Dans la page des détails de la solution Microsoft Defender pour le cloud, sélectionnez Gérer.
Remarque : la solution Microsoft Defender pour le cloud installe le connecteur de données Microsoft Defender pour le cloud basé sur un abonnement (hérité), le connecteur de données Microsoft Defender pour le cloud basé sur le locataire (préversion) et une règle analytique. Le connecteur de données Microsoft Defender pour le cloud basé sur le locataire (Préversion) est utilisé quand un tenant a plusieurs abonnements.
-
Activez la case à cocher du connecteur de données Microsoft Defender pour le cloud basé sur un abonnement (hérité), puis sélectionnez Ouvrir la page du connecteur.
-
Dans la section Configuration, sous l’onglet Instructions, cochez la case correspondant à l’abonnement « Pass Azure - Parrainage » et faites glisser l’option État vers la droite.
Remarque : s’il revient au statut Déconnecté, consultez le Parcours d’apprentissage 3, Exercice 1, Tâche 1 pour attribuer les autorisations appropriées sur votre compte.
-
Le statut doit maintenant être Connecté et la « Synchronisation bidirectionnelle » doit être Activée.
Tâche 3 : connecter le connecteur de données Activité Azure
Dans cette tâche, vous allez connecter le connecteur de données Activité Azure.
-
Dans les menus de gauche de Microsoft Sentinel, faites défiler jusqu’à la section Gestion de contenu, puis sélectionnez Hub de contenu.
-
Dans le Hub de contenu, recherchez la solution Activité Azure et sélectionnez-la dans la liste.
-
Dans la page de la solution Activité Azure, sélectionnez Installer.
-
Une fois l’installation terminée, sélectionnez Gérer.
Remarque : la solution Activité Azure installe le connecteur de données Activité Azure, 12 règles analytiques, 14 requêtes de repérage, 1 classeur.
-
Sélectionnez le connecteur de données Activité Azure, puis Ouvrir la page du connecteur.
-
Dans la zone Configuration, sous l’onglet Instructions, faites défiler jusqu’à « 2. Connecter vos abonnements… », sélectionnez Lancer l’Assistant Attribution Azure Policy>.
-
Dans l’onglet Informations de base, sous Étendue, sélectionnez le bouton en forme de points de suspension (…), puis sélectionnez votre abonnement « Pass Azure - Parrainage » dans la liste déroulante et cliquez sur Sélectionner.
-
Sélectionnez l’onglet Paramètres, choisissez votre espace de travail nomuniqueDefender dans la liste déroulante Espace de travail Log Analytics principal. Cette action appliquera la configuration de l’abonnement pour envoyer les informations à l’espace de travail Log Analytics.
-
Sélectionnez l’onglet Correction et cochez la case Créer une tâche de correction. Cette action applique la stratégie aux ressources Azure existantes.
-
Sélectionnez le bouton Vérifier + créer pour passer en revue la configuration.
-
Sélectionnez Créer pour terminer.