Parcours d’apprentissage 5 - Labo 1 - Exercice 1 - Configurer votre environnement Microsoft Sentinel
Scénario du labo
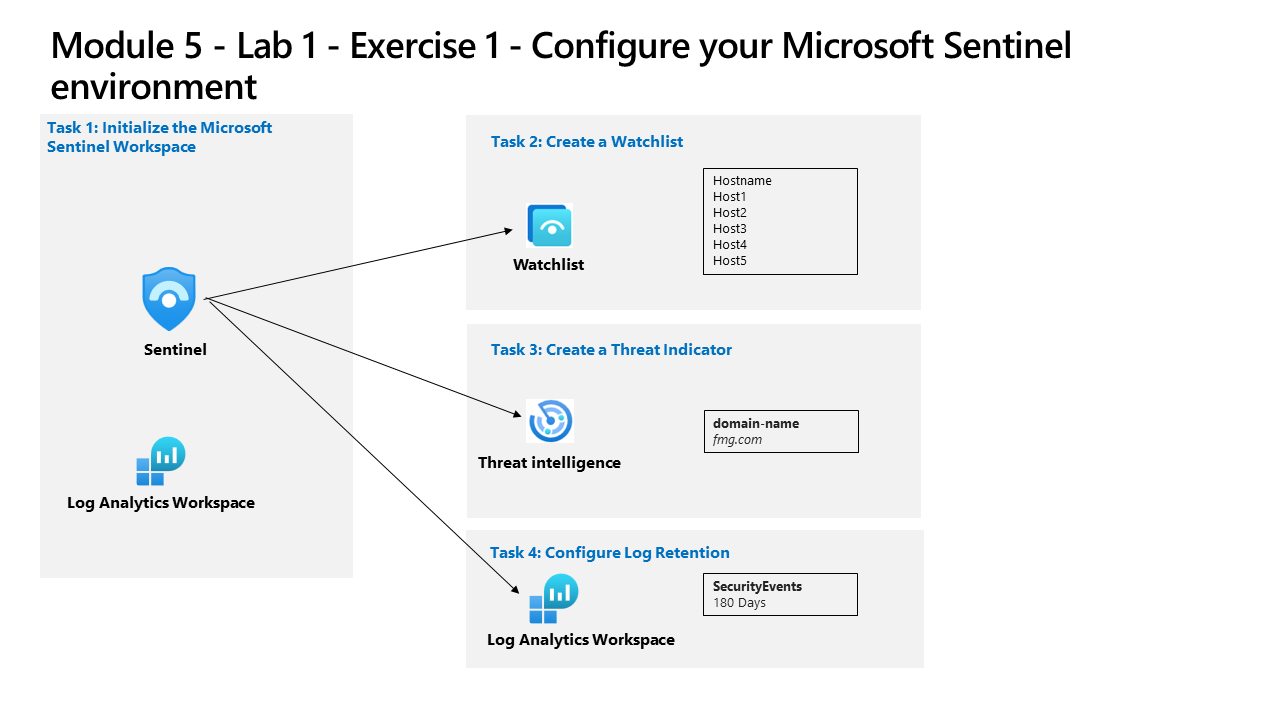
Vous êtes un analyste des opérations de sécurité travaillant dans une entreprise qui implémente Microsoft Azure Sentinel. Vous êtes responsable de la configuration de l’environnement Microsoft Sentinel pour répondre aux besoins de l’entreprise de réduire les coûts, de respecter les réglementations en matière de conformité et de fournir l’environnement le plus adapté aux tâches quotidiennes de votre équipe de sécurité.
Remarque : Une simulation de labo interactive est disponible et vous permet de progresser à votre propre rythme. Il peut exister de légères différences entre la simulation interactive et le labo hébergé. Toutefois, les concepts et idées de base présentés sont identiques.
Tâche 1 : initialiser l’espace de travail Microsoft Sentinel
Dans cette tâche, vous allez créer un espace de travail Microsoft Sentinel.
-
Connectez-vous à la machine virtuelle WIN1 en tant qu’Admin avec le mot de passe suivant : Pa55w.rd.
-
Ouvrez le navigateur Edge.
-
Dans le navigateur Edge, accédez au portail Azure à l’adresse https://portal.azure.com.
-
Dans la boîte de dialogue Connexion, copiez et collez le compte de messagerie du locataire fourni par l’hébergeur du labo, puis sélectionnez Suivant.
-
Dans la boîte de dialogue Entrer un mot de passe, copiez et collez le mot de passe du locataire fourni par l’hébergeur du labo, puis sélectionnez Connexion.
-
Dans la barre de recherche du portail Azure, tapez Sentinel, puis sélectionnez Microsoft Sentinel.
-
Sélectionnez + Créer.
-
Sélectionnez ensuite l’espace de travail Log Analytics que vous avez créé précédemment, par exemple uniquenameDefender, puis sélectionnez Ajouter. L’activation peut prendre plusieurs minutes.
Remarque : si vous ne voyez pas d’espace de travail Log Analytics ici, reportez-vous au module 3, exercice 1, tâche 2 pour en créer un.
-
Dans Microsoft Sentinel, vous devriez être dans la section Général de Actualités et guides et voir un avis indiquant L’essai gratuit de Microsoft Sentinel est activé. Cliquez sur le bouton OK.
-
Parcourez l’espace de travail Microsoft Sentinel nouvellement créé pour vous familiariser avec les options de l’interface utilisateur.
Tâche 2 : créer une watchlist
Dans cette tâche, vous allez créer une watchlist dans Microsoft Sentinel.
-
Dans la zone de recherche située en bas de l’écran Windows 10, entrez Bloc-notes. Sélectionnez Bloc-notes dans les résultats.
-
Tapez le nom d’hôte, puis cliquez sur Entrée pour passer à la ligne suivante.
-
À partir de la ligne 2 du bloc-notes, copiez les noms d’hôte suivants, chacun sur une ligne différente :
Host1 Host2 Host3 Host4 Host5 -
Dans le menu, sélectionnez Fichier - Enregistrer sous, nommez le fichier HighValue.csv, remplacez le type de fichier par Tous les fichiers (.) et sélectionnez Enregistrer. Conseil : le fichier peut être enregistré dans le dossier Documents.
-
Fermez le Bloc-notes.
-
Dans Microsoft Sentinel, sélectionnez l’option Watchlist sous la zone Configuration.
-
Sélectionnez + Nouveau dans la barre de commandes.
-
Dans l’assistant Watchlist, entrez les éléments suivants :
Paramètres généraux Valeur Nom HighValueHosts Description Hôtes à valeur élevée Alias Watchlist HighValueHosts -
Sélectionnez Suivant : Source >.
-
Sélectionnez Parcourir les fichiers sous Charger un fichier et recherchez le fichier HighValue.csv que vous venez de créer.
-
Dans le champ SearchKey, sélectionnez Nom d’hôte.
-
Sélectionnez Suivant : Vérifier et créer >.
-
Passez en revue les paramètres que vous avez entrés, puis sélectionnez Créer.
-
L’écran revient à la page Watchlist.
-
Sélectionnez la watchlist HighValueHosts et, dans le volet droit, sélectionnez Voir dans les journaux.
Important : l’affichage de la watchlist peut prendre jusqu’à dix minutes. Passez à la tâche suivante et exécutez cette commande sur le labo suivant.
Remarque : vous pouvez maintenant utiliser la fonction _GetWatchlist(‘HighValueHosts’) dans vos propres instructions KQL pour accéder à la liste. La colonne à laquelle il faut faire référence est Hostname.
-
Fermez la fenêtre Journaux en sélectionnant « x » en haut à droite, puis sélectionnez OK pour ignorer les modifications non enregistrées.
Tâche 3 : créer un indicateur de menaces
Dans cette tâche, vous allez créer un indicateur dans Microsoft Sentinel.
-
Dans Microsoft Sentinel, sélectionnez l’option Renseignement sur les menaces dans la zone Gestion des menaces.
-
Sélectionnez + Ajouter dans la barre de commandes.
-
Passez en revue les différents types d’indicateurs disponibles dans la liste déroulante Types. Sélectionnez ensuite domain-name.
-
Dans Domaine, entrez le nom de domaine, par exemple : contoso.com.
-
Pour les types de menaces, sélectionnez + Ajouter et saisissez malicious-activity. Sélectionnez Appliquer.
-
Entrez une Description.
-
Pour le nom, entrez la même valeur que celle utilisée pour le domaine.
-
Définissez la valeur du champ Valide à partir du sur la date du jour.
-
Sélectionnez Appliquer.
-
Sélectionnez l’option Journaux dans la zone Général. Vous pouvez désactiver l’option « Toujours afficher les requêtes » et fermer la fenêtre Requêtes pour exécuter les instructions KQL.
-
Exécutez la commande KQL suivante.
ThreatIntelligenceIndicatorRemarque : l’affichage de l’indicateur peut prendre jusqu’à cinq minutes.
-
Faites défiler les résultats vers la droite jusqu’à la colonne DomainName. Vous pouvez également exécuter l’instruction KQL suivante pour afficher simplement la colonne DomainName.
ThreatIntelligenceIndicator | project DomainName
Tâche 4 : configurer la rétention des journaux
Dans cette tâche, vous allez modifier la période de rétention de la table SecurityEvent.
-
Dans Microsoft Sentinel, sélectionnez l’option Paramètres dans la zone Configuration.
-
Sélectionnez Paramètres de l’espace de travail.
-
Dans l’espace de travail Log Analytics, sélectionnez l’option Tables dans la zone Paramètres.
-
Recherchez et sélectionnez la table SecurityEvent, puis sélectionnez le bouton en forme de points de suspension (…).
-
Sélectionnez Gérer la table.
-
Sélectionnez 180 jours pour la période totale de rétention. Notez que la période d’archivage n’est que de 150 jours, car elle utilise 30 jours de la rétention interactive (par défaut).
-
Sélectionnez Enregistrer pour appliquer la modification.