Parcours d’apprentissage 5 - Labo 1 - Exercice 2 - Atténuer les menaces avec Microsoft Defender pour le cloud
Scénario du labo
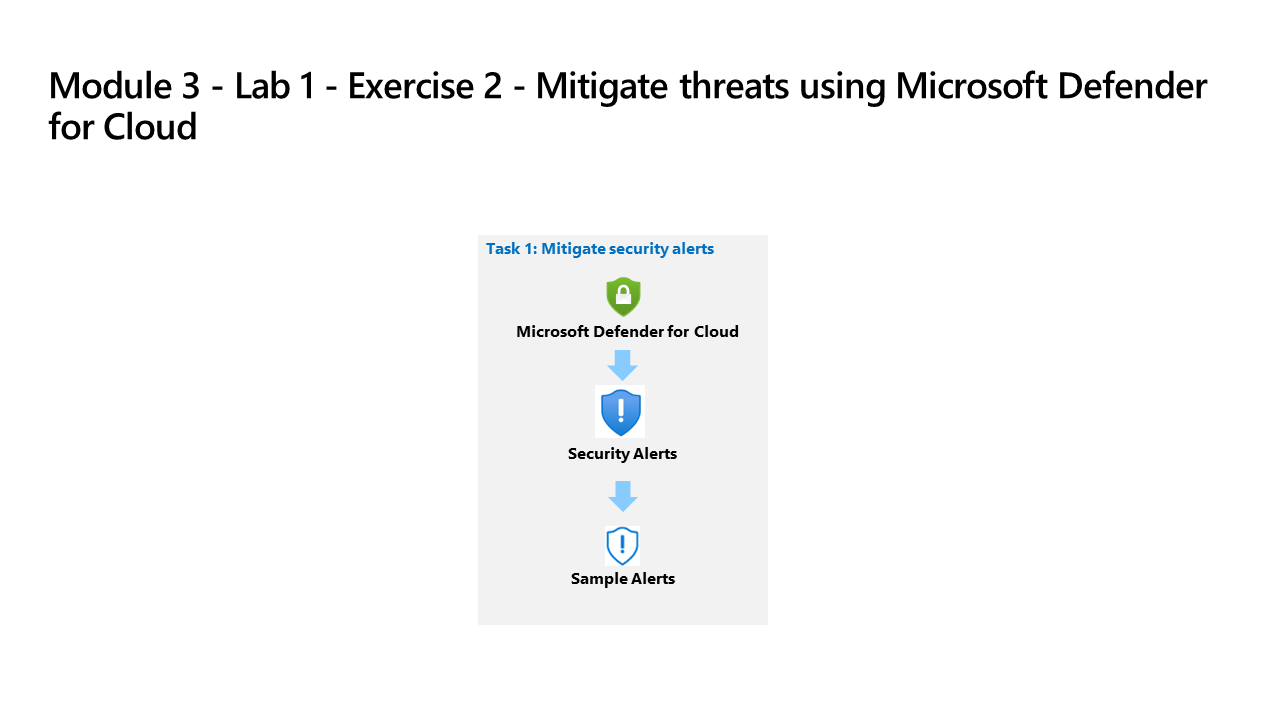
Vous êtes analyste des opérations de sécurité dans une entreprise qui a implémenté Microsoft Defender pour le cloud. Vous devez examiner les recommandations et les alertes de sécurité générées par Microsoft Defender pour le cloud.
Important : les exercices de laboratoire du parcours d’apprentissage #5 se trouvent dans un environnement autonome. Si vous quittez le labo sans enregistrer, vous devrez réexécuter certaines configurations.
Temps estimé pour terminer ce labo : 15 minutes
Tâche 1 : explorer la conformité réglementaire
Dans cette tâche, vous passez en revue la configuration de conformité réglementaire dans Microsoft Defender pour le cloud.
Important : les étapes suivantes sont effectuées sur une machine différente de celle que vous utilisiez précédemment. Recherchez les références de nom de machine virtuelle.
-
Connectez-vous à la machine virtuelle WIN1 en tant qu’Admin avec le mot de passe suivant : Pa55w.rd.
-
Dans le navigateur Microsoft Edge, accédez au Portail Azure à l’adresse https://portal.azure.com.
-
Dans la boîte de dialogue Connexion, copiez et collez le compte de messagerie du locataire fourni par l’hébergeur du labo, puis sélectionnez Suivant.
-
Dans la boîte de dialogue Entrer le mot de passe, copiez et collez le mot de passe du locataire fourni par l’hébergeur du labo, puis sélectionnez Connexion.
-
Dans la barre de recherche du Portail Azure, tapez Defender, puis sélectionnez Microsoft Defender pour le cloud.
-
Dans Sécurité du cloud, sélectionnez Conformité réglementaire parmi les éléments du menu de gauche.
Note : vous devrez peut-être actualiser cette page si vous ne voyez pas les onglets de la barre d’outils.
-
Sélectionnez Gérer les normes de conformité sur la barre d’outils.
-
Sélectionnez votre abonnement.
Conseil : Sélectionnez Tout développer pour trouver votre abonnement si vous avez une hiérarchie Groupes d’administration.
-
Sous Paramètres, sélectionnez Stratégie de sécurité dans le menu du portail.
-
Défilez vers le bas et passez en revue les « Normes de sécurité » à votre disposition par défaut.
-
Utilisez la zone de recherche pour rechercher la norme ISO 27001:2013.
-
Sélectionnez et déplacez le curseur État vers la droite de ISO 27001:2013 vers Activé.
Remarque : Certaines normes vous obligent à attribuer une initiative Azure Policy.
-
Sélectionnez Actualiser dans le menu de la page pour confirmer que ISO 27001:2013 est définie sur Activé pour votre abonnement.
-
Fermez la page des Stratégies de sécurité en sélectionnant le « X » en haut à droite de la page pour revenir aux Paramètres d’environnement.
Remarque : revenez ultérieurement à la Conformité réglementaire pour passer en revue les nouveaux contrôles et recommandations standard.
Tâche 2 : explorer les recommandations en matière de sécurité
Dans cette tâche, vous passez en revue les recommandations de la gestion de la posture de sécurité cloud.
-
Dans la section Général, sélectionnez Recommandations dans le menu de navigation.
-
Sélectionnez Ajouter un filtre, puis Type de ressource.
-
Cochez la case Machines - Azure Arc, puis sélectionnez le bouton Appliquer.
Note : si vous ne voyez pas répertorié Machines - Azure Arc, actualisez la page.
-
Sélectionnez une recommandation où l’état n’est pas Terminé. Vous devrez peut-être faire défiler vers la droite pour voir la colonne État.
-
Passez en revue la recommandation et, dans l’onglet Prendre des mesures, défilez vers le bas jusqu’à Délégué, puis sélectionnez Attribuer un propriétaire et définir la date d’échéance.
-
Dans la fenêtre Créer une affectation, conservez la définition du Type sur Defender pour le cloud et développez les Détails d’affectation.
-
Dans la zone Adresse e-mail, saisissez l’adresse e-mail de l’administrateur. Conseil : copiez l’adresse e-mail à partir des instructions de l’onglet Ressources.
-
Explorez les options Définir la période de correction et Définir les notifications par e-mail, puis sélectionnez Créer.
Remarque : si le message d’erreur suivant s’affiche Échec de la création des attributions demandées, réessayez plus tard.
-
Fermez la page des recommandations en cliquant sur le bouton X en haut à droite de la fenêtre.
Tâche 3 : atténuer les alertes de sécurité
Dans cette tâche, vous chargez des exemples d’alertes de sécurité et passez en revue les détails des alertes.
-
Dans le portail du menu, sous Général, sélectionnez Alertes de sécurité.
-
Dans la barre de commandes, sélectionnez Exemples d’alertes. Conseil : Vous devrez peut-être sélectionner le bouton de points de suspension (…) dans la barre de commandes.
-
Dans le volet Créer des exemples d’alertes (préversion), vérifiez que votre abonnement est sélectionné et que tous les exemples d’alertes sont sélectionnés dans la zone Plans Defender pour le cloud.
-
Sélectionnez Créer des exemples d’alertes.
Remarque : cet exemple de processus de création d’alerte peut prendre quelques minutes, attendez la notification « Exemples d’alertes créés avec succès ».
-
Une fois l’opération terminée, sélectionnez Actualiser (si nécessaire) pour voir les alertes sous la zone Alertes de sécurité.
-
Choisissez une alerte intéressante avec un Niveau de gravité Élevé et effectuez les actions suivantes :
-
Cochez la case de l’alerte pour faire apparaître le volet des détails la concernant. Sélectionnez Afficher les détails complets.
-
Vérifiez et consultez l’onglet Détails de l’alerte.
-
Sélectionnez l’onglet Agir ou faites défiler vers le bas et sélectionnez le bouton Suivant : Agir à la fin de la page.
-
Passez en revue les informations Entreprendre une action. Notez que les sections disponibles pour entreprendre des actions dépendent du type d’alerte : inspecter le contexte de ressource, atténuer la menace, empêcher les futures attaques, déclencher une réponse automatique et supprimer des alertes similaires.
-