Parcours d’apprentissage 4 - Labo 1 - Exercice 1 - Déployer Microsoft Defender pour point de terminaison
Scénario du labo
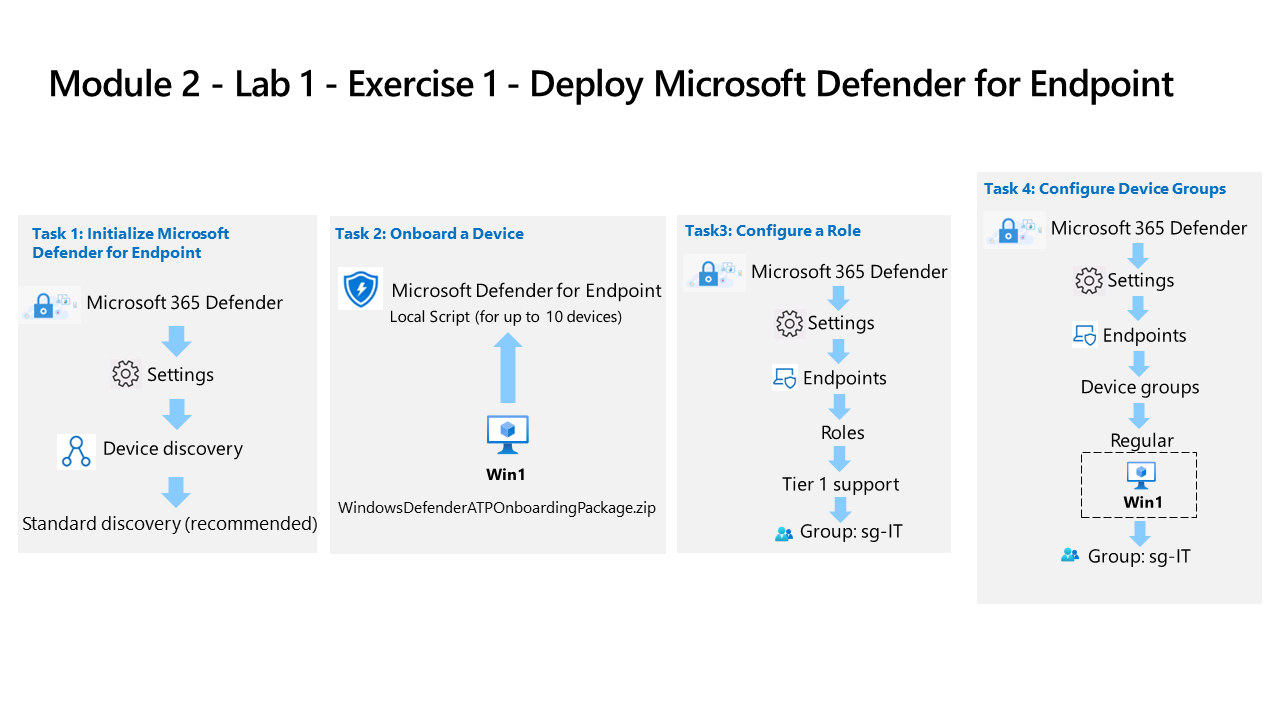
Vous êtes analyste des opérations de sécurité dans une entreprise qui implémente Microsoft Defender pour point de terminaison. Votre responsable prévoit d’intégrer quelques appareils afin de fournir des informations sur les modifications requises des procédures de réponse de l’équipe chargée des opérations de sécurité.
La première étape consiste à initialiser l’environnement Defender pour point de terminaison. Dans la suite du labo, vous intégrez les appareils initiaux pour votre déploiement en exécutant le script d’intégration sur les appareils. Vous configurez la sécurité pour l’environnement. Pour terminer, vous créez des groupes d’appareils et vous affectez les appareils appropriés.
Important : les machines virtuelles du labo sont utilisées via différents modules. Assurez-vous d’enregistrer vos machines virtuelles. Si vous quittez le labo sans enregistrer, vous devrez réexécuter certaines configurations.
Note : vérifiez que vous avez terminé la tâche 3 du premier module.
Temps estimé pour terminer ce labo : 30 minutes
Tâche 1 : initialiser Microsoft Defender pour point de terminaison
Dans cette tâche, vous effectuez l’initialisation de Microsoft Defender for Endpoint.
-
Connectez-vous à la machine virtuelle WIN1 en tant qu’administrateur avec le mot de passe suivant : Pa55w.rd.
-
Si vous n’êtes pas déjà sur le portail Microsoft Defender XDR, lancez le navigateur Microsoft Edge.
-
Dans le navigateur Microsoft Edge, accédez au portail Defender XDR à l’adresse (https://security.microsoft.com).
-
Dans la boîte de dialogue Se connecter , copiez et collez le compte de messagerie du locataire pour le nom d’utilisateur administrateur fourni par votre fournisseur d’hébergement de labo, puis sélectionnez Suivant.
-
Dans la boîte de dialogue Entrer le mot de passe, copiez et collez le mot de passe du locataire de l’administrateur fourni par votre fournisseur d’hébergement de labo, puis sélectionnez Se connecter.
Conseil : le compte de messagerie et le mot de passe du locataire de l’administrateur sont disponibles sous l’onglet Ressources.
-
Sur le portail Defender XDR, dans le menu de navigation de gauche, faites défiler vers le bas et développez la section Système, puis sélectionnez Paramètres.
Remarque : certaines versions du portail peuvent ne pas avoir l’option Paramètres sous la section Système. Les paramètres peuvent être regroupés avec Rapports et Audit.
-
Dans la page Paramètres, sélectionnez Découverte de l’appareil.
Remarque : si l’option Découverte de l’appareil n’est pas affichée sous Paramètres, déconnectez-vous en sélectionnant le cercle en haut à droite qui indique les initiales de votre compte, puis sélectionnez Se déconnecter. Vous pouvez également essayer d’actualiser la page avec Ctrl + F5 ou ouvrir la page en mode InPrivate. Connectez-vous à nouveau avec les informations d’identification de l’adresse e-mail du locataire.
-
Dans Configuration de la découverte, assurez-vous que l’option Découverte standard (recommandée) est sélectionnée.
Conseil : si l’option n’est pas affichée, actualisez la page.
Tâche 2 : intégrer un appareil
Dans cette tâche, vous allez intégrer un appareil à Microsoft Defender pour point de terminaison à l’aide d’un script d’intégration.
-
Dans le portail Defender XDR, dans le menu de navigation à gauche, faites défiler vers le bas, développez la section Système et sélectionnez Paramètres. Ensuite, depuis la page Paramètres, sélectionnez Points de terminaison.
-
Dans la section Gestion des appareils, sélectionnez Intégration.
Remarque : vous pouvez également effectuer l’intégration des appareils à partir de la section Ressources, dans la barre de menus de gauche. Développez Ressources et sélectionnez Appareils. Dans la page Inventaire des appareils, avec Ordinateurs et appareils mobiles sélectionné, faites défiler vers le bas jusqu’à Intégrer des appareils. Ceci vous dirige vers la page Paramètres > Points de terminaison.
-
Dans la zone « 1. Intégrer un appareil », assurez-vous que « Script local (pour jusqu’à 10 appareils) » s’affiche dans la liste déroulante Méthode de déploiement et sélectionnez le bouton Télécharger le package d’intégration.
-
Dans la fenêtre contextuelle Téléchargements, mettez en surbrillance le fichier « WindowsDefenderATPOnboardingPackage.zip » avec votre souris et sélectionnez l’icône de dossier Afficher dans le dossier. Conseil : si vous ne voyez pas le fichier, accédez au répertoire c:\users\admin\downloads.
Conseil : si votre navigateur bloque le téléchargement, prenez des mesures dans le navigateur pour l’autoriser. Dans le navigateur Microsoft Edge, le message suivant « WindowsDefenderATPOnboardingPackage.zip n’est pas couramment téléchargé. Assurez-vous que vous faites confiance…, sélectionnez le bouton des points de suspension (…) si nécessaire, puis cliquez sur Garder. Dans Microsoft Edge, une deuxième fenêtre contextuelle s’affiche avec le message suivant « * Assurez-vous que vous faites confiance à WindowsDefenderATPOnboardingPackage.zip avant de l’ouvrir* », sélectionnez Afficher plus pour développer les sélections et cliquez sur Garder quand même.
-
Cliquez avec le bouton droit sur le fichier zip téléchargé et sélectionnez Extraire tout…, assurez-vous de cocher la case Afficher les fichiers extraits une fois l’opération terminée, puis cliquez sur Extraire.
-
Cliquez avec le bouton droit sur le fichier extrait « WindowsDefenderATPLocalOnboardingScript.cmd » et sélectionnez Propriétés. Cochez la case Débloquer en bas à droite de la fenêtre Propriétés, puis sélectionnez OK.
-
Cliquez avec le bouton droit sur le fichier extrait « WindowsDefenderATPLocalOnboardingScript.cmd », puis choisissez Exécuter en tant qu’administrateur. Conseil : si la fenêtre Windows SmartScreen, sélectionnez Plus d’informations, puis cliquez sur Exécuter quand même.
-
Lorsque la fenêtre « Contrôle de compte d’utilisateur » s’affiche, sélectionnez Oui pour autoriser l’exécution du script et répondre Y à la question présentée par le script, puis appuyez sur Entrée. Une fois l’opération terminée, un message doit s’afficher dans l’écran de commande indiquant que Machine intégrée à Microsoft Defender pour point de terminaison.
-
Appuyez sur une touche pour continuer. Cette opération ferme la fenêtre d’invite de commandes.
Tâche 3 : configurer des rôles
Dans cette tâche, vous allez configurer des rôles à utiliser avec des groupes d’appareils.
-
Dans le menu de navigation du portail Microsoft Defender XDR, développez la section Système, sélectionnez Paramètres, puis Microsoft Defender XDR.
-
Dans la section Compte, sélectionnez Autorisations et rôles.
-
Faites défiler la page vers le bas et sélectionnez le lien Accéder aux autorisations et aux rôles.
-
Sur la page Autorisations et rôles, sélectionnez + Créer un rôle personnalisé.
-
Sur la page Informations de base, dans la boîte de dialogue Ajouter un rôle, entrez les informations suivantes :
Paramètre de base Valeur Nom de rôle Support de niveau 1 -
Cliquez sur Suivant.
-
Sur la page Autorisations, sélectionnez les autorisations suivantes :
Groupes d’autorisations Description Opérations de sécurité Gère les opérations quotidiennes et répond aux incidents et aux avis -
Sur la page contextuelle des Opérations de sécurité, cochez la case d’option Toutes les autorisations de lecture et de gestion.
-
Sélectionnez Appliquer, puis Suivant.
-
Sur la page Affecter des utilisateurs et des sources de données, sélectionnez le bouton Créer une affectation.
-
Dans la boîte de dialogue Ajouter une affectation, entrez les informations suivantes :
Paramètres d’affectation Valeur Nom de l’attribution Support de niveau 1 Employees sg-IT Sources de données Conserver la valeur par défaut -
Sélectionnez Ajouter, puis Suivant.
-
Sélectionnez Envoyer, puis Terminé lorsque vous avez terminé.
Tâche 4 : configurer des groupes d’appareils
Dans cette tâche, vous allez configurer des groupes d’appareils qui autorisent la configuration du contrôle d’accès et de l’automatisation.
-
Dans la barre de menus de gauche du portail Microsoft Defender XDR, développez la section Système, puis sélectionnez Paramètres. Ensuite, sélectionnez Points de terminaison.
-
Sous la zone Autorisations, sélectionnez Groupes d’appareils.
-
Sélectionnez l’icône + Ajouter un groupe d’appareils.
-
Sous l’onglet Général, entrez les informations suivantes :
Paramètres généraux Valeur Nom du groupe d’appareils Regular Niveau de correction Correction complète -
Cliquez sur Suivant.
-
Sous l’onglet Périphériques, pour la condition de système d’exploitation, sélectionnez Windows 11, puis Suivant.
Note : certains fournisseurs d’hébergement de labo peuvent avoir configuré des images Windows 10 pour WIN1. Vous pouvez sélectionner l’un ou l’autre, ou les deux.
-
Sous l’onglet Aperçu des appareils, le bouton Afficher l’aperçu peut afficher la machine virtuelle WIN1, mais il est probable que les données ne soient pas encore remplies. Sélectionnez Suivant pour continuer.
-
Pour l’onglet Accès utilisateur, sélectionnez sg-IT, puis le bouton Ajouter des groupes sélectionnés. Vérifiez qu’il apparaît sous Groupes d’utilisateurs Azure AD ayant accès à ce groupe d’appareils.
-
Sélectionnez Envoyer, puis Terminé lorsque vous avez terminé.
-
La configuration du groupe d’appareils a changé. Sélectionnez Appliquer des modifications pour vérifier les correspondances et recalculer les regroupements.
-
Vous aurez maintenant deux groupes d’appareils : le groupe « Normal » que vous venez de créer et le groupe « Appareils non groupés (par défaut) » avec le même niveau de correction.