Parcours d’apprentissage 1 - Laboratoire 1 - Exercice 1 - Explorer Microsoft Defender XDR
Scénario de labo
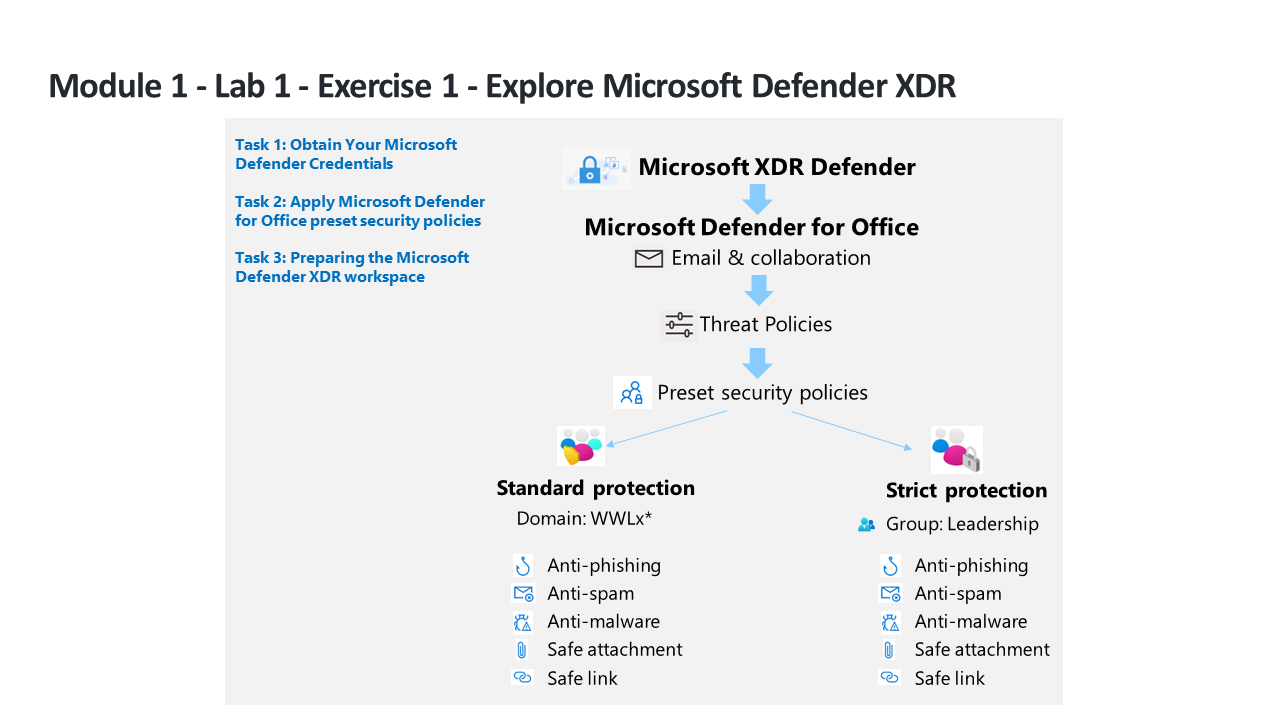
Vous êtes un analyste des opérations de sécurité travaillant dans une entreprise qui implémente Microsoft Defender XDR. Vous commencez par attribuer des stratégies de sécurité prédéfinies utilisées dans Exchange Online Protection (EOP) et Microsoft Defender for Office 365.
Remarque :Locataires WWL - Conditions d’utilisation Si un locataire est fourni dans le cadre d’une formation dispensée par un instructeur, notez qu’il est mis à votre disposition dans le seul but de prendre en charge les labos pratiques de la formation. Vous ne devez ni partager ni utiliser les locataires en dehors des labos pratiques. Le locataire utilisé dans ce cours est un locataire d’essai. Au terme de la classe, le locataire ne pourra pas faire l’objet d’une prolongation et vous ne pourrez plus l’utiliser ni y accéder. Vous n’êtes pas autorisé à convertir un locataire en abonnement payant. Les locataires obtenus dans le cadre de ce cours sont la propriété de Microsoft Corporation. Nous nous réservons le droit d’y accéder et d’en reprendre possession à tout moment.
Tâche 1 : obtenir vos informations d’identification Microsoft 365
Une fois que vous avez lancé le labo, un locataire d’essai gratuit est mis à votre disposition pour accéder à l’environnement de labo virtuel Microsoft. Ce locataire dispose automatiquement d’un nom d’utilisateur unique et d’un mot de passe. Vous devez récupérer ce nom d’utilisateur et ce mot de passe pour vous connecter à Azure et Microsoft 365 dans l’environnement de labo virtuel Microsoft.
Comme ce cours peut être proposé par des partenaires d’apprentissage utilisant différents fournisseurs d’hébergement de labo autorisés (ALH), la procédure de récupération de l’ID de locataire associé à votre locataire peut varier. Par conséquent, votre instructeur vous fournira les instructions nécessaires pour récupérer ces informations pour votre cours. Les informations dont vous aurez besoin pour le cours sont les suivantes :
- ID de suffixe du locataire. Cet ID est destiné aux comptes onmicrosoft.com que vous utilisez pour vous connecter à Microsoft 365 dans les labos. Il est au format {username}@ZZZZZZ.onmicrosoft.com, où ZZZZZZ est votre ID de suffixe de locataire unique, fourni par votre fournisseur d’hébergement de labo. Enregistrez cette valeur ZZZZZZ pour une utilisation ultérieure. Lorsque vous êtes invité à vous connecter au portail Microsoft 365 durant le labo, vous devez entrer cette valeur ZZZZZZ.
- Mot de passe du locataire. Il s’agit du mot de passe du compte d’administrateur communiqué par votre fournisseur d’hébergement de labo.
tâche 2 : appliquer des stratégies de sécurité prédéfinies pour Microsoft Defender pour Office 365.
Dans cette tâche, vous allez attribuer des stratégies de sécurité prédéfinies pour Exchange Online Protection (EOP) et Microsoft Defender for Office 365 dans le portail de sécurité Microsoft 365.
-
Connectez-vous à la machine virtuelle WIN1 en tant qu’Administrateur ou Administratrice avec le mot de passe : Pa55w.rd.
-
Ouvrez le navigateur Microsoft Edge.
-
Dans le navigateur Microsoft Edge, accédez au portail Microsoft Defender XDR à l’adresse (https://security.microsoft.com).
-
Dans la boîte de dialogue Se connecter , copiez et collez le compte de messagerie du locataire pour le nom d’utilisateur administrateur fourni par votre fournisseur d’hébergement de labo, puis sélectionnez Suivant.
-
Dans la boîte de dialogue Entrer le mot de passe, copiez et collez le mot de passe du locataire de l’administrateur fourni par votre fournisseur d’hébergement de labo, puis sélectionnez Se connecter.
Remarque : si le message suivant s’affiche « Impossible d’effectuer l’opération. Veuillez réessayer plus tard. Si le problème persiste, contactez le support technique Microsoft ». cliquez sur OK pour continuer.
-
Si elle s’affiche, fermez la fenêtre contextuelle de visite guidée rapide de Microsoft Defender XDR. Conseil : Plus loin dans ce labo, vous devez attendre que l’espace de travail Defender soit approvisionné. Vous pouvez profiter de ce moment pour parcourir les visites guidées pour en savoir plus sur Microsoft Defender XDR.
-
Dans le menu de navigation, dans la zone E-mail et collaboration, sélectionnez Stratégies et règles.
-
Dans le tableau de bord Stratégie et règles, sélectionnez Stratégies contre les menaces.
-
Dans le tableau de bord Stratégies contre les menaces, sélectionnez Stratégies de sécurité prédéfinies.
Remarque : si vous recevez le message « Erreur du client - Erreur lors de l’obtention de la règle bip », sélectionnez OK pour continuer. L’erreur est due à l’état d’hydratation de votre locataire sur Office 365, qui n’est pas activé par défaut.
Remarque : si vous recevez le message « Erreur du client - Une erreur s’est produite lors de la récupération des stratégies de sécurité prédéfinies. Réessayez plus tard » sélectionnez OK pour continuer. Actualisez votre navigateur à l’aide du raccourci clavier Ctrl + F5.
-
Dans la page contextuelle Découvrez les stratégies de sécurité prédéfinies, sélectionnez Fermer.
-
Sous Protection standard, sélectionnez Gérer les paramètres de protection. Conseil : si cette option est grisée, actualisez votre navigateur à l’aide de Ctrl + F5.
-
Dans la section Appliquer Exchange Online Protection, sélectionnez Destinataires spécifiques et sous Domaines, commencez à écrire le nom de domaine de votre locataire, sélectionnez-le, puis cliquez sur Suivant.
Conseil : Le nom de domaine de votre locataire est identique à celui de votre compte d’administrateur. Il peut s’agir d’un nom similaire à WWLx######.onmicrosoft.com. Notez que cette configuration applique des stratégies anti-courrier indésirable, de filtrage du courrier indésirable sortant, anti-programme malveillant et anti-hameçonnage.
-
Dans la section Appliquer la protection Defender pour Office 365, effectuez la même configuration que l’étape précédente et sélectionnez Suivant. Notez que cette configuration applique des stratégies anti-hameçonnage, de pièces jointes fiables et de liens fiables.
-
Dans la section Protection de l’emprunt d’identité, sélectionnez Suivant quatre fois (4x) pour continuer.
-
Dans la section Mode de stratégie, vérifiez que la case d’option Activer la stratégie une fois terminé est sélectionnée, puis cliquez sur Suivant.
-
Lisez le contenu sous Examinez et confirmez vos modifications et sélectionnez Confirmer pour appliquer les modifications, puis cliquez sur Terminé.
Remarque : si vous recevez le message suivant « L’URI https://outlook.office365.com/psws/service.svc/AntiPhishPolicy n’est pas valide pour l’opération PUT. L’URI doit pointer vers une seule ressource pour les opérations PUT. » sélectionnez OK, puis annuler pour revenir à la page principale. Vous verrez que la Protection standard est activée.
-
Sous Protection stricte, sélectionnez Gérer les paramètres de protection. Conseil :la protection stricte se trouve sous « E-mail & Collaboration - Stratégies et règles - Stratégies contre les menaces - Stratégies de sécurité prédéfinies ».
-
Dans Appliquer Exchange Online Protection, sélectionnez Destinataires spécifiques et sous Groupes, commencez à écrire Leadership, sélectionnez-le, puis cliquez sur Suivant. Notez que cette configuration applique des stratégies anti-courrier indésirable, de filtrage du courrier indésirable sortant, anti-programme malveillant et anti-hameçonnage.
-
Dans la section Appliquer la protection Defender pour Office 365, effectuez la même configuration que l’étape précédente et sélectionnez Suivant. Notez que cette configuration applique des stratégies anti-hameçonnage, de pièces jointes fiables et de liens fiables.
-
Dans la section Protection de l’emprunt d’identité, sélectionnez Suivant quatre fois (4x) pour continuer.
-
Dans la section Mode de stratégie, vérifiez que la case d’option Activer la stratégie une fois terminé est sélectionnée, puis cliquez sur Suivant.
-
Lisez le contenu sous Examinez et confirmez vos modifications et sélectionnez Confirmer pour appliquer les modifications, puis cliquez sur Terminé.
Remarque : si vous recevez le message suivant « L’URI https://outlook.office365.com/psws/service.svc/AntiPhishPolicy n’est pas valide pour l’opération PUT. L’URI doit pointer vers une seule ressource pour les opérations PUT. » sélectionnez OK, puis annuler pour revenir à la page principale. Vous verrez que la Protection stricte est activée.
Tâche 3 : Préparation de l’espace de travail Microsoft Defender XDR
-
Dans le portail Microsoft Defender, dans le menu de navigation, sélectionnez Accueil à gauche.
Remarque : vous devrez peut-être faire défiler jusque tout en haut du menu.
-
Faites défiler les éléments de menu vers Ressources et sélectionnez Appareils.
-
Le processus de déploiement de l’espace de travail Defender XDR doit commencer et vous devez voir les messages indiquant le chargement et l’initialisation brièvement affichés en haut de la page, puis vous verrez une image d’une tasse de café et un message qui lit : Tenez bon ! Nous préparons de nouveaux espaces pour vos données et nous les connectons. La procédure prend environ 5 minutes. Laissez la page ouverte et assurez-vous que la procédure se termine, car elle est requise pour le labo suivant.
Remarque : Ignorez les messages d’erreur contextuels indiquant que certaines de vos données ne peuvent pas être récupérées. Si le message « Tenez bon ! Nous préparons de nouveaux espaces pour vos données et nous les connectons » ne s’affiche pas, ou si la page « Paramètres > Microsoft Defender XDR > Compte » s’ouvre, mais que vous voyez le message Échec du chargement de l’emplacement de stockage des données. Réessayez ultérieurement, sélectionnez « Paramètres du service d’alerte » dans le menu « Général ».
-
Une fois l’initialisation de l’espace de travail terminée, la page du portail Accueil affiche une bannière Obtenir votre SIEM et XDR en un seul endroit. Dans Paramètres, les paramètres généraux de Microsoft Defender XDR pour le compte, les notifications par e-mail, les fonctionnalités en préversion, les paramètres du service d’alerte, les autorisations et les rôles, ainsi que l’API de diffusion en continu sont désormais activés.