Lab 4: How to build an automated solution
WWL Tenants - Terms of Use If you are being provided with a tenant as a part of an instructor-led training delivery, please note that the tenant is made available for the purpose of supporting the hands-on labs in the instructor-led training. Tenants should not be shared or used for purposes outside of hands-on labs. The tenant used in this course is a trial tenant and cannot be used or accessed after the class is over and is not eligible for extension. Tenants must not be converted to a paid subscription. Tenants obtained as a part of this course remain the property of Microsoft Corporation and we reserve the right to obtain access and repossess at any time.
Scenario
Bellows College is an educational organization with multiple campuses and programs. Many of Bellow Colleges instructors and administrators need to attend events, and purchase items. Historically tracking these expenses has been a challenge.
Campus administration would like to modernize their expense reporting system by providing employees with a digital way to report expenses.
Throughout this course, you will build applications and perform automation to enable the Bellows College employees to manage expenses.
In this lab, you will create a Power Automate flow to email a copy of the expense report when they create a new Expense Report.
High-level lab steps
The following have been identified as requirements you must implement to complete the project:
- Employees need to receive an email when an Expense Report is submitted.
Prerequisites
- Completion of Module 1 Lab 0 - Validate lab environment
Exercise 1: Create Expense Report Notification flow
Objective: In this exercise, you will create a Power Automate flow that implements the requirement.
Task #1: Create a flow
-
Navigate to
https://make.powerapps.com -
You may need to reauthenticate, select Sign in and follow instructions, if needed.
-
Select the Dev One environment at the top right if it is not already selected.
-
In the left navigation, select Flows.
-
If prompted, select Get started.
-
Select + New flow and select Automated cloud flow.
-
Enter
Expense Notificationfor Flow name. -
In Choose your flow’s trigger, search for Dataverse
-
Choose the trigger When a row is added, modified, or deleted, and then select Create.
-
Populate the trigger conditions for the flow:
-
Select Added for Change type
-
Select Expense Reports for Table name
-
Select Organization for Scope
-
On the trigger step, select the ellipsis (…) and select Rename. Rename the trigger step
When an Expense Report is added
-
This is good practice, so you and other flow editors can understand the purpose of the step without having to dive into the details.
Task #2: Create a step to get the Expense Report row
-
Select + New step. This step will retrieve Expense Report information, including email address.
-
Search for Dataverse
-
Select the Get a row by ID action.
-
Select Users as Table name
-
Select the Row ID field. Notice that a window pops up to select Dynamic content or Expressions.
-
In the Row ID field, select Owner (Value) from the Dynamic content list. In this step, you are looking up the Owner for the Expense Report row that was created to trigger this flow.
-
On the Get a row by ID action, select the ellipsis (…) and select Rename. Rename this action
Get the Owner.
This is good practice, so you and other flow editors can understand the purpose of the step without having to dive into the details.
Task #3: Create a step to send an email to confirm submission of an expense report
-
Select + New step. This is the step that will send an email to the individual who submitted an expense report.
-
Search for mail, select the Send an email (V2) action from the Office 365 Outlook connector.
-
If prompted to accept terms and conditions for using this action, select Accept.
-
Select the To field and enter your personal email address. (There are many ways that we could dynamically populate an email address, but for this exercise we are going to manually assign it.)
-
In the Subject field, enter
Your expense report was submitted -
Enter the following text in Email Body:
Dynamic content needs to be placed where fields are named in brackets. It is recommended to copy & paste all text first and then add dynamic content in the correct places.
Dear {First Name},
Thank you for submitting your expense report for the total amount of {Report Total Amount} with a due date of {Report Due Date}.
Best regards,
Campus Administration
Bellows College
-
Highlight the {First Name} text. Replace it with the First Name field from the Get the owner step.
-
Highlight the {Report Total Amount} text. Replace it with the Report Total Amount field When an Expense Report is added step.
-
Highlight the {Report Due Date} text. Replace it with the Report due date field from the When an Expense Report is added step.
-
Select Save.
Leave this flow tab open for the next task. Your flow should look like the following:
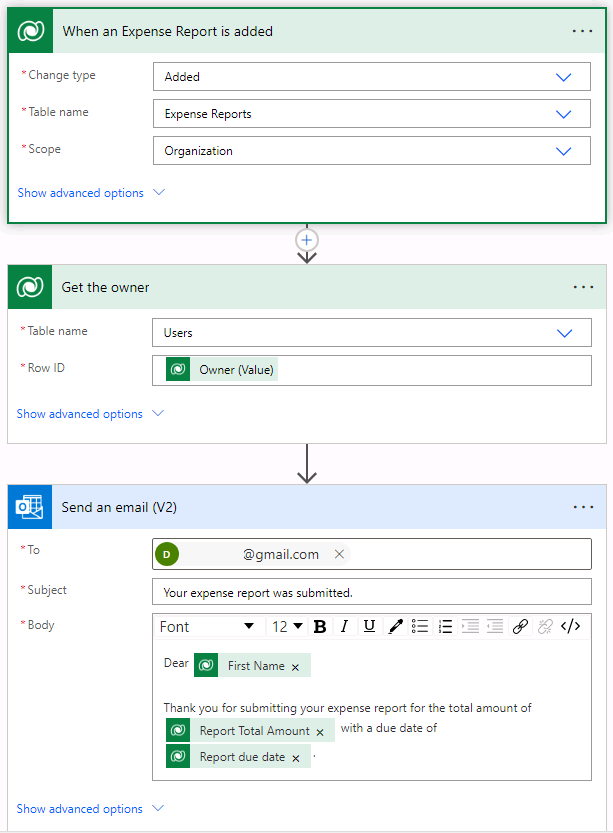
Task #4: Validate and test the flow
-
Open a new tab in your browser and navigate to
https://make.powerapps.com. -
Select the Dev One environment at the top right if it is not already selected.
-
Select Apps and open the Expense Tracker App.
-
Leaving this browser tab open, navigate back to the previous tab with your flow.
-
On the command bar, select Test. Select Manually and then select Test.
-
Navigate to the browser tab with your model-driven app open.
-
Using the sitemap navigation on the left, select Expense Report.
-
Select the + New button to add a new Expense Report record.
-
Complete the Expense Report record as follows:
-
Report Name:
Test Report -
Report Purpose: Conference
-
Report due date: Tomorrow
-
-
Select the Save & Close button.
-
Navigate to the browser tab where your Flow test is running. After a short delay, you should see the flow running. This is where you can catch any issues in the flow or confirm that it ran successfully.
After a short delay, you should see an email in your inbox.
Note: It may go to your Junk email folder.