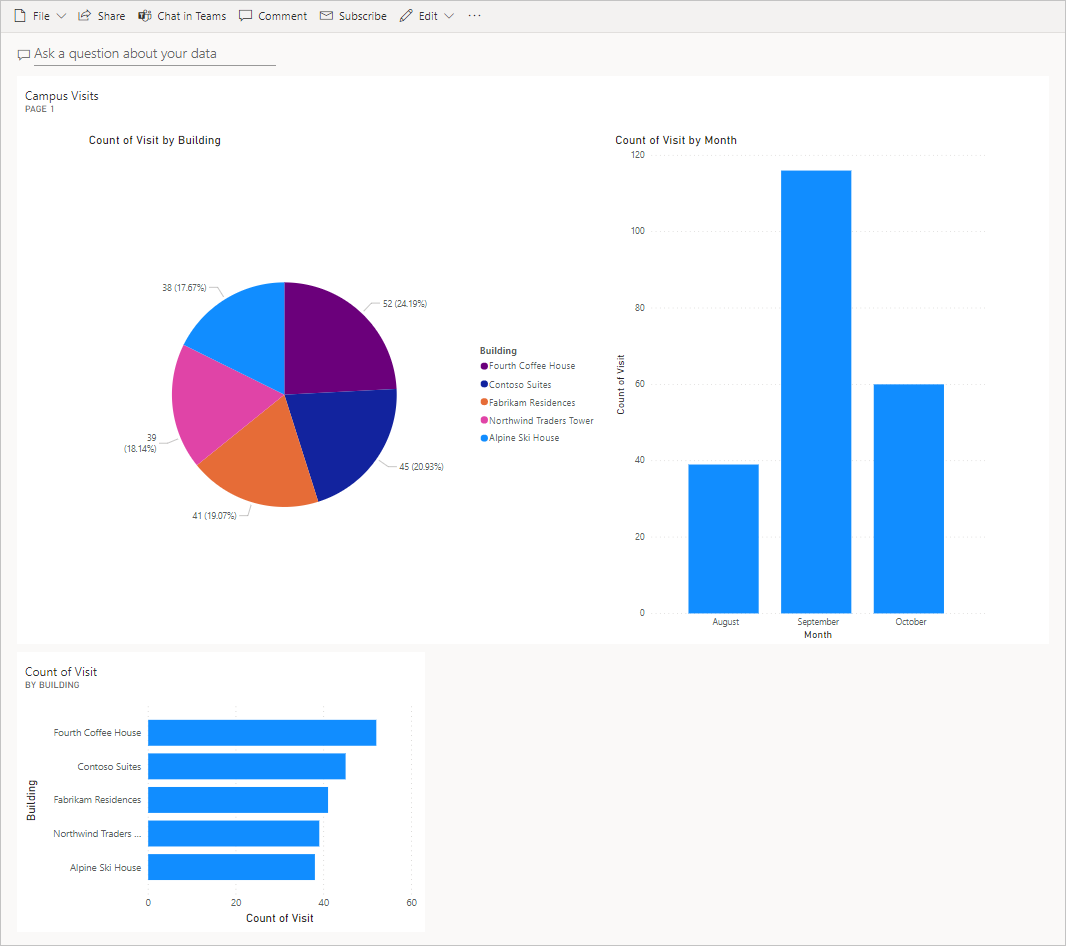实验室 5:如何生成简单仪表板
WWL 租户 - 使用条款 如果在讲师引导式培训过程中向你提供租户,请注意,提供租户的目的是支持讲师引导式培训中的动手实验室。 租户不应共享或用于动手实验室以外的用途。 本课程使用的租户为试用租户,课程结束后将无法使用或访问,并且不符合延期条件。 租户不得转换为付费订阅。 在本课程中获得的租户仍然是 Microsoft Corporation 的财产,我们保留随时获取访问权限和收回的权利。
方案
Bellows College 是一所教育机构,校园内有多座建筑。 当前,校园访客被记录在纸质日记中。 无法始终如一地捕获信息,也无法收集和分析有关整个校园的访问数据。
校园管理部门希望对其访客登记系统进行现代化改造。在该系统中,由安全人员控制对建筑物的访问,所有访问都必须由主办人预先登记和记录。
在本实验室中,你将构建一个 Power BI 报表和仪表板,以可视化方式显示有关校园访问的数据。
高级实验室步骤
我们将按照以下步骤设计和创建 Power BI 仪表板:
-
创建一个包含各种校园访问信息可视化效果的报表
-
利用用户自然语言查询来生成额外的可视化效果
先决条件
- 完成“模块 1 实验室 0 - 验证实验室环境”**
开始前要考虑的事项
-
报告的目标受众是谁?
-
受众将如何使用报告? 典型的设备? 位置?
-
你是否有足够的数据进行可视化?
-
可以使用哪些可能的特征来分析访问数据?
练习 #1:创建 Power BI 报表
目的: 在本练习中,你将根据在上一个练习中使用的 Excel 电子表格的数据创建 Power BI 报表。
任务 #1:准备 Power BI 服务
-
虚拟机上应存储了一个 visits.pbix 文件,该文件位于桌面上的 AllFiles 文件夹中。 下载 visits.pbix 并保存到计算机(如果计算机中尚不存在此文件,请执行此操作)。
-
打开新选项卡,导航到
https://app.powerbi.com并根据需要登录。 -
在左侧导航栏中选择“我的工作区”。
-
依次选择“上传”和“浏览” 。
-
找到并选择你之前下载的 visits.pbix 文件。
-
数据加载完成后,选择 visits 报表。
备注:“类型”设置为“报表”,请勿选择“语义模型” 。
-
选择“编辑” 。
如果“编辑”菜单项不可见,请单击省略号“…”,然后选择“编辑” 。
现在,你已经设置了 Power BI 服务以用于你的实验室。
任务 #2:创建图表和时间可视化效果
-
选择“可视化效果”面板中的“饼图”图标,以插入图表 。
-
展开“数据”窗格中的 bc_Visit。 拖动“建筑”字段并将其放入“图例”框 。
-
将“访问”字段拖放到“值”框中 。
-
使用角柄调整饼图的大小,以便所有图表组件均可见。
-
单击饼图外的报表以取消选择它,然后选择“可视化效果”窗格中的“堆积柱形图”图标 。
-
展开“数据”窗格中的 bc_Visit(如果尚未展开)。 拖动“访问”字段并将其放入“Y 轴”框 。
-
拖动“开始”字段并将其放入“X 轴”框 。
-
在“可视化效果”窗格中,选择“年”和“季度”旁边的 x,只为 X 轴留下“月”和“天”总计 。
-
根据需要使用角柄调整图表大小。
-
测试报告交互性:
-
在饼图上选择不同的建筑切片,并观察堆积柱形图上的变化。
-
选择该堆积柱形图。 选择向上箭头以向上钻取。 选择向下箭头开启“向下钻取”模式,然后选择该列以向下钻取到下一个级别(天)。
-
向上和向下钻取,选择堆积柱形图上的各种条形,以观察饼图报告中的变化。
-
-
选择“保存此报表”,保存正在进行的工作。
练习 2:创建 Power BI 仪表板
任务 #1:创建 Power BI 仪表板
-
打开上一个任务中生成的报表。
-
在菜单上选择“固定到仪表板”。 根据布局,可能需要选择省略号菜单“…”以显示更多选项**。
-
在“固定到仪表板”提示上选择“新建仪表板” 。
-
输入
Campus Management作为仪表板名称,然后选择“实时固定” 。 -
弹出窗口将提示你仪表板已创建。 选择“转到仪表板”**。
-
测试显示的饼图和条形图的交互性。
任务 #2:使用自然语言添加可视化效果
-
在“校园管理”仪表板内,选择顶部的“提出与数据有关的问题”栏。
-
在问答区域中输入
buildings by number of visits。 将显示条形图。 -
选择“固定视觉对象”。
-
依次选择“现有仪表板”、“校园管理”仪表板和“固定” 。
-
选择“退出问答”。
“校园管理”仪表板上应会显示三个视觉对象。 可能需要向下滚动才能看到新的“问答”视觉对象。
你的仪表板应类似如下所示: