Bonus Lab:使用 Copilot 生成画布应用
WWL 租户 - 使用条款 如果在讲师引导式培训过程中向你提供租户,请注意,提供租户的目的是支持讲师引导式培训中的动手实验室。 租户不应共享或用于动手实验室以外的用途。 本课程使用的租户为试用租户,课程结束后将无法使用或访问,并且不符合延期条件。 租户不得转换为付费订阅。 在本课程中获得的租户仍然是 Microsoft Corporation 的财产,我们保留随时获取访问权限和收回的权利。
方案
Bellows College 是一所教育机构,校园内有多座建筑。 当前,校园访客被记录在纸质日记中。 无法始终如一地捕获信息,也无法收集和分析有关整个校园的访问数据。
校园管理部门希望对其访客登记系统进行现代化改造。在该系统中,由安全人员控制对建筑物的访问,所有访问都必须由主办人预先登记和记录。
在此实验室中,你将使用 Copilot 新建画布应用程序,以便访问记录。
概要实验室步骤
我们将按照以下概要设计画布应用:
-
描述要生成的应用
-
使用 Copilot 修改支持表结构
## 先决条件
- 完成“模块 1 实验室 0 - 验证实验室环境”**
练习 1:使用 Copilot 构建大学访问申请。
目的: 在本练习中,你将通过连接到一个校园访问表格来创建画布应用。
任务 #1:创建初始应用程序
-
导航到
https://make.powerapps.com。 -
你可能需要重新进行身份验证 - 选择“登录”并根据需要按照说明进行操作**。
-
选择右上角的“Dev One”** 环境(如果尚未选择)。
-
从屏幕的左侧导航中,选择“+ 创建”。 在“创建应用”部分下,选择“从 Copilot 开始”。
-
在“Copilot 入门”框中,输入以下文本。
Create an application that logs visits to a college campus。 -
选择“生成”按钮。
Copilot 将开始构建表格结构以支持应用程序。
重要提示: 使用生成式 AI 时,不会始终获得相同的确切结果。 你的表格可能与为其他学生创建的表格不完全匹配。
-
在右侧,选择 Copilot 窗口中的表结构,然后选择“表”选项。
-
选择“一个表”选项,然后选择“应用”。
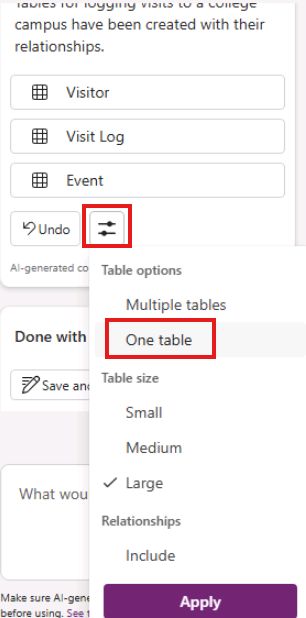
若要查看表结构,请选择该表并单击“查看数据”按钮
-
在“下一步要执行的操作”框中,输入文本:在表中添加两列,“进入时间”和“离开时间”。 这两个字段都应为日期和时间字段。
-
选择“转到”按钮或按 Enter。
-
滚动到表的一侧,并验证是否已创建“进入时间”和“离开时间”列。
我们正在记录访问者进出时间,因此不再需要任何其他访问日期字段。
- 找到“访问日期”字段(或等效字段),然后在“下一步要执行的操作”框中,输入文本:“移除访问日期字段(或等效字段)”。
如果需要,请更新要从相关表名称中移除的字段名称。
-
选择“前往”** 按钮。
-
删除除“进入时间”和“离开时间”以外的任何其他日期字段。
最初,添加了使用文本数据类型格式化的字段(例如目的字段)。 我们将让 Copilot 将其更改为下拉(选择)菜单。
-
在“下一步要执行的操作”中,输入以下文本:将“用途”字段更改为包含以下选项的选项菜单:校园参观、招聘会、会见教授、学生咨询、其他。
-
选择“前往”** 按钮。
-
由于我们还希望捕获建筑物编号,请在“下一步要执行的操作”中输入:添加建筑物列。
-
选择“前往”** 按钮。
-
对表格满意后,选择“保存并打开应用”按钮。
-
如有必要,在“已完成工作?”屏幕上,选择“不再询问我”,然后选择“保存并打开应用”按钮。
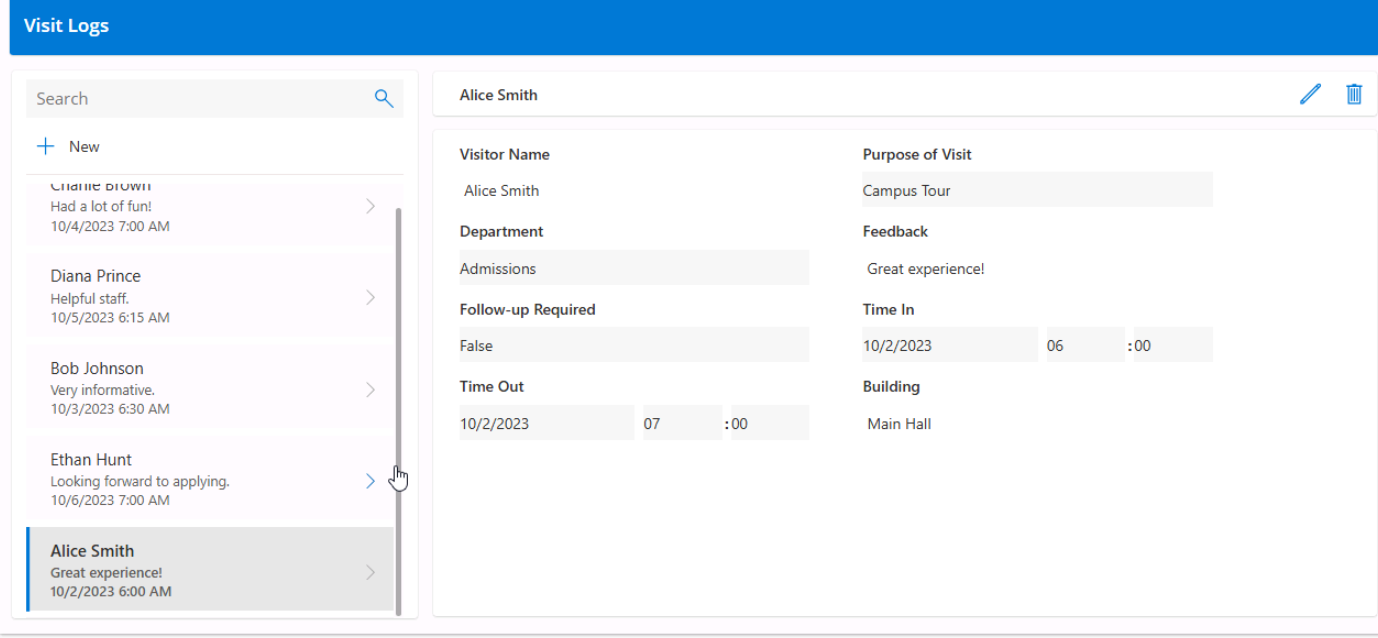
恭喜,你已使用 Copilot 新建应用。