实验室 3:如何构建模型驱动的应用
WWL 租户 - 使用条款 如果在讲师引导式培训过程中向你提供租户,请注意,提供租户的目的是支持讲师引导式培训中的动手实验室。 租户不应共享或用于动手实验室以外的用途。 本课程使用的租户为试用租户,课程结束后将无法使用或访问,并且不符合延期条件。 租户不得转换为付费订阅。 在本课程中获得的租户仍然是 Microsoft Corporation 的财产,我们保留随时获取访问权限和收回的权利。
场景
Bellows College 是一所教育机构,拥有多个校园并开设有多门课程。 许多 Bellows College 的讲师和管理员都需要参加活动,并购买项目。 从以往看来,跟踪这些费用并非易事。
校园管理层希望通过向员工提供一种报告费用的数字方式,以实现费用报告系统的现代化。
在整个课程中,你将构建应用程序并执行自动化,使 Bellows College 员工能够管理费用。
概要实验室步骤
作为创建模型驱动应用的一部分,你将完成以下操作:
-
新建一个名为“员工支出管理”的模型驱动应用。
-
编辑应用导航以引用所需的表。
-
自定义应用所需表的表单和视图。
我们将使用以下组件:
-
视图:视图允许用户显示表单表中的现有数据。
-
窗体:用户在此处创建/更新表中的新记录。
两者都将集成到模型驱动应用中,以提供更好的用户体验。
先决条件
- 完成“模块 1 实验室 0 - 验证实验室环境”**
开始前要考虑的事项
-
应该进行哪些更改以改善用户体验?
-
基于我们生成的数据模型,我们应该在模型驱动应用中包括哪些内容?
-
可以在模型驱动应用的网站图上进行哪些自定义?
练习 1:自定义视图和表单
目的: 在本练习中,你将自定义将在模型驱动应用中使用的自定义创建表的视图和表单。
任务 #1:编辑“支出报表”表单
-
如果尚未登录,请登录到 https://make.powerapps.com
-
选择右上角的“Dev One”环境(如果尚未选择)。
-
使用左侧的导航,选择“表”,然后打开“支出报表”表。****
如果未看到“支出报表”表,请确保你位于正确的环境中(步骤 2)。
-
在“数据体验”部分下,选择“窗体”,然后打开窗体类型为“Main”的信息窗体 。 (重要提示:请确保选择窗体类型为“Main”的窗体。)
重要提示: 由于默认情况下所有表单都称为“信息”,因此请确保验证所选表单的表单类型为“主要”而不是其他类型。 表单默认有两个字段:“名称”和“所有者”。
-
在屏幕右侧的“属性”面板上,选择“显示名称”字段,并将其更改为
Report Information。 -
从左侧导航窗格中选择“表列”,在“所有者”字段下添加以下字段,方法是将列拖动到窗体或单击列名称:
-
描述
-
报表用途
-
报表截止日期
-
报表总金额
-
-
将状态描述列拖放到窗体标头中。
标题是表单的右上角区域。 你可能需要折叠屏幕右侧的“属性”面板才能看到表单上的字段。
-
选择“所有者”字段。 在“属性”面板中将“标签”更改为
Requestor。 -
选择右上角的“保存并发布”按钮,等待直到保存并发布完成。
-
如果在新的浏览器标签页或窗口中打开了“编辑”视图,请将其关闭。 否则,选择屏幕左上方的“🡠 返回”。 你现在应该回到了“支出报表”表窗体。**
-
使用左上角的痕迹导航(“表” > “支出报表” > “窗体”)。**** 选择“支出报表”以返回到“支出报表”的表属性屏幕。****
任务 #2:编辑“活动支出报表”视图
在此任务中,我们将修改默认的“活动支出报表”视图,并为今天到期的支出报表新建视图。
-
在“数据体验”部分下,选择“视图”,然后打开“活动支出报表”视图****。
-
通过单击或拖放字段,将以下字段添加到视图中:
-
报表用途
-
报表截止日期
-
报表总金额
-
-
选择“创建时间”列上的下拉菜单,然后选择“删除” 。 现在将从视图中删除“创建时间”字段。
-
根据需要重设各个列的宽度以适应数据。
-
在“排序依据…”下, 选择“X”移除“报表名称”,并改为选择“报表总金额”。
-
选择“报表总金额”,将排序顺序更改为“从大到小”。
-
选择右上角的“保存并发布”按钮,等待直到发布完成。
任务 #3:为今天到期的报表新建视图
现在我们将克隆视图,为今天到期的报表创建一个新视图。
重要提示: 请确保不要关闭“活动支出报表”视图,因为我们将利用它创建“今天到期的报表”视图。
-
选择“另存为”。
-
将“名称”更改为
Expense Reports Due Today,然后选择“保存” 。 -
在“属性”面板中选择“编辑筛选器”。
-
选择“+ 添加”,然后选择“添加行” 。
-
选择“报表到期时间”作为字段,然后在下拉菜单中将“等于”更改为“今天”作为条件****。
-
选择 “状态”行上的“… 更多命令”,然后选择“删除”以删除该筛选条件 。
-
选择“确定”以保存该条件。 该视图现已经过筛选,仅显示“报表到期日期”为今天的记录。**
-
向视图添加“报销金额”字段。**
-
选择右上角的“保存并发布”按钮,等待直到发布完成。
练习 2:创建模型驱动应用
目的:在本练习中,你将创建模型驱动应用、自定义站点地图并测试该应用。
为简单起见和节约时间,我们不会讨论此实验室中的全部“报表支出”列。
任务 #1:创建应用
-
如果尚未登录,请登录到 https://make.powerapps.com
-
选择右上角的“Dev One”环境(如果尚未选择)。**
-
在左侧导航上选择解决方案。
-
打开支出管理解决方案。
-
依次选择“+ 新建”、“应用”和“模型驱动应用”。
-
输入
Employee Expense Management作为名称,然后选择“创建” 。 -
加载新的模型驱动应用程序后,选择“+ 添加页面”按钮。
-
在“添加页面”屏幕上,选择“Dataverse 表”。
-
选择下表:
-
支出报表
-
联系人
-
-
拥有这两个表后,选择“添加”。
-
使用屏幕左侧的导航图标,选择“导航”。
-
在导航窗格上,选择下方显示“导航”的“新建组”。 可能需要展开左侧的菜单。
-
在屏幕右侧的“显示选项”部分,将“标题”属性更改为
Reports。 -
选择“保存”,然后等待更改保存完毕。
-
“保存”完成后,选择“发布”按钮发布所做的更改 。 等待发布完成。
任务 #2:测试应用
启动应用程序
- 选择“播放”按钮,模型驱动应用将在新选项卡中加载。
创建新联系人
-
应用应该会打开“我的可用联系人”视图。 否则,请选择左侧导航中的“联系人”**。
-
从命令栏中选择“+ 新建”。
-
在“名字”中输入
John,并在“姓氏”中输入Doe。 -
在“电子邮件”中输入你的个人电子邮件。 这将在将来的实验室中使用,你将收到一封电子邮件。
-
选择保存并关闭。
-
现在应该可以在“我的可用联系人”视图中看到已创建的联系人。
创建新的支出报表
-
从左侧导航(也称为站点地图)中,选择“支出报表”**。
-
选择“+ 新建” 。
-
按照如下所示输入字段信息:
-
报表名称:
New Test Report -
报表用途:选择“会议”**
-
报表截止日期:选择今天的日期
-
-
选择保存并关闭。 此操作将会创建新的测试报表,你应该能够在“活动支出报表”视图中看到它。**
-
使用“活动支出报表”旁边的下拉列表,将视图更改为“今天到期的支出报表”。****
-
可以添加更多测试记录。
正在运行的模型驱动应用看上去大致如下图所示:
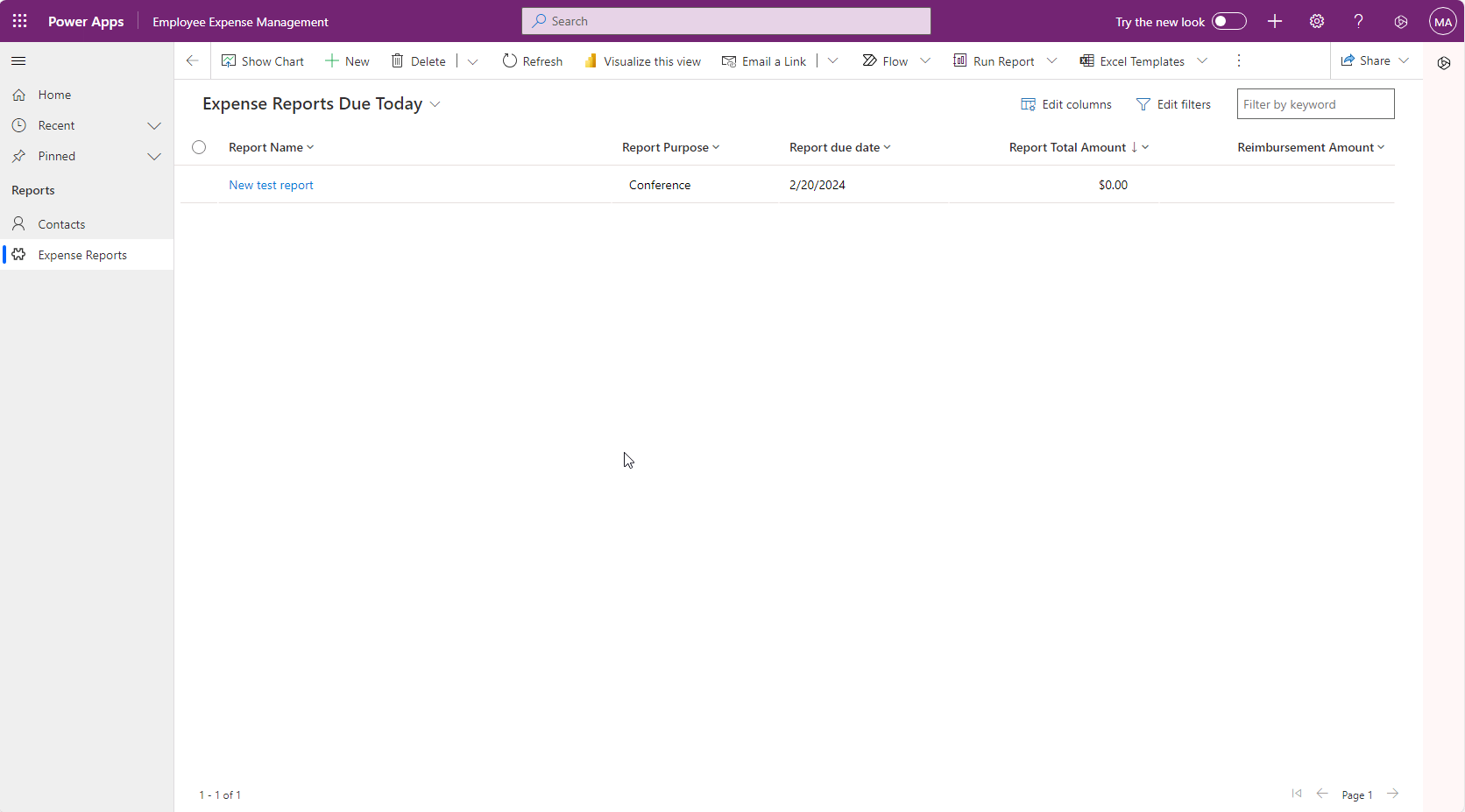
祝贺你! 你已创建并配置了第一个模型驱动的应用。