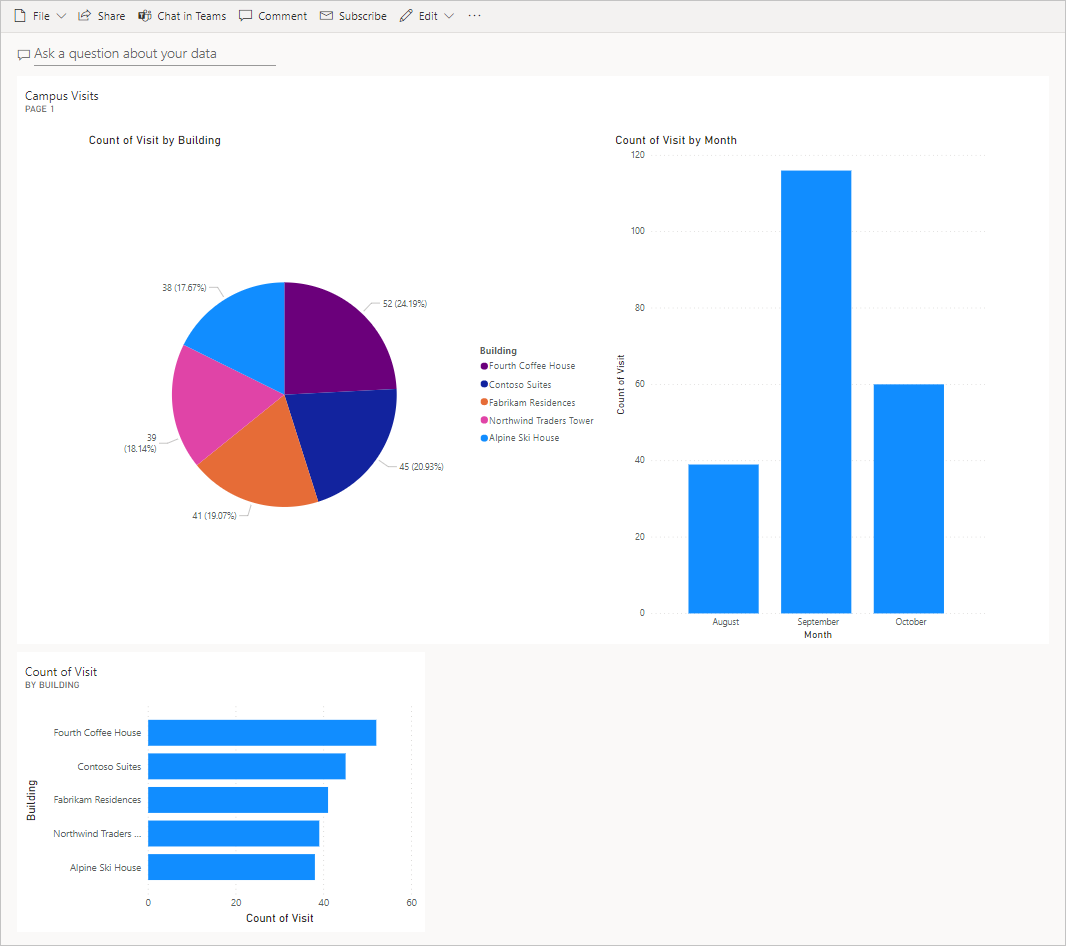Laboratório 5: Como compilar um dashboard simples
Locatários do WWL – Termos de Uso Se você estiver recebendo um locatário como parte de uma entrega de treinamento com instrutor, observe que o locatário é disponibilizado com a finalidade de dar suporte aos laboratórios práticos no treinamento com instrutor. Os locatários não devem ser compartilhados ou usados para fins fora dos laboratórios práticos. O locatário usado neste curso é um locatário de avaliação e não pode ser usado ou acessado após o término da aula e não está qualificado para extensão. Os locatários não podem ser convertidos em uma assinatura paga. Os locatários obtidos como parte deste curso permanecem a propriedade da Microsoft Corporation e reservamos o direito de obter acesso e a qualquer momento.
Cenário
O Bellows College é uma organização educacional que possui um campus com vários edifícios. Atualmente as visitas ao campus são anotadas em papel. As informações não são coletadas de forma consistente e não há meios de analisar os dados sobre as visitas em todo o campus.
A administração do campus quer modernizar o sistema de registro de visitantes, com controle do acesso aos edifícios pelo pessoal de segurança, além de exigência de notificação prévia e registro de todas as visitas pelos anfitriões.
Neste laboratório você criará um painel e relatório do Power BI que mostra dados sobre as visitas ao campus.
Etapas do laboratório de alto nível
Vamos seguir as etapas abaixo para projetar e criar um dashboard do Power BI:
-
Criar um relatório com várias visualizações das informações de visitas ao campus
-
Usar uma linguagem de consulta natural ao usuário para criar visualizações adicionais
Pré-requisitos
- Conclusão do Módulo 1 Laboratório 0 – Validação do ambiente de laboratório
Coisas a considerar antes de começar
-
Quem é o público-alvo do relatório?
-
Como o público-alvo usará o relatório? Qual é o dispositivo usual? Qual é o local?
-
Existem dados suficientes para visualizar o painel?
-
Quais são as características que você pode usar para analisar os dados sobre as visitas?
Exercício nº 1: criar um relatório do Power BI
Objetivo: neste exercício, você criará um relatório do Power BI com base nos dados da planilha do Excel que aproveitamos em um exercício anterior.
Tarefa 1: preparar o serviço do Power BI
-
Você terá um arquivo visits.pbix armazenado na sua máquina virtual na pasta AllFiles na Área de Trabalho. Baixe visits.pbix e salve-o no computador, caso ainda não tenha feito isso.
-
Abra uma nova guia, acesse https://app.powerbi.com e se conecte, se necessário.
-
Selecione Meu workspace na navegação à esquerda.
-
Selecione Carregar e Procurar.
-
Localize e selecione o arquivo visits.pbix que você baixou anteriormente.
-
Uma vez concluído o carregamento de dados, selecione o relatório de visitas.
Observação: o Tipo está definido como Relatório. Não selecione o Conjunto de dados.
-
Selecione Editar.
Se o item de menu Editar não estiver visível, selecione as reticências … e clique em Editar.
Você concluiu a configuração do serviço do Power BI para usar em seus laboratórios.
Tarefa 2: criar visualizações de gráfico e de tempo
-
Escolha o ícone de Gráfico de pizza no painel Visualizações para inserir um gráfico.
-
Expanda bc_Visit no painel Campos. Arraste o campo Prédio e solte-o dentro da caixa Legenda.
-
Arraste o campo Visita e solte-o na caixa Valores.
-
Redimensione o gráfico de pizza usando as alças de canto para que todos os componentes do gráfico fiquem visíveis.
-
Clique no relatório, fora do gráfico de pizza, para desmarcá-lo e selecione o ícone do Gráfico de colunas empilhadas no painel Visualizações.
-
Expanda bc_Visit no painel Campos caso ele ainda não esteja expandido. Arraste o campo Visita e solte-o na caixa Eixo y.
-
Arraste o campo Início e solte-o na caixa Eixo x.
-
No painel Visualizações, selecione o x ao lado de Ano e Trimestre para deixar somente os totais de Mês e Dia no eixo X.
-
Redimensione o gráfico conforme desejado usando as alças de canto.
-
Teste a interatividade do relatório:
-
Escolha diferentes fatias de prédios no gráfico de pizza e observe as alterações no gráfico de colunas empilhadas.
-
Selecione o Gráfico de colunas empilhadas. Escolha a seta para cima para Fazer drill up. Selecione a seta para baixo para ativar o modo de Busca detalhada e escolha uma coluna para fazer uma busca detalhada do próximo nível (dias).
-
Faça drill up e drill down e selecione várias barras no Gráfico de colunas empilhadas para observar as alterações no relatório de pizza.
-
-
Salve o trabalho em andamento selecionando Salvar este relatório.
Exercício 2: criar um painel do Power BI
Tarefa 1: criar um dashboard do Power BI
-
Abra o relatório criado na tarefa anterior.
-
Selecione Fixar no painel no menu. Dependendo do layout, talvez seja necessário selecionar o menu de reticências … para mostrar mais opções.
-
Selecione Novo painel na janela de prompt Fixar no painel.
-
Insira Gerenciamento do Campus como Nome do painel e selecione Fixar em Tempo Real.
-
Um pop-up informará que o painel foi criado. Selecione Ir para o dashboard.
-
Teste a interatividade dos gráficos de pizza e barras exibidos.
Tarefa 2: adicionar visualizações usando linguagem natural
-
No painel Gerenciamento do campus, selecione a barra Faça uma pergunta sobre os dados no topo.
-
Digite prédios por número de visitas na área de P e R (Perguntas e Respostas) Uma gráfico de barras será exibido.
-
Selecione Fixar visual.
-
Selecione Dashboard existente, escolha o dashboard Administração do campus e selecione Fixar.
-
Selecione Sair de P&R.
O dashboard Administração do campus deve ser exibido contendo três visuais. Role a tela para baixo para ver o novo visual de P e R.
Seu painel deve se parecer com o seguinte: