‘Laboratório 4: Saiba como construir uma solução automatizada
Locatários do WWL – Termos de Uso Se você estiver recebendo um locatário como parte de uma entrega de treinamento com instrutor, observe que o locatário é disponibilizado com a finalidade de dar suporte aos laboratórios práticos no treinamento com instrutor. Os locatários não devem ser compartilhados ou usados para fins fora dos laboratórios práticos. O locatário usado neste curso é um locatário de avaliação e não pode ser usado ou acessado após o término da aula e não está qualificado para extensão. Os locatários não podem ser convertidos em uma assinatura paga. Os locatários obtidos como parte deste curso permanecem a propriedade da Microsoft Corporation e reservamos o direito de obter acesso e a qualquer momento.
Cenário
O Bellows College é uma organização educacional com vários campi e programas. Muitos instrutores e administradores do Bellows College precisam participar de eventos e comprar itens. Historicamente, o controle dessas despesas tem sido um desafio.
A administração do campus gostaria de modernizar o sistema de relatórios de despesas fornecendo aos funcionários uma forma de relatar despesas digitalmente.
Ao longo deste curso, você criará aplicativos e realizará automação para permitir que os funcionários do Bellows College gerenciem as despesas.
Neste laboratório, você criará um fluxo do Power Automate para enviar por email uma cópia do relatório de despesas quando eles criarem um novo Relatório de Despesas.
Macroetapas do laboratório
Os pré-requisitos seguintes foram identificados para que o projeto seja concluído:
- Os funcionários precisam receber um email quando um Relatório de Despesas é enviado.
Pré-requisitos
- Conclusão do Módulo 1 Laboratório 0 – Validação do ambiente de laboratório
Exercício 1: Criar o fluxo de notificação do relatório de despesas
Objetivo: Neste exercício será criado um fluxo no Power Automate que implementa o requisito.
Tarefa 1: Criar um fluxo
-
Navegue até
https://make.powerapps.com -
Talvez seja necessário se reautenticar: selecione Entrar e siga as instruções, se necessário.
-
Selecione o ambiente Dev One no canto superior direito, se ainda não estiver selecionado.
-
Na barra de navegação à esquerda, selecione Fluxos.
-
Se solicitado, selecione Começar.
-
Escolha + Novo fluxo e selecione Fluxo de nuvem automatizado.
-
Insira
Expense Notificationem Nome do fluxo. -
Em Escolha o gatilho do seu fluxo, pesquise por Dataverse
-
Escolha o gatilho Quando uma linha for adicionada, modificada ou excluída e selecione Criar.
-
Preencha as condições de gatilho do fluxo:
-
Selecionar Adicionado para Alterar tipo
-
Selecione Relatórios de Despesas para Nome da tabela
-
Selecione Organização em Escopo
-
Na etapa de gatilho, selecione as reticências ( … ) e escolha Renomear. Renomeie a etapa de gatilho como
When an Expense Report is added
-
Essa é uma boa prática, para que você e outros editores de fluxo possam entender a finalidade da etapa sem precisar se aprofundar nos detalhes.
Tarefa 2: Criar uma etapa para obter a linha do relatório de despesas
-
Selecione +Nova etapa. Esta etapa recuperará as informações do Relatório de despesas, incluindo o endereço de email.
-
Pesquisar Dataverse
-
Selecione a ação Obter uma linha por ID.
-
Selecione Usuários como Nome da tabela
-
Selecione o campo ID da Linha. Observe que será exibida uma janela para selecionar Conteúdo dinâmico ou Expressões.
-
No campo ID da Linha, selecione Proprietário (Valor) na lista Conteúdo dinâmico. Nesta etapa, você está procurando o Proprietário da linha do Relatório de Despesas que foi criada para disparar esse fluxo.
-
Na ação Obter uma linha por ID, selecione as reticências ( … ) e escolha Renomear. Renomeie essa ação como
Get the Owner.
Essa é uma boa prática, para que você e outros editores de fluxo possam entender a finalidade da etapa sem precisar se aprofundar nos detalhes.
Tarefa 3: Criar uma etapa para enviar um email para confirmar o envio de um relatório de despesas
-
Selecione +Nova etapa. Esta é a etapa que enviará um email para a pessoa que enviou um relatório de despesas.
-
Pesquise emails, selecione a ação Enviar um email (V2) no conector do Office 365 Outlook.
-
Caso precise aceitar os termos e as condições para usar essa ação, selecione Aceitar.
-
Selecione o campo Para e insira seu endereço de email pessoal. (Há muitas maneiras de preencher dinamicamente um endereço de email, mas, para este exercício, vamos atribuí-lo manualmente).
-
No campo Assunto, digite
Your expense report was submitted -
Insira o seguinte texto no Corpo do email:
O conteúdo dinâmico precisa ser inserido onde os campos são nomeados entre colchetes. É recomendado copiar e colar todo o texto primeiro e, em seguida, adicionar o conteúdo dinâmico nos locais corretos.
Dear {First Name},
Thank you for submitting your expense report for the total amount of {Report Total Amount} with a due date of {Report Due Date}.
Best regards,
Campus Administration
Bellows College
-
Realce o texto {First Name} . Substitua-o pelo campo Nome da etapa Obter proprietário.
-
Destaque o texto {Report Total Amount}. Substitua pelo campo Valor Total do Relatório na etapa Quando um Relatório de Despesas for adicionado.
-
Realce o texto {Report Due Date}. Substitua pelo campo Data de conclusão do relatório na etapa Quando um relatório de despesas for adicionado.
-
Selecione Salvar.
Deixe esta guia de fluxo aberta para a próxima tarefa. Seu fluxo deve se parecer com o seguinte:
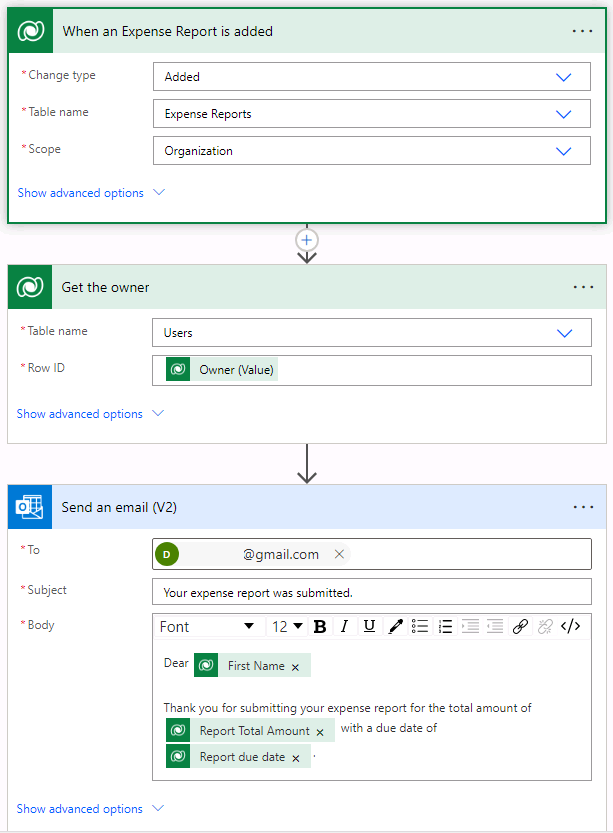
Tarefa 4: Validar e testar o fluxo
-
Abra uma nova guia no navegador e navegue até
https://make.powerapps.com. -
Selecione o ambiente Dev One no canto superior direito, se ainda não estiver selecionado.
-
Selecione Aplicativos e abra o Aplicativo de Acompanhamento de Despesas.
-
Deixando essa guia do navegador aberta, navegue de volta para a guia anterior de seu fluxo.
-
Na barra de comandos, escolha Teste. Selecione Manualmente e Testar.
-
Navegue até a guia do navegador com seu aplicativo baseado em modelo aberto.
-
Usando a navegação do mapa do site à esquerda, selecione Relatório de Despesas.
-
Selecione o botão +Novo para adicionar um novo registro de Relatório de Despesas.
-
Preencha o registro Relatório de Despesas da seguinte forma:
-
Nome do relatório:
Test Report -
Objetivo do Relatório: Conferência
-
Data de conclusão do relatório: Amanhã
-
-
Selecione o botão Salvar e Fechar.
-
Vá até a guia do navegador em que o fluxo de teste está em execução. Após um momento, você deverá ver o fluxo em execução. É aqui que você pode detectar quaisquer problemas no fluxo ou confirmar se ele foi executado com êxito.
Após um breve atraso, você verá um email na sua caixa de entrada.
Observação: Ele pode ir para a pasta lixo eletrônico.