Laboratório 3: Como criar um aplicativo baseado em modelo
Locatários do WWL – Termos de Uso Se você estiver recebendo um locatário como parte de uma entrega de treinamento com instrutor, observe que o locatário é disponibilizado com a finalidade de dar suporte aos laboratórios práticos no treinamento com instrutor. Os locatários não devem ser compartilhados ou usados para fins fora dos laboratórios práticos. O locatário usado neste curso é um locatário de avaliação e não pode ser usado ou acessado após o término da aula e não está qualificado para extensão. Os locatários não podem ser convertidos em uma assinatura paga. Os locatários obtidos como parte deste curso permanecem a propriedade da Microsoft Corporation e reservamos o direito de obter acesso e a qualquer momento.
Cenário
O Bellows College é uma organização educacional com vários campi e programas. Muitos instrutores e administradores do Bellows College precisam participar de eventos e comprar itens. Historicamente, o controle dessas despesas tem sido um desafio.
A administração do campus gostaria de modernizar o sistema de relatórios de despesas fornecendo aos funcionários uma forma de relatar despesas digitalmente.
Ao longo deste curso, você criará aplicativos e executará a automação para permitir que os funcionários do Bellows College gerenciem as despesas.
Macroetapas do laboratório
Você fará o seguinte para criar o aplicativo baseado em modelo:
-
Crie um novo aplicativo orientado por modelos chamado Gerenciamento de Despesas do Bellows
-
Editar a navegação do aplicativo para fazer referência às tabelas necessárias
-
Personalize os formulários e as exibições das tabelas necessárias para o aplicativo
Vamos trabalhar com os seguintes componentes:
-
Exibições: As exibições permitem que o usuário exiba os dados atuais na tabela do formulário.
-
Formulários: É onde o usuário cria/atualiza novas linhas nas tabelas.
Ambos serão integrados ao aplicativo baseado em modelo para oferecer uma melhor experiência do usuário.
Pré-requisitos
- Conclusão do Módulo 1 Laboratório 0 – Validação do ambiente de laboratório
Coisas a considerar antes de começar
-
Que mudanças precisamos fazer para melhorar a experiência do usuário?
-
O que precisamos incluir em um aplicativo baseado em modelo de acordo com o modelo de dados que criamos?
-
Quais personalizações podem ser feitas no mapa do site de um aplicativo baseado em modelo?
Exercício 1: Personalizar exibições e formulários
Objetivo: Neste exercício, você vai personalizar as exibições e os formulários das tabelas personalizadas que serão usadas no aplicativo baseado em modelo.
Tarefa 1: Editar o Formulário do Relatório de Despesas
-
Se você ainda não tiver entrado, entre em https://make.powerapps.com
-
Selecione o ambiente Dev One no canto superior direito, se ainda não estiver selecionado.
-
Usando a navegação à esquerda, selecione Tabelas e abra a tabela Relatório de Despesas.
Se não vir a tabela Relatório de despesas, verifique se está no ambiente correto (Etapa 2).
-
Na seção Experiências de dados, selecione Formulários e abra o formulário Informações com o tipo de formulário Principal. (Importante: selecione o formulário com o tipo de formulário Principal).
IMPORTANTE: Como, por padrão, todos os formulários são denominados Informações, verifique se o formulário selecionado tem um Tipo de formulário Principal e não outro. Por padrão, o formulário tem dois campos: Nome e Proprietário.
-
No lado direito da tela, no painel Propriedades, selecione o campo Nome de exibição e altere-o para Informações do Relatório
-
Selecione Colunas da tabela no painel de navegação à esquerda e adicione os seguintes campos abaixo do campo Proprietário arrastando as colunas para o formulário ou simplesmente clicando nos nomes das colunas:
-
Descrição
-
Finalidade do relatório
-
Data de conclusão do relatório
-
Valor Total do Relatório
-
-
Arraste a coluna Razão do Status e solte-a no cabeçalho do formulário.
O cabeçalho é a área superior direita do formulário. Pode ser necessário recolher o painel Propriedades do lado direito da tela para ver o campo no formulário.
-
Selecione o campo Proprietário. No painel Propriedades, altere o Rótulo para Solicitante
-
Selecione o botão Salvar e publicar no canto superior direito e aguarde a conclusão do salvamento e da publicação.
-
Se a exibição Edição foi aberta em uma nova guia ou janela do navegador, feche-a. Caso contrário, selecione 🡠 Voltar no canto superior esquerdo da tela. Agora você deve voltar à tabela Formulários do Relatório de Despesas.
-
Usando a barra de rolagem no canto superior esquerdo (Tabelas > Relatório de Despesas > Formulários). Selecione Relatório de Despesas para retornar à tela de propriedades da Tabela do Relatório de Despesas.
Tarefa 2: Editar exibição de Relatórios de Despesas Ativas
Nesta tarefa, modificaremos o modo de exibição padrão dos Relatórios de Despesas Ativas e criaremos uma nova exibição para os relatórios de despesas com vencimento hoje.
-
Na seção Experiências de dados, selecione Exibições e abra a exibição Relatórios de Despesas Ativas.
-
Inclua os campos a seguir à exibição ao clicar ou arrastar e soltar os campos:
-
Finalidade do relatório
-
Data de conclusão do relatório
-
Total do Relatório
-
-
Selecione o menu suspenso na coluna Criado em e escolha Remover. O campo Criado em será removido da exibição.
-
Redimensione as larguras das colunas como desejar para ajustar os dados.
-
Em Classificar por … selecione o X para remover o Nome e, em vez disso, selecione Valor Total do Relatório.
-
Selecione Valor Total do Relatório para alterar a ordem de classificação para Do Maior para o Menor.
-
Selecione o botão Salvar e publicar no canto superior direito e aguarde a conclusão da publicação.
Tarefa 3: Criar novo modo de exibição para os Relatórios com vencimento hoje
Agora, vamos clonar a exibição para criar uma nova exibição para os relatórios com vencimento hoje.
IMPORTANTE: Certifique-se de não fechar a exibição Relatórios de Despesas Ativas, pois a utilizaremos para criar o modo de exibição de Relatórios previstos para hoje.
-
Selecione Salvar como.
-
Altere o Nome para os Relatórios de despesas com vencimento hoje e selecione Salvar.
-
Escolha Editar filtros no painel Propriedades.
-
Selecione + Adicionar e Adicionar linha.
-
Selecione Data de vencimento do relatório como campo e, em seguida, altere Igual a para Hoje como condição no menu suspenso.
-
Selecione as … Mais comandos na linha Status e escolha Excluir para excluir essa condição de filtro.
-
Escolha OK para salvar a condição. O modo de exibição agora é filtrado para mostrar apenas os registros em que a Data de conclusão do relatório é hoje.
-
Adicione o campo Valor do Reembolso à exibição.
-
Selecione o botão Salvar e publicar no canto superior direito e aguarde a conclusão da publicação.
Exercício 2: Criar aplicativo baseado em modelo
Objetivo: neste exercício, você criará o aplicativo baseado em modelo, personalizará o mapa do site e testará o aplicativo.
Para simplificar e ganhar tempo, não abordaremos todas as colunas do Relatório de Despesas neste laboratório.
Tarefa 1: Criar aplicativo
-
Se você ainda não tiver entrado, entre em https://make.powerapps.com
-
Selecione o ambiente Dev One na parte superior direita, se ele ainda não estiver selecionado.
-
Selecione + Criar no painel de navegação à esquerda.
-
Criar o aplicativo baseado em modelo:
-
Escolha Aplicativo em branco na seção Iniciar em da tela Criar seu aplicativo.
-
Em Aplicativo em branco baseado no Dataverse, selecione Criar.
-
Insira o Gerenciamento de Despesas para Nome e selecione Criar.
-
-
Quando o novo aplicativo baseado em modelo for carregado, selecione o botão + Adicionar Página.
-
Na tela Adicionar Página, escolha Tabela do Dataverse e selecione o botão Avançar.
-
Escolha as seguintes tabelas:
-
Relatório de Despesas
-
Contato
-
-
Quando tiver as duas tabelas, selecione Adicionar.
-
Usando os ícones de navegação no lado esquerdo da tela, selecione Navegação.
-
No painel de navegação, selecione Novo Grupo abaixo do item Navegação. Talvez seja necessário expandir o menu à esquerda.
-
No lado direito da tela, na seção Opções de exibição, altere a propriedade Título para Relatórios
-
Selecione Salvar espere as alterações serem salvas.
-
Depois de Salvar, selecione o botão Publicar para publicar as alterações. Aguarde a conclusão da publicação.
Tarefa nº 2: Testar app
Iniciar o aplicativo
- Selecione o botão Reproduzir, e o novo aplicativo baseado em modelo será carregado em uma nova guia.
Criar um Contato
-
O aplicativo abrirá a exibição Meus Contatos Ativos Se isso não acontecer, selecione Contatos no painel de navegação à esquerda.
-
Escolha + Novo na barra de comandos.
-
Insira o Primeiro Nome como John e o Último Nome como Doe
-
Informe seu email pessoal como e-mail. Isso será usado em um laboratório futuro, em que você receberá um email.
-
Selecione Salvar & Fechar.
-
Agora, você verá o contato criado na exibição Meus Contatos Ativos.
Criar um novo Relatório de Despesas
-
Selecione Relatórios de Despesas na navegação à esquerda (também conhecido como mapa do site).
-
Selecione + Novo.
-
Insira os campos da seguinte maneira:
-
Nome do relatório: novo Relatório de Teste
-
Finalidade do Relatório: selecione Conferência
-
Data de conclusão do relatório: Selecione a data de hoje
-
-
Selecione Salvar & Fechar. Isso criará o novo Relatório de Teste e você poderá vê-lo na exibição **Relatórios de Despesas Ativas **.
-
Altere o modo de exibição para Relatórios de Despesas com Vencimento Hoje usando o menu suspenso ao lado de Relatórios de Despesas Ativas.
-
Você poderá adicionar mais alguns registros de teste.
O aplicativo baseado em modelo em execução será parecido com o seguinte:
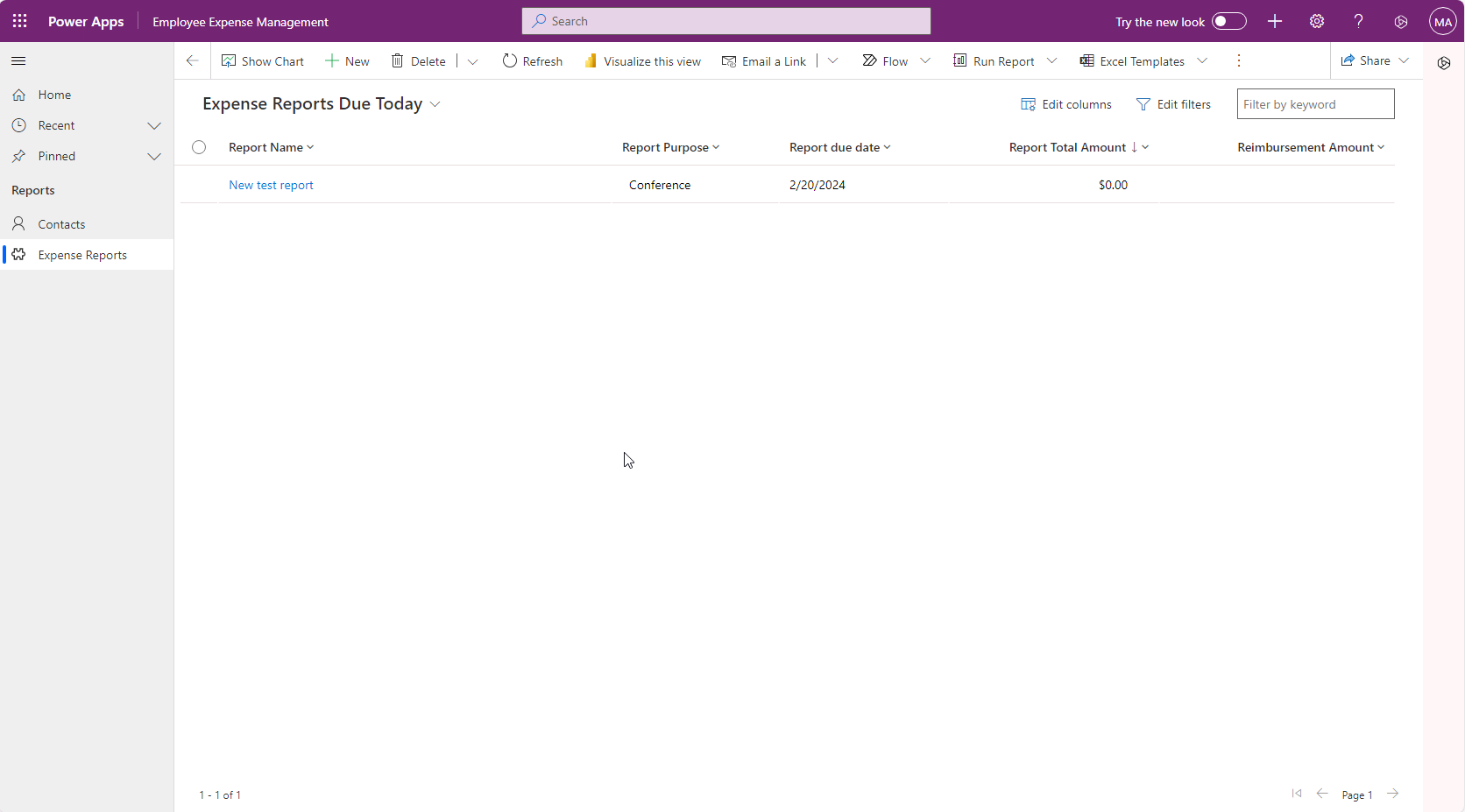
Parabéns! Você criou e configurou seu primeiro aplicativo controlado por modelos.