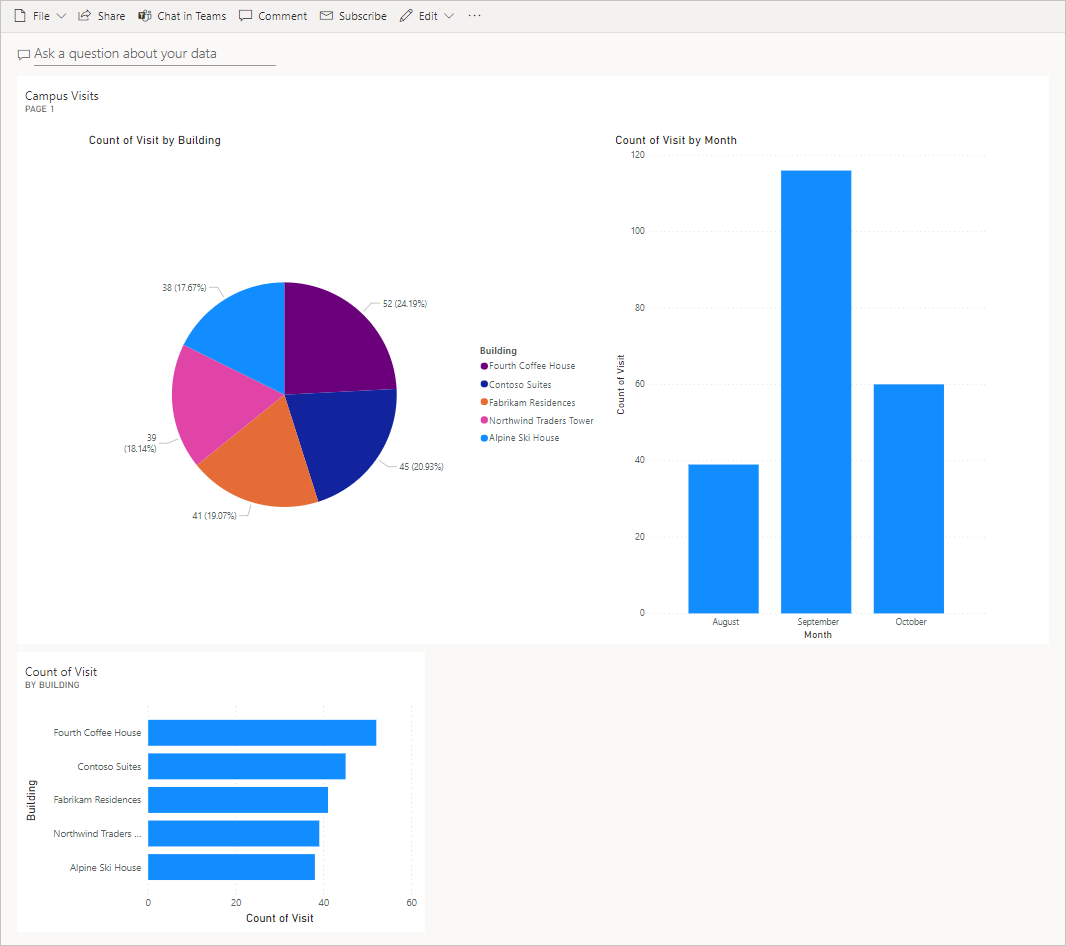랩 5: 간단한 대시보드를 빌드하는 방법
WWL 테넌트 - 사용 약관 강사 진행 교육에서 사용할 수 있도록 제공되는 테넌트는 해당 강사 진행 교육의 실습 랩 지원용으로 제공되는 것이므로 테넌트를 실습 랩 외부에서 공유하거나 사용해서는 안 됩니다. 이 과정에서 사용되는 테넌트는 평가판 테넌트이며 클래스가 종료된 후 사용하거나 액세스할 수 없으며 확장판에서도 사용할 수 없습니다. 테넌트를 유료 구독으로 변환해서는 안 됩니다. 이 과정의 일부로 얻은 테넌트는 Microsoft Corporation의 재산으로 유지되며 언제든지 액세스 권한을 획득하고 다시 소유할 수 있는 권리를 보유합니다.
시나리오
Bellows College는 캠퍼스 내에 여러 건물이 있는 교육 기관입니다. 캠퍼스 방문자는 현재 종이 저널에 기록되어 있습니다. 이 정보는 일관되게 수집되지 않으며, 전체 캠퍼스 방문 데이터를 수집하고 분석할 방법이 없습니다.
캠퍼스 관리부는 건물 액세스가 보안 요원에 의해 제어되고, 모든 방문이 반드시 호스트에 의해 사전 등록 및 기록되는 현대화된 방문자 등록 시스템을 원합니다.
이 랩에서는 캠퍼스 방문에 대한 데이터를 시각화하는 Power BI 보고서 및 대시보드를 빌드합니다.
고급 랩 단계
Power BI 대시보드를 디자인하고 만들기 위해 아래 단계를 따릅니다.
-
캠퍼스 방문 정보에 대한 다양한 시각화가 포함된 보고서 만들기
-
추가 시각화를 빌드하는 사용자 자연어 쿼리 활용
필수 조건
- 모듈 1 랩 0 - 랩 환경 검증 완료
시작하기 전에 고려해야 할 사항
-
보고서의 대상 그룹은 누구입니까?
-
대상 그룹은 보고서를 어떻게 소비합니까? 일반적인 디바이스는 무엇인가요? 위치는 어디인가요?
-
시각화할 데이터가 충분합니까?
-
방문 데이터를 분석하는 데 사용 가능한 특징은 무엇입니까?
연습 #1: Power BI 보고서 만들기
목표: 이 연습에서는 앞선 연습에서 활용했던 Excel 스프레드시트 데이터를 기준으로 Power BI 보고서를 만듭니다.
작업 #1: Power BI 서비스 준비
-
visits.pbix 파일은 가상 머신 바탕 화면의 AllFiles 폴더에 저장되어 있습니다. 바탕 화면에 visits.pbix 파일이 없으면 해당 파일을 다운로드하여 컴퓨터에 저장합니다.
-
필요한 경우 새 탭을 열고
https://app.powerbi.com으로 이동하여 로그인합니다. -
왼쪽 탐색 영역에서 내 작업 영역을 선택합니다.
-
업로드를 선택한 다음, 찾아보기를 선택합니다.
-
이전에 다운로드한 visits.pbix 파일을 찾아 선택합니다.
-
데이터 로드가 완료되면 방문 보고서를 선택합니다.
참고: 형식이 보고서로 설정되어 있으므로 Semantic Model을 선택하지 않습니다.
-
편집을 선택합니다.
편집 메뉴 항목이 표시되지 않으면 줄임표 … 를 선택한 다음, 편집을 선택합니다.
이제 랩에 사용할 Power BI 서비스를 설정했습니다.
작업 #2: 차트 및 시간 시각화 만들기
-
시각화 패널에서 원형 차트 아이콘을 선택하여 차트를 삽입합니다.
-
데이터 창에서 bc_Visit을 확장합니다. 건물 필드를 끌어서 범례 상자에 놓습니다.
-
방문 필드를 끌어서 값 상자에 놓습니다.
-
모든 차트 구성 요소가 표시되도록 코너 핸들을 사용하여 원형 차트의 크기를 조정합니다.
-
원형 차트 외부의 보고서를 클릭하여 선택을 취소하고 시각화 창에서 누적 세로 막대형 차트 아이콘을 선택합니다.
-
아직 확장되지 않은 경우 데이터 창에서 bc_Visit을 확장합니다. 방문 필드를 끌어서 Y축 상자에 놓습니다.
-
시작 필드를 끌어서 X축 상자에 놓습니다.
-
시각화 창에서 연도 및 분기 옆의 x를 선택하여 X축의 월 및 일 합계만 남겨둡니다.
-
모서리 핸들을 사용하여 필요에 따라 차트 크기를 조정합니다.
-
보고서 상호 작용 테스트:
-
원형 차트의 다른 빌드 슬라이스를 선택하여 누적 세로 막대형 차트의 변경 내용을 살펴봅니다.
-
누적 세로 막대형 차트를 선택합니다. 위쪽 화살표를 선택하여 차트를 드릴업합니다. 아래쪽 화살표를 선택하여 드릴다운 모드를 켜고 열을 선택하여 다음 단계(일)로 드릴다운합니다.
-
드릴업 및 드릴다운 후 누적 세로 막대형 차트에서 다양한 막대를 선택하여 원형 보고서의 변경 내용을 살펴봅니다.
-
-
이 보고서 저장을 선택하여 진행 중인 작업을 저장합니다.
연습 2: Power BI 대시보드 만들기
작업 #1: Power BI 대시보드 만들기
-
이전 작업의 보고서가 열려있습니다.
-
메뉴에서 대시보드에 고정을 선택합니다. 레이아웃에 따라 더 많은 옵션을 표시하려면 줄임표 메뉴 … 를 선택해야 할 수도 있습니다.
-
대시보드에 고정 프롬프트에서 새 대시보드를 선택합니다.
-
대시보드 이름으로
Campus Management을 입력하고 라이브 고정을 선택합니다. -
대시보드가 만들어졌는지 묻는 팝업 메시지가 표시됩니다. 대시보드로 이동을 선택합니다.
-
표시된 원형 및 막대형 차트의 대화형 작업을 테스트합니다.
작업 #2: 자연어를 사용하여 시각화 추가
-
캠퍼스 관리 대시보드 내에서 맨 위에 있는 데이터에 대해 질문하기를 선택합니다.
-
Q&A 영역에
buildings by number of visits을 입력합니다. 막대형 차트가 표시됩니다. -
시각적 개체 고정을 선택합니다.
-
기존 대시보드, 캠퍼스 관리 대시보드, 고정을 차례로 선택합니다.
-
Q&A 종료를 선택합니다.
캠퍼스 관리 대시보드에는 세 개의 시각적 개체가 표시되어야 합니다. 새 Q&A 시각적 개체를 보려면 아래로 스크롤해야 할 수 있습니다.
대시 보드는 다음과 유사해야 합니다.