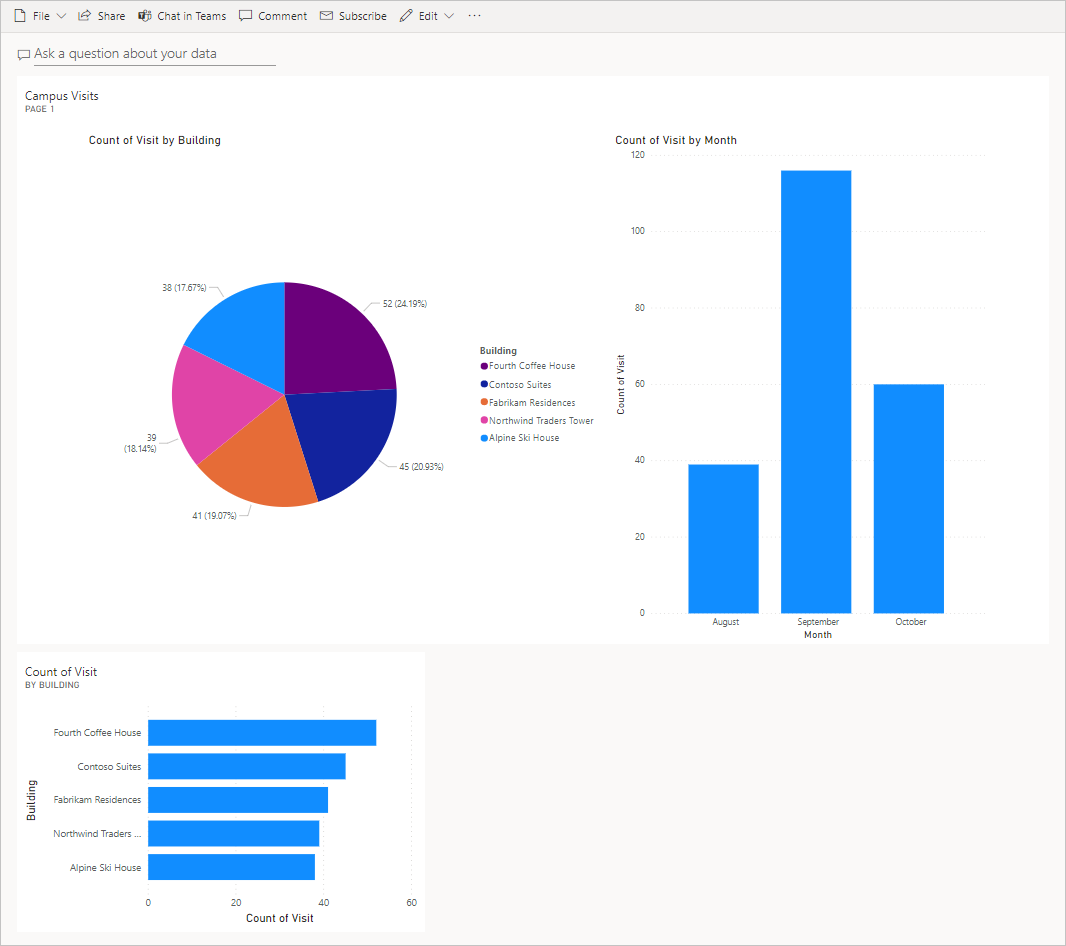ラボ 5:簡単なダッシュボードを作成する方法
WWL テナント - 使用条件 講師による指導付きトレーニング配信の一環としてテナントを提供されている場合、テナントは講師による指導付きトレーニングでハンズオン ラボをサポートする目的で利用できます。 テナントを共有したり、ハンズオン ラボ以外の目的で使用したりしないでください。 本コースで使うテナントは試用版テナントであり、クラス終了後は使用およびアクセスすることはできず、延長の対象になりません。 テナントを有料サブスクリプションに変換することはできません。 このコースの一環として取得したテナントは Microsoft Corporation の財産のままであり、当社はいつでもアクセス権とリポジトリを取得する権利を留保します。
シナリオ
ベローズ カレッジは、キャンパス内に複数の建物を持つ教育機関です。 キャンパスの訪問者は現在、紙の日誌に記録されています。 その情報は一貫して把握されておらず、キャンパス全体の訪問に関するデータを収集して分析する手段もありません。
キャンパスの管理者は、建物へのアクセスがセキュリティ担当者によって管理され、すべての訪問者がホストによって事前に登録され、記録されることが要求される訪問者登録システムを近代化したいと考えています。
このラボでは、キャンパス訪問に関するデータを視覚化する Power BI レポートとダッシュボードをビルドします。
ラボ手順の概要
次の手順に従って Power BI ダッシュボードを設計および作成します。
-
キャンパス訪問情報のさまざまな視覚化を用いたレポートを作成する
-
自然言語クエリを使用して、追加で視覚化を行う
前提条件
- モジュール 1 ラボ 0 - ラボ環境の検証の完了
始める前に考慮すべきこと
-
このレポートが想定しているのは、どのような利用者層でしょうか?
-
利用者はどのようにレポートを活用しますか? 典型的なデバイスを使っていますか? 場所?
-
視覚化するのに十分なデータがありますか?
-
訪問に関するデータを分析するために使用できる特性は何ですか?
演習 #1: Power BI レポートの作成
目的: この演習では、前の演習で活用した Excel スプレッドシートのデータに基づいて Power BI レポートを作成します。
タスク #1:Power BI サービスを準備する
-
デスクトップの AllFiles フォルダーに、仮想マシンに保存された visits.pbix ファイルがあるはずです。 visits.pbix をダウンロードし、コンピューターに保存します (まだ存在しない場合)。
-
新しいタブを開き、
https://app.powerbi.comに移動し、必要に応じてサインインします。 -
左側のナビゲーションから [マイ ワークスペース] を選択します。
-
[アップロード] 、 [参照] の順に選択します。
-
以前にダウンロードした visits.pbix ファイルを見つけて選択します。
-
データの読み込みが完了したら、訪問レポートを選択します。
注: [種類] は [報告書] に設定されています。[セマンティック モデル] を選択しないでください。
-
編集を選択します。
[編集] メニュー項目が表示されていない場合は、省略記号 […] を選択し、 [編集] を選択します。
これで、ラボで使用する Power BI サービスがセットアップされました。
タスク #2: グラフと時間の視覚化を作成する
-
[視覚化] パネルの [円グラフ] アイコンを選択して、グラフを挿入します。
-
[データ] ペイン内の bc_Visit を展開します。 [建物] フィールドをドラッグして、 [凡例] ボックスにドロップします。
-
[訪問] フィールドをドラッグし、 [値] ボックスにドロップします。
-
コーナー ハンドルで円グラフのサイズを変更し、すべてのグラフ コンポーネントが表示されるようにします。
-
円グラフの外側にあるレポートをクリックして選択を解除し、 [視覚化] ペインで [積み上げ縦棒グラフ] アイコンを選択します。
-
まだ展開されていない場合は、[データ] ペイン内の bc_Visit を展開します。 [訪問] フィールドをドラッグして、 [Y 軸] ボックスにドロップします。
-
[開始] フィールドをドラッグして、 [X 軸] ボックスにドロップします。
-
[視覚化] ペインで、 [年] と [四半期] の横にある [x] を選択すると、X 軸に [月] と [日] の合計のみが残ります。
-
コーナー ハンドルを使用して、必要に応じてグラフのサイズを変更します。
-
レポートがインタラクティブに動作するかをテストします。
-
円グラフでさまざまな積み重なったスライスを選択し、積み上げ縦棒グラフの変化を見てみましょう。
-
積み上げ縦棒グラフを選択します。 上向き矢印を選択してドリルアップします。 下矢印を選択して [ドリルダウン] モードをオンにし、列を選択して次のレベル (日) にドリルダウンします。
-
円グラフの変更を確認するには、ドリルアップまたはドリルダウンして、積み上げ縦棒グラフでさまざまなバーを選択します。
-
-
[このレポートを保存します] を選択して、進行中の作業を保存します。
演習 2:Power BI ダッシュボードを作成する
タスク #1: Power BI ダッシュボードを作成する
-
前のタスクからレポートを開く必要があります。
-
メニューの [ダッシュボードをピン留めする] を選択します。 レイアウトによっては、その他のオプションを表示するために省略記号メニュー […] を選択することが必要な場合があります。
-
[ダッシュボードにピン留めする] プロンプトで、 [ 新しいダッシュボード] を選択します。
-
[ダッシュボード名] に「
Campus Management」と入力し、 [ライブをピン留めする] を選択します。 -
ダッシュボードが作成されたことがポップアップに表示されます。 [ダッシュボードへ移動] を選びます。
-
表示される円グラフと棒グラフがインタラクティブに動作するかをテストします。
タスク #2: 自然言語を使用した視覚化を追加します
-
[キャンパス管理] ダッシュボードで 、上部の [データ バーに関する質問] を選択します。
-
Q&A 領域に「
buildings by number of visits」と入力します。 棒グラフが表示されます。 -
[ビジュアルをピン留めする] を選択します。
-
[既存のダッシュボード] を選択し、 [キャンパス管理] ダッシュボードを選択します。次に、 [ピン留めする] を選択します。
-
[Q&A の終了] を選びます。
キャンパス管理ダッシュボードには、3 つのビジュアルが表示されます。 新しい Q&A ビジュアルを表示するには、下にスクロールする必要がある場合があります。
ダッシュボードは次のようになります。