ボーナス ラボ:Copilot を使用してキャンバス アプリを構築する
WWL テナント - 使用条件 講師による指導付きトレーニング配信の一環としてテナントを提供されている場合、テナントは講師による指導付きトレーニングでハンズオン ラボをサポートする目的で利用できます。 テナントを共有したり、ハンズオン ラボ以外の目的で使用したりしないでください。 本コースで使うテナントは試用版テナントであり、クラス終了後は使用およびアクセスすることはできず、延長の対象になりません。 テナントを有料サブスクリプションに変換することはできません。 このコースの一環として取得したテナントは Microsoft Corporation の財産のままであり、当社はいつでもアクセス権とリポジトリを取得する権利を留保します。
シナリオ
ベローズ カレッジは、キャンパス内に複数の建物を持つ教育機関です。 キャンパスの訪問者は現在、紙の日誌に記録されています。 その情報は一貫して把握されておらず、キャンパス全体の訪問に関するデータを収集して分析する手段もありません。
キャンパスの管理者は、建物へのアクセスがセキュリティ担当者によって管理され、すべての訪問者がホストによって事前に登録され、記録されることが要求される訪問者登録システムを近代化したいと考えています。
このラボでは、Copilot を使用して、訪問をログするための新しいキャンバス アプリケーションを作成します。
ラボ手順の概要
キャンバス アプリを設計するには、以下の概要に従います。
-
構築したいアプリを記述する
-
Copilot を使用してサポート テーブルの構造を変更する
## 前提条件
- モジュール 1 ラボ 0 - ラボ環境の検証の完了
演習 1:Copilot を使用して、大学訪問アプリケーションを構築します。
目的: この演習では、Campus 訪問テーブルに接続してキャンバス アプリを作成します。
タスク #1:初期アプリケーションを作成する
-
https://make.powerapps.comに移動します。 -
再認証が必要な場合は、[サインイン] を選び、必要に応じて指示に従ってください。
-
まだ選んでいない場合は、右上隅の Dev One 環境を選びます。
-
画面の左側のナビゲーションから [+ 作成] を選択します。 [アプリの作成] セクションで、[Copilot で開始] を選択します。
-
[Copilot を使ってみる] ボックスに、次のテキストを入力します。
Create an application that logs visits to a college campus. -
[生成] ボタンを選択します。
Copilot は、アプリケーションをサポートするためのテーブル構造の構築を開始します。
重要: 生成 AI を使用する場合、常に同じ正確な結果が得られるとは限りません。 自分のテーブルが別の学生用に作成されたテーブルと完全に一致しないということはあり得ます。
-
右側で、Copilot ウィンドウでテーブル構造を選択し、[テーブル オプション] を選択します。
-
[1 つのテーブル] オプションを選択し、[適用] を選択します。

テーブル構造を確認するには、テーブルを選択し、[データの表示] ボタンをクリックします。
-
[次に行うこと] ボックスにテキスト「テーブルに Time in と Time out という 2 つの列を追加してください」を入力します。 どちらも日付と時刻のフィールドにする必要があります。
-
[移動] ボタンを選択するか、Enter キーを押します。
-
テーブルの横までスクロールし、[Time in] 列と [Time out] 列が作成されたことを確認します。
ここでは訪問者の入退出時刻をログしているので、他の訪問日フィールドはすべて不要になります。
- Visit Date フィールド (または同等のフィールド) を見つけ、[次に行うこと] ボックスにテキスト「Visit Date フィールド (または同等のフィールド) を削除してください」を入力します。
必要に応じて、関連するテーブル名から削除するフィールド名を更新します。
-
[移動] ボタンを選択します。
-
Time in と Time out 以外に存在する可能性があるその他の日付フィールドを削除します。
最初は、テキスト データ型で書式設定された Purpose フィールドなどのフィールドが追加されました。 Copilot にそれをドロップダウン (選択) メニューに変更させます。
-
[次に行うこと] ボックスに、テキスト「”Purpose” フィールドを、選択肢が Campus Tour、Career Fair、Meet with Professor、Student Counseling、Other である選択メニューに変更してください」を入力します。
-
[移動] ボタンを選択します。
-
建物番号も取り入れたいため、[次に行うこと] ボックスに「建物列を追加してください」と入力します。
-
[移動] ボタンを選択します。
-
テーブルが適切であれば、[Save and open app] ボタンを選択します。
-
必要に応じて、[Done working?] 画面で、[Don’t ask me again] を選択し、[Save and open app] ボタンを選択します。
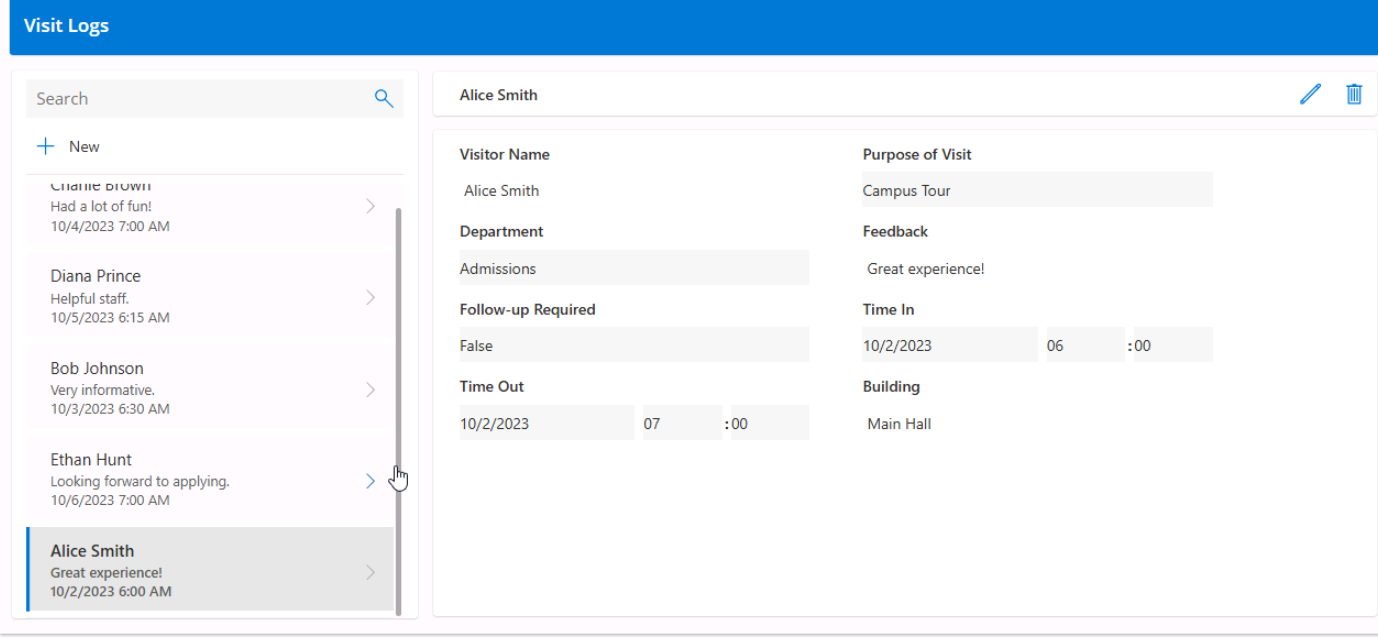
おめでとうございます。Copilot を使用した新しいアプリの作成が完了しました。