Lab 4: Come creare una soluzione automatizzata
Tenant WWL: condizioni per l’utilizzo Se, come parte della distribuzione di formazione con istruttore, viene fornito un tenant, tenere presente che il tenant viene reso disponibile allo scopo di supportare le esercitazioni pratiche nel training con docente. I tenant non devono essere condivisi o utilizzati per scopi esterni alle esercitazioni pratiche. Il tenant usato in questo corso è un tenant di valutazione e non può essere usato o risultare accessibile dopo che la lezione è finita e non è idonea per l’estensione. I tenant non devono essere convertiti in un abbonamento a pagamento. I tenant ottenuti come parte di questo corso rimangono di proprietà di Microsoft Corporation e Microsoft si riserva il diritto di ottenere l’accesso e di riprenderne il possesso in qualsiasi momento.
Scenario
Il Bellows College è un’organizzazione educativa con più campus e programmi. Molti insegnanti e amministratori del Bellow College devono partecipare agli eventi e acquistare articoli. Storicamente, tenere traccia di queste spese è stata una sfida.
L’amministrazione del campus vuole modernizzare il sistema di gestione delle spese fornendo ai dipendenti un modo digitale per segnalare le spese.
In questo corso si creeranno delle applicazioni e si eseguirà l’automazione per consentire ai dipendenti del Bellows College di gestire le spese.
In questo lab si creerà un flusso di Power Automate per inviare una copia della nota spese ogni volta che ne viene creata una.
Procedura generale per il lab
Di seguito sono elencati i requisiti da implementare per completare il progetto:
- I dipendenti devono ricevere un’e-mail quando viene inviata una nota spese.
Prerequisiti
- Completamento del Modulo 1 Lab 0 - Convalidare l’ambiente lab
Esercizio 1: Creare il flusso di notifica delle note spese
Obiettivo: in questo esercizio, verrà creato un flusso di Power Automate che implementa il requisito.
Attività 1: Creare un flusso
-
Passare a
https://make.powerapps.com -
Potrebbe essere necessario ripetere l’autenticazione. Selezionare Accedi e seguire le istruzioni, se richiesto.
-
Selezionare l’ambiente Dev One in alto a destra, se non è già selezionato.
-
Nel riquadro di spostamento a sinistra selezionare Flussi.
-
Se richiesto, selezionare Attività iniziali.
-
Selezionare + Nuovo flusso e selezionare Flusso cloud automatizzato.
-
Immettere
Expense Notificationper Nome flusso. -
In Scegliere il trigger del flusso cercare Dataverse
-
Selezionare il trigger When a row is added, modified or deleted (Quando una riga viene aggiunta, modificata o eliminata) e quindi selezionare Crea.
-
Popolare le condizioni di trigger per il flusso:
-
Selezionare Aggiunte per Tipo di modifica
-
Selezionare Nota spese per Nome tabella
-
Selezionare Organizzazione per Ambito
-
Nel passaggio del trigger, selezionare i puntini di sospensione (…), quindi selezionare Rinomina. Rinominare il passaggio del trigger
When an Expense Report is added
-
Questa è una procedura consigliata, per consentire all’utente e agli altri editor del flusso di comprendere lo scopo del passaggio senza dover esaminare i dettagli.
Attività 2. Creare un passaggio per ottenere la riga Nota spese
-
Selezionare + Nuovo passaggio. Questo passaggio recupererà le informazioni della Nota spese, incluso l’indirizzo e-mail.
-
Cercare Dataverse
-
Seleziona l’azione Recupera una riga tramite ID.
-
Selezionare Utenti come Nome tabella
-
Selezionare il campo ID riga. Notare che viene visualizzata una finestra per selezionare Contenuto dinamico o Espressioni.
-
Nel campo ID riga selezionare Proprietario (Valore) nell’elenco Contenuto dinamico. In questo passaggio si sta cercando il Proprietario per la riga Nota spese creata per attivare questo flusso.
-
Nell’azione Ottenere una riga per ID, selezionare i puntini di sospensione (…) e selezionare Rinomina. Rinominare questa azione
Get the Owner.
Questa è una procedura consigliata, per consentire all’utente e agli altri editor del flusso di comprendere lo scopo del passaggio senza dover esaminare i dettagli.
Attività 3: Creare un passaggio per inviare un’e-mail a conferma dell’invio di una nota spese
-
Selezionare + Nuovo passaggio. Questo è il passaggio che invierà un’e-mail all’utente che ha presentato la nota spese.
-
Cercare la posta elettronica e selezionare l’azione Invia un messaggio di posta elettronica (v2) dal connettore Office 365 Outlook.
-
Se viene richiesto di accettare i termini e le condizioni di utilizzo di questa azione, selezionare Accetta.
-
Selezionare il campo A e immettere l’indirizzo di posta elettronica personale. (Esistono molti modi per popolare dinamicamente un indirizzo di posta elettronica, ma per questo esercizio verrà assegnato manualmente.)
-
Nel campo Oggetto immettere
Your expense report was submitted -
Nel Corpo dell’e-mail, immettere il testo seguente:
Il contenuto dinamico deve essere inserito nei campi con nome tra parentesi graffe. È consigliabile copiare e incollare prima tutto il testo e poi aggiungere il contenuto dinamico nelle posizioni corrette.
Dear {First Name},
Thank you for submitting your expense report for the total amount of {Report Total Amount} with a due date of {Report Due Date}.
Best regards,
Campus Administration
Bellows College
-
Evidenziare il testo {First Name}. Sostituirlo con il campo Nome del passaggio Recupera il visitatore.
-
Evidenziare il testo {Report Total Amount}. Sostituirlo con il campo **Importo totale report Quando viene aggiunto** un report spese.
-
Evidenziare il testo {Report Due Date}. Sostituirlo con il campo Data di scadenza report del passaggio Quando viene aggiunto un rapporto spese.
-
Seleziona Salva.
Lasciare aperta questa scheda del flusso per l’attività successiva. Il flusso sarà simile al seguente:
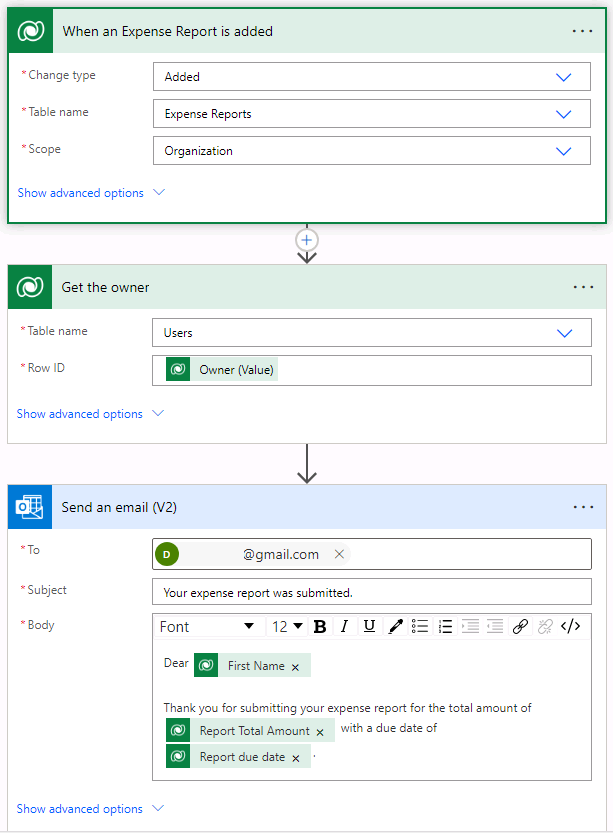
Attività 4 Convalidare e testare il flusso
-
Aprire una nuova scheda nel browser e passare a
https://make.powerapps.com. -
Selezionare l’ambiente Dev One in alto a destra, se non è già selezionato.
-
Selezionare App e aprire l’app di monitoraggio delle spese.
-
Lasciare aperta questa scheda del browser e tornare alla scheda precedente con il flusso.
-
Nella barra dei comandi, selezionare Test. Selezionare Manualmente, quindi selezionare Test.
-
Passare alla scheda del browser con l’app basata su modello aperta.
-
Usando la navigazione del sito sulla sinistra, selezionare Nota spese.
-
Selezionare il pulsante + Nuovo per aggiungere una nuova riga Nota spese.
-
Completare la riga della nota spese come indicato di seguito:
-
Nome report:
Test Report -
Scopo del report: Conferenza
-
Data di scadenza del report: domani
-
-
Selezionare il pulsante Salva e chiudi.
-
Passare alla scheda del browser in cui è in esecuzione il test del flusso. Dopo un breve ritardo, dovrebbe essere visualizzato il flusso in esecuzione. Durante questa fase è possibile rilevare eventuali problemi nel flusso o verificare che venga eseguito correttamente.
Dopo un breve ritardo, si dovrebbe ricevere un’e-mail nella casella di posta elettronica.
Nota: Potrebbe essere inserita nella cartella Posta indesiderata.