Labo 4 : Création d’une solution automatisée
Locataires WWL - Conditions d’utilisation Si un locataire est fourni dans le cadre d’une formation dispensée par un instructeur, notez qu’il est mis à votre disposition dans le seul but de prendre en charge les labos pratiques de la formation. Vous ne devez ni partager ni utiliser les locataires en dehors des labos pratiques. Le locataire utilisé dans ce cours est un locataire d’essai qui ne peut pas être utilisé ni être accessible une fois la classe terminée, ni faire l’objet d’une prolongation. Vous n’êtes pas autorisé à convertir un locataire en abonnement payant. Les locataires obtenus dans le cadre de ce cours sont la propriété de Microsoft Corporation. Nous nous réservons le droit d’y accéder et d’en reprendre possession à tout moment.
Scénario
Bellows College est un établissement d’enseignement avec plusieurs campus et plusieurs cursus. De nombreux enseignants et administrateurs de Bellow College doivent assister à des événements et acheter des articles. Le suivi de ces dépenses a toujours été un défi en soi.
L’administration des campus aimerait moderniser son système de notes de frais en fournissant aux employés un moyen numérique de soumettre leurs dépenses.
Tout au long de ce cours, vous allez générer des applications et effectuer une automatisation pour permettre aux employés de Bellows College de gérer les frais.
Dans ce labo, vous allez créer un flux Power Automate pour envoyer par e-mail une copie de la note de frais à utiliser lorsqu’ils vont en créer une.
Étapes de labo de haut niveau
Les éléments suivants ont été identifiés comme des exigences que vous devez implémenter pour terminer le projet :
- Les employés doivent recevoir un e-mail lors de l’envoi d’une note de frais.
Prérequis
- Participation au Module 1 Labo 0 – Valider l’environnement de labo
Exercice 1 : Créer un flux de notification des notes de frais
Objectif : Dans cet exercice, vous allez créer un flux Power Automate qui met en place ces conditions.
Tâche n°1 : Créer un flux
-
Accédez à
https://make.powerapps.com. -
Vous devrez peut-être vous réauthentifier. Sélectionnez Se connecter et suivez les instructions si nécessaire.
-
Sélectionnez l’environnement Dev One en haut à droite, si ce n’est pas déjà fait.
-
Dans le volet de navigation de gauche, sélectionnez Flux.
-
Si vous y êtes invité, sélectionnez Démarrage.
-
Sélectionnez + Nouveau flux, puis sélectionnez Flux cloud automatisé.
-
Entrez
Expense Notificationpour Nom du flux. -
Sous Choisir le déclencheur de votre flux, recherchez Dataverse.
-
Choisissez le déclencheur Quand une ligne est ajoutée, modifiée ou supprimée, puis sélectionnez Créer.
-
Remplissez les conditions du déclencheur pour le flux :
-
Sélectionner Ajouté pour Type de modification
-
Sélectionnez Notes de frais pour le Nom de table.
-
Sélectionnez Organisation dans la liste Étendue.
-
À l’étape du déclencheur, sélectionnez les points de suspension ( … ), puis Renommer. Renommer l’étape de déclencheur
When an Expense Report is added
-
Il s’agit d’une bonne pratique, qui vous permet, ainsi que d’autres éditeurs de flux, de comprendre le but de l’étape sans devoir vous plonger dans les détails.
Tâche n° 2 : Créer une étape pour obtenir une ligne de note de frais
-
Sélectionnez + Nouvelle étape. Cette étape récupère les informations de la note de frais, y compris l’adresse e-mail.
-
Rechercher Dataverse
-
Sélectionnez l’action Obtenir une ligne par ID.
-
Sélectionnez Utilisateurs comme Nom de table.
-
Sélectionnez le champ ID de ligne . Notez qu’une fenêtre s’ouvre pour vous permettre de sélectionner Contenu dynamique ou Expressions.
-
Dans le champ ID de ligne, sélectionnez Propriétaire (valeur) dans la liste Contenu dynamique. Dans cette étape, vous recherchez le Propriétaire pour la ligne de note de frais créée afin de déclencher ce flux.
-
Dans l’action Obtenir une ligne par ID, sélectionnez les points de suspension ( … ), puis Renommer. Renommer cette action
Get the Owner
Il s’agit d’une bonne pratique, qui vous permet, ainsi que d’autres éditeurs de flux, de comprendre le but de l’étape sans devoir vous plonger dans les détails.
Tâche n°3 : créer une étape pour envoyer un e-mail afin de confirmer l’envoi d’une note de frais
-
Sélectionnez + Nouvelle étape. Au cours de cette étape, un e-mail est envoyé à la personne qui a soumis une note de frais.
-
Recherchez l’e-mail, sélectionnez l’action Envoyer un e-mail (V2) dans le connecteur Office 365 Outlook.
-
Si vous êtes invité à accepter les conditions d’utilisation pour cette action, sélectionnez Accepter.
-
Sélectionnez le champ À, puis entrez votre adresse e-mail personnelle. (Il existe différentes façons de remplir dynamiquement une adresse e-mail, mais nous allons l’attribuer manuellement pour cet exercice.)
-
Dans le champ Objet, saisissez
Your expense report was submitted -
Entrez le texte suivant dans le Corps du courriel.
Le contenu dynamique doit être placé là où les champs sont nommés entre crochets. Il est recommandé de commencer par copier et coller l’ensemble du texte, puis d’ajouter du contenu dynamique aux endroits appropriés.
Dear {First Name},
Thank you for submitting your expense report for the total amount of {Report Total Amount} with a due date of {Report Due Date}.
Best regards,
Campus Administration
Bellows College
-
Mettez en surbrillance le texte {First Name} . Remplacez-le par le champ Prénom de l’étape Obtenir le propriétaire.
-
Mettez en surbrillance le texte {Report Total Amount}. Remplacez-le par le champ Montant total de la note de l’étape Lorsqu’une note de frais est ajoutée.
-
Mettez en surbrillance le texte {Report Due Date}. Remplacez-le par le champ Date d’échéance de la note de l’étape Lorsqu’une note de frais est ajoutée.
-
Cliquez sur Enregistrer.
Laissez cet onglet de flux ouvert pour la tâche suivante. Votre flux doit ressembler à ceci :
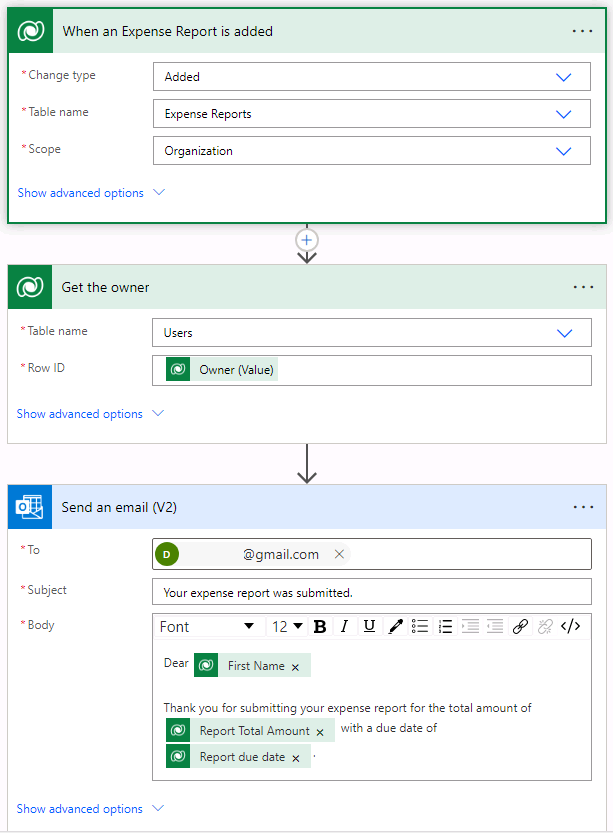
Tâche 4 : Valider et tester le flux
-
Ouvrez un nouvel onglet dans votre navigateur et accédez à
https://make.powerapps.com. -
Sélectionnez l’environnement Dev One en haut à droite, si ce n’est pas déjà fait.
-
Sélectionnez Applications et ouvrez Application de suivi des frais.
-
En laissant cet onglet de navigateur ouvert, revenez à l’onglet précédent avec votre flux.
-
Dans la barre de commandes, sélectionnez Tester. Sélectionnez Manuellement, puis Tester.
-
Accédez à l’onglet du navigateur en ayant votre application pilotée par modèle ouverte.
-
Dans la navigation du plan du site à gauche, sélectionnez Note de frais.
-
Sélectionnez le bouton + Nouveau pour ajouter un nouvel enregistrement Note de frais.
-
Terminez l’enregistrement Note de frais comme suit :
-
Nom de la note :
Test Report. -
Objet de la note : conférence
-
Date d’échéance de la note : demain
-
-
Cliquez sur le bouton Enregistrer et fermer.
-
Accédez à l’onglet du navigateur où votre test de flux est en cours d’exécution. Après un court délai, vous devez voir le flux en cours d’exécution. C’est là que vous pouvez détecter tout problème dans le flux ou confirmer qu’il s’est bien déroulé.
Après un court instant, vous devriez voir un e-mail dans votre boîte de réception.
Remarque : Cet e-mail peut se retrouver dans votre dossier Courrier indésirable.