Labo 3 : Comment créer une application pilotée par modèle
Locataires WWL - Conditions d’utilisation Si un locataire est fourni dans le cadre d’une formation dispensée par un instructeur, notez qu’il est mis à votre disposition dans le seul but de prendre en charge les labos pratiques de la formation. Vous ne devez ni partager ni utiliser les locataires en dehors des labos pratiques. Le locataire utilisé dans ce cours est un locataire d’essai qui ne peut pas être utilisé ni être accessible une fois la classe terminée, ni faire l’objet d’une prolongation. Vous n’êtes pas autorisé à convertir un locataire en abonnement payant. Les locataires obtenus dans le cadre de ce cours sont la propriété de Microsoft Corporation. Nous nous réservons le droit d’y accéder et d’en reprendre possession à tout moment.
Scénario
Bellows College est une organisation éducative disposant de plusieurs bâtiments sur le campus. Les visiteurs du campus sont actuellement enregistrés dans des journaux papier. Les informations ne sont pas saisies de manière cohérente et il n’y a aucun moyen de collecter ni d’analyser les données concernant les visites sur l’ensemble du campus.
L’administration du campus souhaite moderniser son système d’inscription des visiteurs où l’accès aux bâtiments est contrôlé par le personnel de sécurité et toutes les visites doivent être pré-enregistrées et enregistrées par leurs hôtes.
Tout au long de ce cours, vous créerez des applications et effectuerez une automatisation pour permettre au personnel administratif et de sécurité du Bellows College de gérer et de contrôler l’accès aux bâtiments du campus.
Dans ce labo, vous allez créer une application Power Apps pilotée par modèle pour permettre au personnel de bureau du campus de gérer les enregistrements de visites sur l’ensemble du campus.
Étapes de labo de haut niveau
Dans le cadre de la création de l’application basée sur un modèle, vous effectuerez les opérations suivantes :
-
Créer une nouvelle application pilotée par modèle nommée Gestion des dépenses Bellows
-
Modifier la navigation de l’application pour référencer les tables requises
-
Personnaliser les formulaires et les vues des tables requises pour l’application
Nous travaillerons avec les composants suivants :
-
Vues : Les vues permettent à l’utilisateur d’afficher les données existantes dans la table des formulaires.
-
Formulaires : C’est là que l’utilisateur crée ou met à jour de nouvelles lignes dans les tables.
Les deux seront intégrés à l’application basée sur un modèle, pour une meilleure expérience utilisateur.
Prérequis
- Conclusion du **Module 1 Lab 0 – Valider l’environnement de laboratoire **
Éléments à prendre en compte avant de commencer
-
Quels changements devons-nous apporter pour améliorer l’expérience utilisateur ?
-
Que devrions-nous inclure dans une application pilotée par modèle d’après le modèle de données que nous avons créé ?
-
Quelles personnalisations peuvent être effectuées sur le plan du site d’une application pilotée par modèle ?
Exercice 1 : personnaliser les affichages et les formulaires
Objectif : Au cours de cet exercice, vous apprendrez à personnaliser les vues et les formulaires des tables personnalisées qui seront utilisées dans l’application pilotée par modèle.
Tâche n°1 : Modifier le formulaire de notes de frais
-
Si ce n’est pas déjà fait, connectez-vous à https://make.powerapps.com
-
Sélectionnez l’environnement Dev One en haut à droite, si ce n’est pas déjà fait.
-
Dans le volet de navigation à gauche, sélectionnez Tables et ouvrez votre table Notes de frais.
Si vous ne voyez pas la table Note de frais, vérifiez que vous êtes dans l’environnement approprié (étape 2).
-
Sous la section Expériences des données, sélectionnez Formulaires, puis ouvrez le formulaire Informations avec le type de formulaire Principal. (Important : Veillez à sélectionner le formulaire de type Principal.)
IMPORTANT : Par défaut, tous les formulaires sont nommés Informations, donc vérifiez que le formulaire que vous sélectionnez est de type Principal et pas autre chose. Le formulaire comporte deux champs par défaut : Nom et Propriétaire.
-
À droite de l’écran dans le volet Propriétés, sélectionnez le champ Nom d’affichage, puis remplacez par Informations de la note
-
Sélectionnez Colonnes de la table dans le volet de navigation gauche et ajoutez les champs suivants sous le champ Owner (Propriétaire) en faisant glisser les colonnes dans le formulaire ou en cliquant simplement sur les noms de colonne :
-
Description
-
Objet de la note
-
Date d’échéance de la note
-
Montant total de la note
-
-
Glissez-déplacez la colonne Raison du statut dans l’en-tête du formulaire.
L’en-tête est la zone supérieure droite du formulaire. Vous devrez peut-être réduire le panneau Propriétés sur le côté droit de l’écran pour voir le champ sur le formulaire.
-
Sélectionnez le champ Propriétaire. Dans le volet Propriétés, remplacez l’Étiquette par Demandeur
-
Sélectionnez le bouton Enregistrer et publier en haut à droite et attendez la fin de l’opération d’enregistrement et de publication.
-
Si la vue d’édition est ouverte dans un nouvel onglet ou une nouvelle fenêtre de navigateur, fermez cette vue. Sinon, sélectionnez 🡠 Retour en haut à gauche de l’écran. Vous devriez normalement être revenu aux Formulaires de la table Note de frais.
-
Utilisation des barres de navigation en haut à gauche (Tables > Note de frais > Formulaires). Sélectionnez Note de frais pour revenir à l’écran des propriétés de la table Visite.
Tâche n° 2 : Modifier la vue Visites actives
Dans cette tâche, nous allons modifier la vue par défaut Notes de frais actives et créer une nouvelle vue pour les visites du jour.
-
Sous la section Expériences des données, sélectionnez Vues et ouvrez votre vue Notes de frais actives.
-
Ajoutez les champs suivants à la vue en cliquant sur ou en faisant glisser-déposer les champs :
-
Objet de la note
-
Date d’échéance de la note
-
Total de la note
-
-
Sélectionnez le menu déroulant sur la colonne Created On (Créé le), puis sélectionnez Supprimer. Le champ Created On est maintenant supprimé de la vue.
-
Redimensionnez la largeur de chaque colonne pour l’adapter aux données.
-
Sous Trier par… sélectionnez X pour supprimer Nom et sélectionnez à la place Montant total de la note.
-
Sélectionnez Montant total de la note pour remplacer l’ordre de tri par Du plus grand au plus petit.
-
Sélectionnez le bouton Enregistrer et publier en haut à droite et attendez la fin de l’opération de publication.
Tâche n°3 : Créer une vue pour les notes dues aujourd’hui
Nous allons maintenant cloner la vue afin de créer une nouvelle vue pour les notes dues aujourd’hui.
IMPORTANT : Veillez à ne pas fermer la vue Notes de frais actives, car nous allons l’exploiter pour créer la vue Notes dues aujourd’hui.
-
Sélectionnez Enregistrer sous.
-
Remplacez le Nom par Notes de frais dues aujourd’hui, puis sélectionnez Enregistrer.
-
Sélectionnez Modifier les filtres dans le panneau Propriétés.
-
Sélectionnez + Ajouter, puis sélectionnez Ajouter une ligne.
-
Sélectionnez Date d’échéance de la note comme champ, puis remplacez Égal à par Aujourd’hui comme condition dans la liste déroulante.
-
Sélectionnez … . Plus de commandes sur la ligne Status (État), puis sélectionnez Supprimer pour supprimer cette condition de filtrage.
-
Sélectionnez OK pour enregistrer la condition. La vue est maintenant filtrée pour afficher uniquement les enregistrements dont la Date d’échéance de la note est aujourd’hui.
-
Ajoutez le champ Montant de remboursement dans la vue.
-
Sélectionnez le bouton Enregistrer et publier en haut à droite et attendez la fin de l’opération de publication.
Exercice 2 : créer une application pilotée par modèle
Objectif : au cours de cet exercice, vous allez créer une application pilotée par modèle, personnaliser le plan du site et tester l’application.
Pour rester simples et gagner du temps, nous n’aborderons pas toutes les colonnes Note de frais dans ce labo.
Tâche no 1 : Créer une application
-
Si ce n’est pas déjà fait, connectez-vous à https://make.powerapps.com
-
Sélectionnez l’environnement Dev One en haut à droite, si ce n’est pas déjà fait.
-
Sélectionnez + Créer dans le volet de navigation gauche.
-
Créer l’application pilotée par modèle :
-
Sélectionnez Application vide dans la section Démarrer à partir de de l’écran Créer votre application.
-
Sous Application vide basée sur Dataverse, sélectionnez Créer.
-
Entrez Gestion des dépenses des employés comme Nom et sélectionnez Créer.
-
-
Une fois votre nouvelle application pilotée par modèle chargée, sélectionnez le bouton + Ajouter une page.
-
Dans l’écran Ajouter une page, choisissez Table Dataverse, puis sélectionnez le bouton Suivant.
-
Sélectionnez les tables suivantes :
-
Note de frais
-
Contact
-
-
Une fois que vous avez les 2 tables, sélectionnez Ajouter.
-
À l’aide des icônes de navigation situées à gauche de l’écran, sélectionnez Navigation.
-
Dans le volet de navigation, sélectionnez Nouveau groupe sous l’indication Navigation. Vous devrez peut-être développer le menu à gauche.
-
À droite de l’écran, dans la section Options d’affichage, remplacez la propriété Titre par Notes
-
Sélectionnez Enregistrer et attendez la fin de l’enregistrement.
-
Une fois l’opération Enregistrer terminée, sélectionnez le bouton Publier pour publier vos modifications. Attendez la fin de la publication.
Tâche 2 : Tester l’application
Démarrer l’application
- Sélectionnez le bouton Lecture pour charger l’application pilotée par modèle dans un nouvel onglet.
Créer un contact
-
L’application doit s’ouvrir sur la vue Mes contacts actifs. Si ce n’est pas le cas, sélectionnez Contacts dans le menu de gauche.
-
Sélectionnez + Nouveau dans la barre de commandes.
-
Entrez John comme Prénom et Doe comme Nom
-
Indiquez votre adresse e-mail personnelle dans E-mail. Ceci sera utilisé dans un prochain labo, où vous recevrez un e-mail.
-
Cliquez sur Enregistrer et fermer.
-
Vous devriez maintenant voir le contact créé dans la vue Mes contacts actifs.
Créer une note de frais
-
Sélectionnez Notes de frais dans la navigation de gauche (également appelée « plan du site »).
-
Cliquez sur + Nouveau.
-
Renseignez les champs comme suit :
-
Nom de la note : Nouvelle note de test
-
Objet de la note : sélectionner Conférence
-
Date d’échéance de la note : sélectionner la date d’aujourd’hui
-
-
Cliquez sur Enregistrer et fermer. Ceci va créer la visite et vous devez normalement la voir dans la vue Active Visits.
-
Passez sur la vue Notes de frais dues aujourd’hui en utilisant la liste déroulante à côté de Visites actives.
-
Vous pouvez ajouter quelques autres enregistrements de test.
Votre application pilotée par modèle en cours d’exécution doit ressembler à ceci :
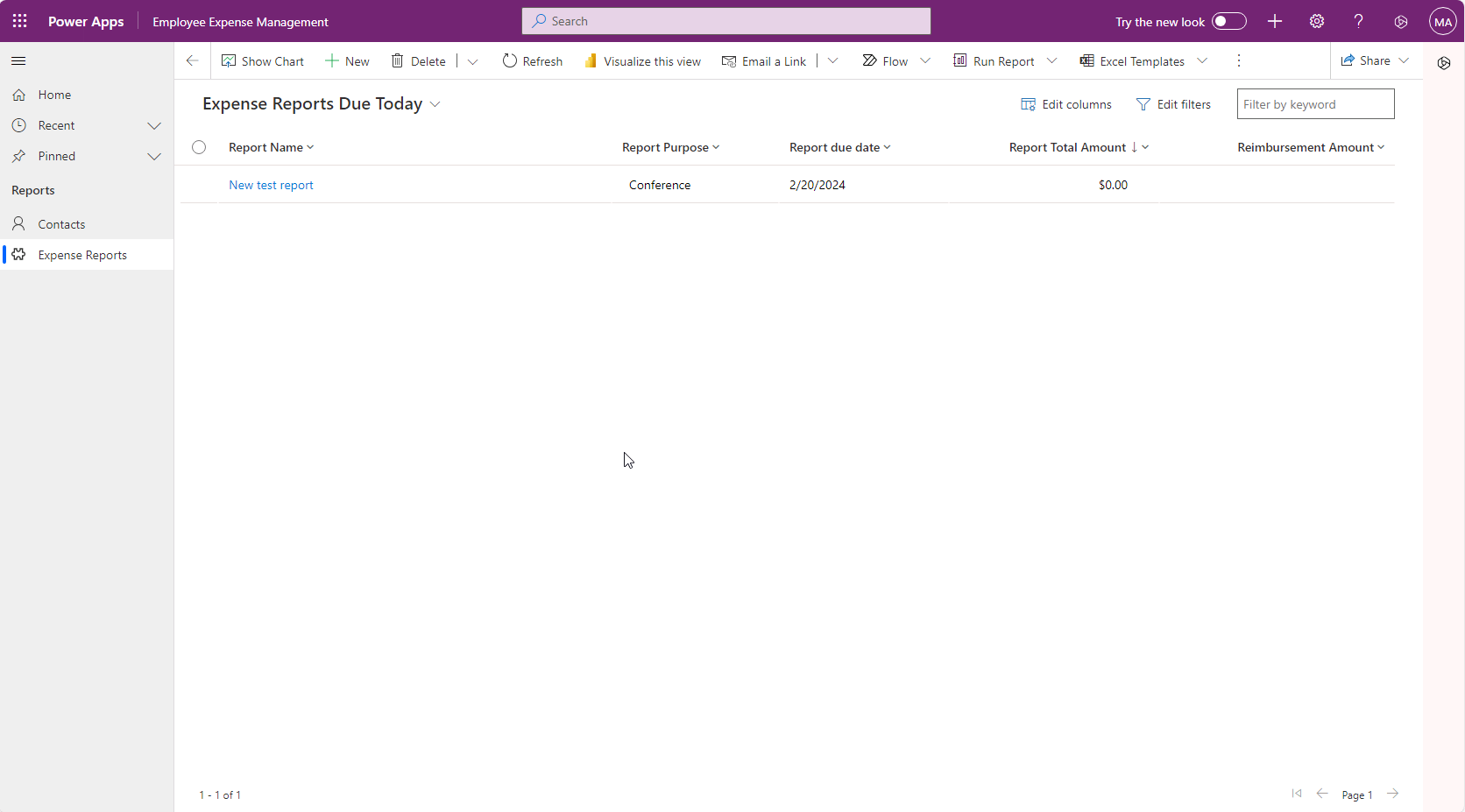
Félicitations ! Vous avez créé et configuré votre première application pilotée par modèle.