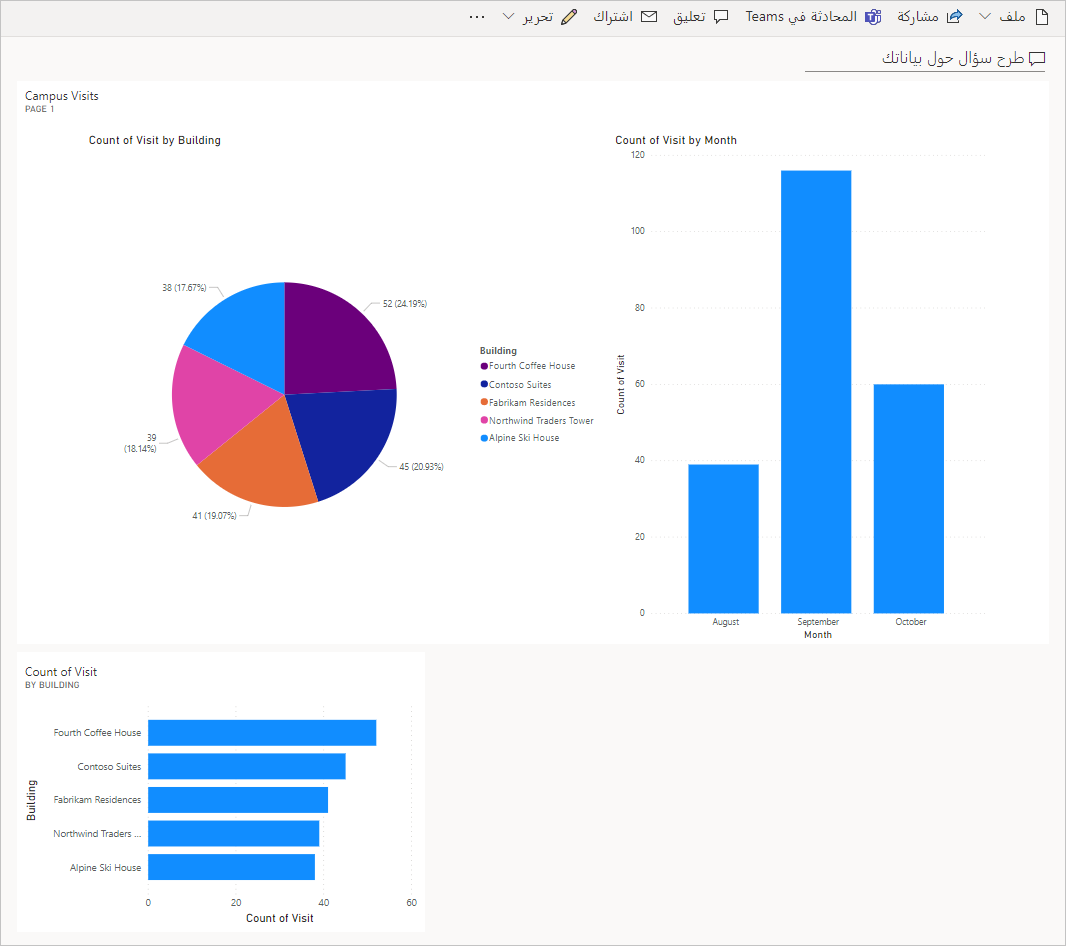النشاط المعملي 5: كيفية إنشاء لوحة معلومات بسيطة
حسابات مستأجر WWL - شروط الاستخدام إذا تم تزويدك بحساب مستأجر كجزء من تقديم تدريب بقيادة مدرب، يرجى ملاحظة أن حساب المستأجر متاح لغرض دعم الأنشطة المعملية ضمن التدريب بقيادة المدرب. يجب عدم مشاركة حسابات المستأجر أو استخدامها لأغراض خارج الأنشطة المعملية. حساب المستأجر المستخدم في هذه الدورة التدريبية هو حساب مستأجر تجريبي، ولا يجوز استخدامه أو الوصول إليه بعد انتهاء الفصل وهو غير مؤهل للتمديد. يجب عدم تحويل حسابات المستأجر إلى اشتراك مدفوع. تظل حسابات المستأجر التي تم الحصول عليها كجزء من هذه الدورة التدريبية ملكًا لشركة Microsoft Corporation ونحتفظ بالحق في الوصول إليها واستعادة ملكيتها في أي وقت.
السيناريو
Bellows College مؤسسة تعليمية يضم حرمها الجامعي العديد من المباني. يتم حاليًا تسجيل زوار الحرم الجامعي في دفاتر عمل ورقية. ولا يتم جمع المعلومات بشكل متسق، ولا توجد وسيلة لجمع وتحليل البيانات المتعلقة بالزيارات عبر الحرم الجامعي بأكمله.
ترغب إدارة الحرم الجامعي في تحديث نظام تسجيل الزوار، بحيث يتم التحكم في الوصول إلى المباني من قبل أفراد الأمن، ويجب أن تكون جميع الزيارات مسجلة مسبقًا ويتم تسجيلها من قبل مضيفيها.
خلال هذه الدورة التدريبية، ستقوم بإنشاء تطبيقات وتفعيل التشغيل الآلي لتمكين موظفي إدارة وأمن Bellows College من إدارة الوصول إلى مباني الحرم الجامعي والتحكم فيه.
في هذا النشاط المعملي، ستقوم بإنشاء تقرير ولوحة معلومات Power BI تُصور البيانات المتعلقة بزيارات الحرم الجامعي.
خطوات معملية عالية المستوى
سنتبع الخطوات أدناه لتصميم لوحة معلومات Power BI وإنشائها:
-
إنشاء تقرير ذي مرئيات متعددة لمعلومات زيارات الحرم الجامعي
-
استخدام استعلام بلغة طبيعية للمستخدم لإنشاء مرئيات إضافية
المتطلبات الأساسية
- إكمال الوحدة 0 المختبر 0 - التحقق من صحة بيئة المختبر
- إكمال الوحدة 2 النشاط المعملي 1 - نمذجة البيانات
الأشياء الواجب مراعاتها قبل البدء
- من الجمهور المستهدف من التقرير؟
- كيف سيستهلك الجمهور التقرير؟ هل هذا هو الجهاز الأمثل؟ الموقع؟
- هل لديك بيانات كافية لجعلها مرئية؟
- ما الخصائص المحتملة التي يمكنك استخدامها لتحليل البيانات المتعلقة بالزيارات؟
التمرين 1: إنشاء تقرير Power BI
الهدف: في هذا التمرين، ستنشئ تقرير Power BI استناداً إلى بيانات جدول بيانات Excel الذي استخدمناها في تمرينٍ سابقٍ.
المهمة #1: إعداد خدمة Power BI
-
يجب أن يكون لديك ملف visits.pbix مخزنًا على جهازك الافتراضي في مجلد AllFiles على سطح المكتب. قم بتنزيل visits.pbix وحفظه على جهاز الكمبيوتر الخاص بك، إذا لم يكن موجودًا بالفعل.
-
افتح علامة تبويب جديدة وانتقل إلى https://app.powerbi.com/ وسجِّل الدخول، إذا لزم الأمر.
-
حدد مساحة العمل الخاصة بي من شريط التنقل الأيمن.
-
حدد تحميل ثم تصفح.
-
حدد موقع ملف visits.pbix الذي قمت بتنزيله مسبقًا وحدده.
-
بمجرد اكتمال تحميل البيانات، حدد تقرير الزيارات.
ملاحظة: تم تعيين النوع إلى تقرير، لا تقم بتحديد مجموعة البيانات.
-
حدد تحرير.
إذا كان عنصر القائمة **“تحرير” غير مرئي، فحدد علامة الحذف…** ثم حدد “تحرير”.
لقد قمت الآن بإعداد خدمة Power BI لاستخدامها في أنشطتك المعملية.
المهمة #2: إنشاء مرئيات المخطط والوقت
-
حدد أيقونة المخطط الدائري في لوحة المرئيات لإدراج مخطط.
-
وسِّع BC_visit في لوحة الحقول. اسحب حقل المبنى وأسقطه في مربع وسيلة الإيضاح.
-
اسحب حقل الزيارة وأسقطه في مربع القيم.
-
غيّر حجم المخطط الدائري باستخدام مؤشرات الزاوية بحيث تكون جميع مكونات المخطط مرئية.
-
انقر فوق التقرير خارج المخطط الدائري لإلغاء تحديده وحدد أيقونة المخطط العمودي المكدس في جزء المرئيات.
-
وسِّع BC_visit في جزء الحقول إذا لم يتم توسيعه بالفعل. اسحب حقل الزيارة وأسقطه في مربع المحور Y.
-
اسحب حقل البداية وقم بإسقاطه في مربع المحور X.
-
في جزء المرئيات، حدد x بجوار السنة والربع لترك إجماليات الشهر **واليوم** فقط للمحور X.
-
غيّر حجم المخطط حسب الرغبة باستخدام مؤشرات الزاوية.
-
اختبر تفاعل التقرير:
-
حدد شرائح بناء مختلفة على المخطط الدائري ولاحظ التغييرات على المخطط العمودي المكدس.
-
حدد المخطط العمودي المكدس. حدد السهم لأعلى، من أجل التنقل لأعلى. حدد السهم المتجه لأسفل لتشغيل وضع التنقل لأسفل، ثم حدد عمودًا للانتقال إلى المستوى التالي (الأيام).
-
انتقل لأعلى ولأسفل وحدد أشرطة مختلفة في المخطط العمودي المكدس لملاحظة التغييرات في التقرير الدائري.
-
-
احفظ العمل الجاري من خلال تحديد حفظ هذا التقرير.
التمرين 2: إنشاء لوحة معلومات Power BI
المهمة #1: إنشاء لوحة معلومات Power BI
-
ينبغي أن يكون التقرير مفتوحًا من المهمة السابقة.
-
حدد التثبيت في لوحة المعلومات في القائمة. اعتمادًا على التخطيط، قد تحتاج إلى تحديد … لعرض المزيد من الخيارات.
-
حدد لوحة معلومات جديدة في مطالبة التثبيت في لوحة المعلومات.
-
أدخل
Campus Managementكـ اسم لوحة المعلومات وحدد تثبيت مباشر. -
ستطالبك نافذة منبثقة بإنشاء لوحة المعلومات. حدد الانتقال إلى لوحة المعلومات.
-
اختبار تفاعل المخططات الدائرية والشريطية المعروضة.
المهمة #2: إضافة مرئيات باستخدام لغة طبيعية
-
في لوحة المعلومات Campus Management، حدد شريط طرح سؤال عن بياناتك في الجزء العلوي.
-
أدخل
buildings by number of visitsفي منطقة الأسئلة والأجوبة. سيتم عرض مخطط الشريط. -
حدد تثبيت المرئيات.
-
حدد لوحة المعلومات الحالية، حدد لوحة معلومات Campus Management، ثم حدد تثبيت.
-
حدد الخروج من الأسئلة والأجوبة.
يجب عرض لوحة معلومات إدارة الحرم الجامعي خاصتك مع ثلاث عناصر تحكم عليها. قد تضطر إلى التمرير لأسفل لرؤية مرئيات Q&A الجديدة.
ينبغي أن تبدو لوحة المعلومات الخاصة بك مماثلة لما يلي: